В Microsoft Windows есть встроенное средство восстановления при запуске, которое можно использовать для восстановления Windows прямо при запуске, а также для доступа к параметрам устранения неполадок. Это реальный спасатель, поскольку пользователи могут восстанавливать свою операционную систему Windows, фактически не загружаясь в нее.
Однако многие пользователи сообщают, что, когда они пытаются войти в Windows, их компьютер внезапно переходит в режим автоматического восстановления, и оттуда он зацикливается. Вот выдержка из вопроса, опубликованного на одном из форумов:
«Мой ПК с Windows 10 был застрял в цикле автоматического восстановления Windows на пару дней. Я не делал ничего по-другому; Я только что запустил свой ноутбук, и на экране появилось окно «Подготовка автоматического ремонта». Затем он автоматически перезагружается и возвращается в режим автоматического восстановления. Я подумал, что мне следует просто подождать, но это застряло в этом цикле уже несколько дней. Как я могу это исправить?»
Больше информации об ошибке
На самом деле есть два варианта этой ошибки. В одном автоматическое восстановление Windows застревает на черном экране с подготовкой автоматического сообщения об ошибке восстановления.
Во втором варианте происходит автоматическое восстановление Windows, которое говорит: «Автоматически ремонт автозапуска не смог отремонтировать ваш ПК».
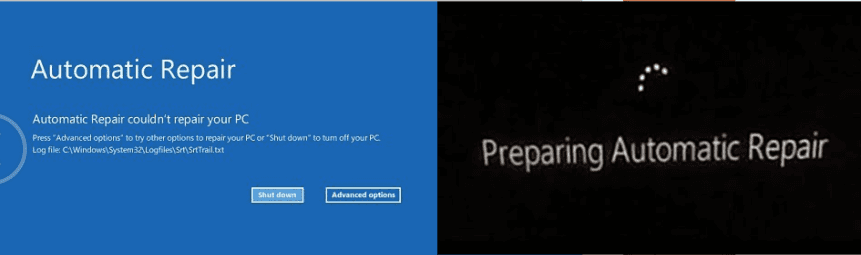
Ожидание этой ошибки также не помогает, как вы можете видеть в приведенном выше вопросе, что этот цикл восстановления может продолжаться в течение нескольких дней, а не восстанавливаться сам.
Основные виновники этой ошибки могут отсутствовать или повреждать основную загрузочную запись и данные конфигурации загрузки. Вы также можете столкнуться с этой ошибкой из-за функции раннего запуска защиты от вредоносных программ.
Как исправить «Windows 10 Start-up Repair Loop»?
Если ваша система также застряла в запуск ремонта при запуске, здесь я расскажу о потенциальных исправлениях, которые можно развернуть для решения Windows 10 Цикл восстановления при запуске ошибка.
Прежде чем решить проблему, вам необходимо получить доступ к дополнительным настройкам при загрузке.
Вы можете получить доступ к этим настройкам с или без загрузочного Repair Media Tool.
- Чтобы получить доступ к настройкам без загрузочного носителя для восстановления, вы можете использовать официальный трюк, предоставленный Microsoft, который гласит:
«В окне« Подготовка к автоматическому ремонту »3 раза нажмите и удерживайте кнопку питания, чтобы принудительно выключить машину. Система перейдет на страницу восстановления загрузки после 2-3 раз перезагрузки, выберите «Устранение неполадок», затем перейдите на «Обновить ПК» или «Сбросить ПК».
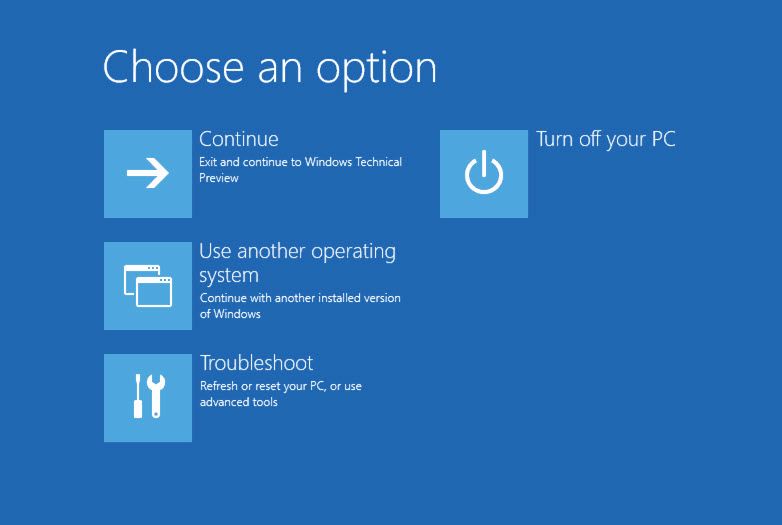
# Исправление 1: отключение раннего запуска защиты от вредоносных программ
Еще один способ решитьЦикл восстановления запуска Windows 10”Ошибка заключается в отключении службы раннего запуска защиты от вредоносных программ.
Для этого вам нужно загрузить дополнительные параметры запуска, как показано выше.
- открыто Дополнительные параметры запуска как показано выше.
- Перейдите к Troubleshoot.
- Нажмите на Расширенные настройки.
- Затем нажмите на Настройки запуска. Здесь вам будет представлено множество вариантов.
- Оттуда выберите «Отключить ранний запуск защиты от вредоносных программ».
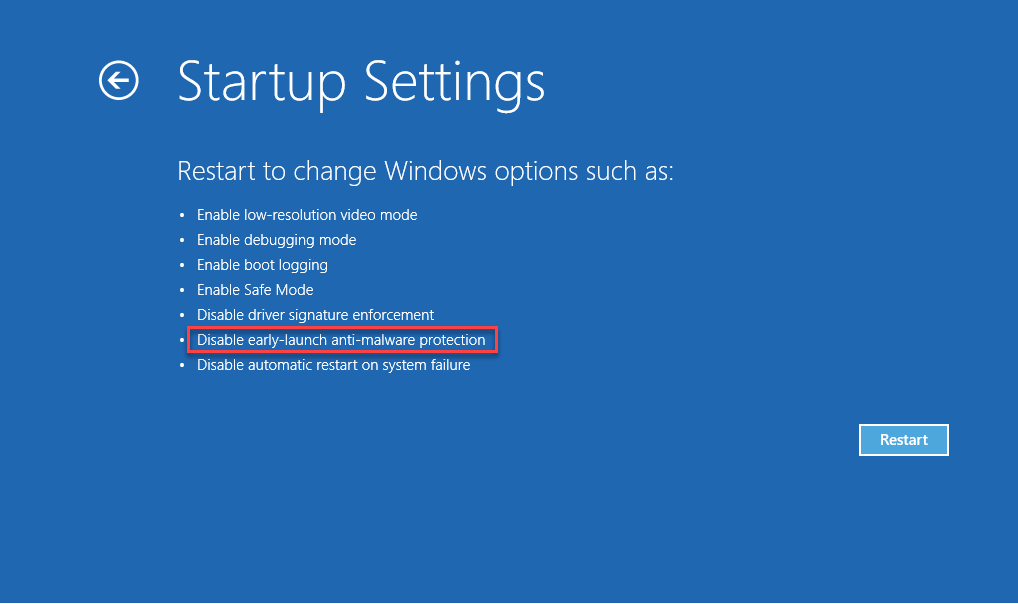
Сейчас начать сначала компьютер и попробуйте загрузиться в Windows, чтобы убедиться, что ошибка не исчезла. Это должно решить вашу проблему.
#FIX 2: Удалить поврежденные файлы System32
Иногда Windows может застрять в цикле автоматического восстановления из-за определенных поврежденных файлов, которые могут помешать загрузке операционной системы. На самом деле существует простой способ диагностики этой проблемы.
- В меню расширенных параметров загрузки Windows нажмите «Устранение неполадок».
- Нажмите на Расширенные настройки.
- Следуйте этому, нажав на Командная строка.
- В командной строке введите следующую команду:
cd C: \ Windows \ System32 \ LogFiles \ Srt. SrtTrail.txt

5. Если вы видите что-то вроде «Загрузочный критический файл C: \ Windows \ system32 \ drivers \ vsock.sys поврежден«, использовать ‘компакт диск’ команда, чтобы перейти к этому каталогу, затем используйте ‘дель» Команда, чтобы удалить этот поврежденный файл.
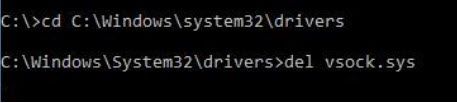
Заметка: поврежденный файл может отличаться, поэтому вам нужно указать местоположение файла, а затем удалить его, в зависимости от того, какой поврежденный файл вызывает эту ошибку в вашей системе.
# ИСПРАВЛЕНИЕ 3. Восстановление MBR и BCD вручную
Если файлы хранилища Master Boot Record (MBR) и Boot Configuration Data (BCD) отсутствуют или по какой-либо причине повреждены, Windows не сможет запуститься. Если это так в вашей системе, для загрузки в Windows вам необходимо восстановить MBR и восстановить BCD.
Для этого просто выполните следующие действия:
- В параметрах расширенной загрузки Windows откройте командную строку по следующему пути:
Troubleshoot => Расширенные настройки => Командная строка - Используйте инструмент bootrec.exe для восстановления хранилища MBR и BCD. Для этого последовательно введите следующие команды и нажмите Enter после каждой:
bootrec.exe / rebuildbcd
bootrec.exe / fixmbr
bootrec.exe / fixboot
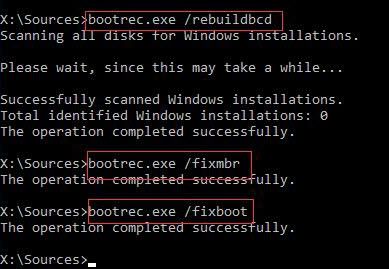
3. Начать сначала ваш компьютер.
Теперь, когда вы пытаетесь загрузиться в Windows, он должен позволить вам войти в систему без каких-либо проблем, и вы должны были решить:ремонт автозапуска не смог отремонтировать ваш ПК »ошибка.
Тем не менее, если это не удается, вам необходимо выполнить восстановление системы в качестве крайней меры.
# FIX 4: выполнить восстановление системы
Чтобы выполнить восстановление системы, просто найдите «Создать восстановление системы» в строке поиска Windows. Это откроет диалоговое окно в панели управления.
На вкладке «Защита системы» нажмите «Восстановление системы…». Затем следуйте инструкциям на экране для успешного восстановления системы.
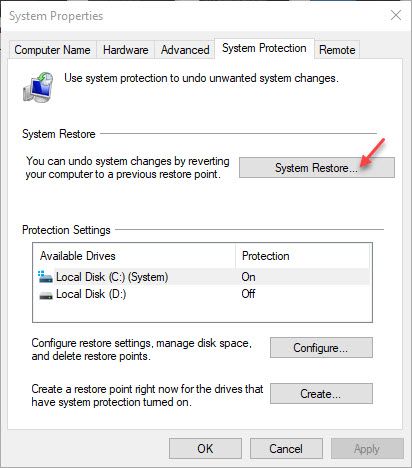
Если у вас нет точки восстановления системы, вам может потребоваться перезагрузить Windows.
Чтобы сбросить Windows 10, выполните следующие действия:
- Резервный ваши файлы.
- Открой настройки Вы можете использовать ярлык Win + I.
- Нажмите на Обновить Безопасность.
- На левой панели выберите восстановление.
- На правой панели нажмите на Начать кнопка под Сбросить этот ПК.
- Это перезагрузит ваше устройство в Расширенные параметры загрузки.
- Выбрать Удалить все из раздела выбора опций.
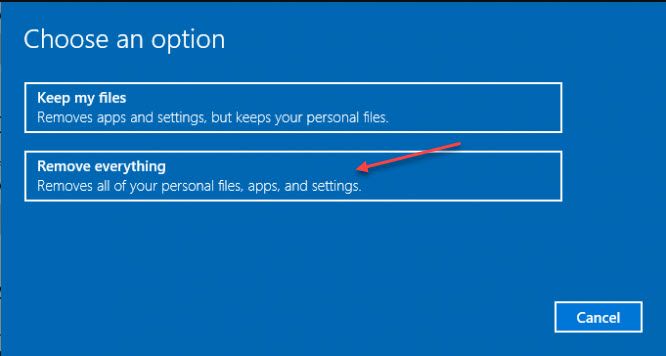
8. Нажмите на следующий и следуйте инструкциям на экране, чтобы перезагрузить Windows.
Завершение
Итак, вот оно. Теперь вы знаете, как решитьЦикл восстановления запуска Windows 10Ошибка с использованием методов, приведенных выше. Оставьте комментарий ниже, если вы нашли это полезным, и обсудите то же самое.



![Explorer.Exe элемент не найден: как исправить? [Решено]](http://master-gadgets.ru/wp-content/cache/thumb/056f96e51_150x95.jpg)

![MTP не работает в Windows 10 — ошибка MTP [решено]](http://master-gadgets.ru/wp-content/cache/thumb/34febea99_150x95.jpg)
![Неизвестная ошибка USB-устройства в Windows 10 [решено]](http://master-gadgets.ru/wp-content/cache/thumb/d6ca82380_150x95.png)