Windows 10 была запущена довольно давно, и, хотя она принесла много новых изменений, таких как новые функции безопасности и регулярные обновления, она не идеальна. Он страдает от множества собственных ошибок, и одной из таких ошибок является ошибка мерцания меню «Пуск».
Многие пользователи сообщают, что они сталкиваются с ошибкой, когда значки меню «Пуск» в Windows 10 начинают мигать, что затрудняет прокрутку списка и иногда делает невозможным щелчок по значкам. Эта ошибка мигания значка была зарегистрирована многими пользователями после установки некоторых обновлений. Здесь я расскажу, как решить Мерцание меню «Пуск» в Windows 10 ошибка.
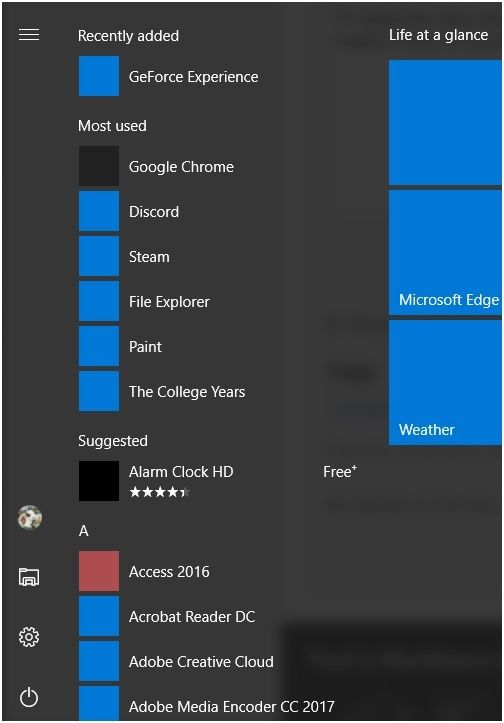
Почему я вижу эту ошибку?
Прежде чем решить проблему, лучше знать, почему вы можете столкнуться ‘Windows 10 мерцающее меню «Пуск» ошибка, чтобы лучше понять вашу систему и предотвратить дальнейшие неудачи.
Есть несколько причин, по которым вы можете увидеть эту ошибку. Ошибка может быть вызвана устаревшими графическими драйверами или Windows в этом отношении. Если по этой причине вы столкнулись с ошибкой, вы увидите эту мерцающую ошибку и в других местах. Чтобы запустить быстрый диагностический тест, выполните следующие действия:
- Нажмите Ctrl + Shift + Esc вместе, чтобы открыть диспетчер задач.
Кроме того, вы можете запустить диспетчер задач из меню WinX, щелкнув правой кнопкой мыши на кнопке запуска или из Бегать (Win + R) диалог ввода Урочная и нажмите Войти.
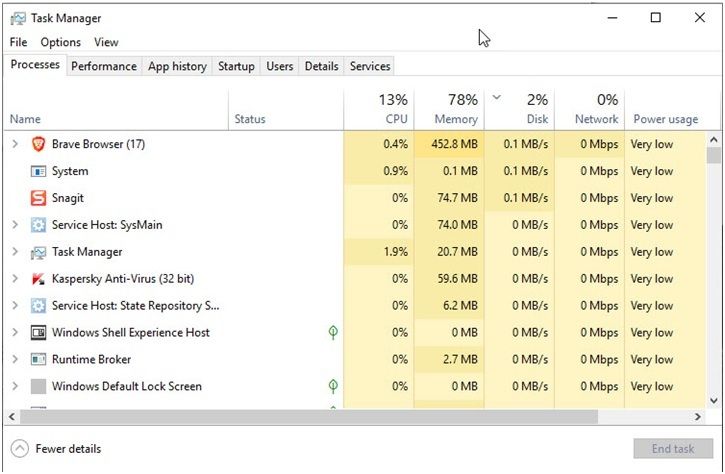
- Проверьте, не мигает ли диалоговое окно диспетчера задач.
Если вы видите, что диспетчер задач мигает, возможно, существует конфликт между устаревшим драйвером и вашим оборудованием. Проверьте решения 2 и 3 ниже о том, как решить эту проблему.
Если вы не видите мерцание диспетчера задач, возможно, что какое-то несовместимое приложение, которое вы недавно установили, вызывает ошибку мерцания значков меню «Пуск».
Как исправить: мерцание меню «Пуск» в Windows 10
Теперь, когда у вас есть краткое представление о том, почему вы можете столкнуться с этой ошибкой, сейчас я расскажу, как вы можете решить эту ошибку, используя возможные исправления, приведенные ниже.
# Решение 1. Запустите средство устранения неполадок оборудования
Хотя Microsoft Windows полна ошибок, они включили встроенное средство устранения неполадок, которое может диагностировать и устранять большинство обнаруженных ошибок. Вы можете использовать средство устранения неполадок оборудования, чтобы точно определить, что именно вызывает Мигающие иконки меню Пуск в Windows 10 в вашей системе.
Чтобы запустить средство устранения неполадок, выполните следующие действия.
- Откройте приложение «Настройки». Вы можете использовать сочетание клавиш Win + I.
- Нажмите на Обновить Безопасность.
- На левой панели выберите Troubleshoot.
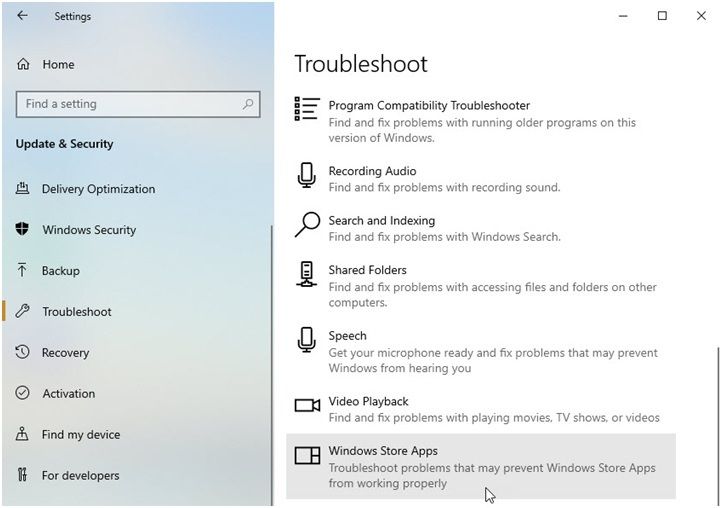
4. Здесь запустите средства устранения неполадок, связанные с вашей проблемой.
Устранитель неполадок найдет и решит проблему с вашей системой самостоятельно.
Однако средство устранения неполадок может быть непоследовательным и иногда не может найти правильные ошибки и решения. Если это так с вами, вы можете выполнить следующие шаги.
# Решение 2. Обновление графических драйверов
Драйверы устройств — это группа файлов, которые позволяют одному или нескольким аппаратным устройствам взаимодействовать с операционной системой системы. Без установленных драйверов ваш компьютер не сможет должным образом обмениваться данными с соответствующим оборудованием.
Если у вас устаревшие драйверы оборудования, это может конфликтовать с операционной системой и вызывать мерцание значков меню «Пуск». Чтобы обновить графические драйверы, выполните следующие действия.
- Загрузите компьютер в безопасном режиме. Для этого нажмите и удерживайте клавишу Shift и выберите Перезагрузка из меню питания меню «Пуск». Затем нажмите на Устранение неполадок => Дополнительные параметры => Параметры запуска => (используйте цифровые клавиши, чтобы выбрать нужный вариант)
Кроме того, вы можете прочитать здесь, как включить устаревшую загрузку и нажать F8, чтобы войти в меню загрузки.
2. В безопасном режиме откройте Бегать диалоговое окно, нажав Win + R.
3. Тип devmgmt.ЦКМ и нажмите Войти открыть диспетчер устройств.

4. Здесь разверните Видеоадаптеры нажав на стрелку рядом с ним.
5. Щелкните правой кнопкой мыши на устройстве и выберите Удалить устройство.
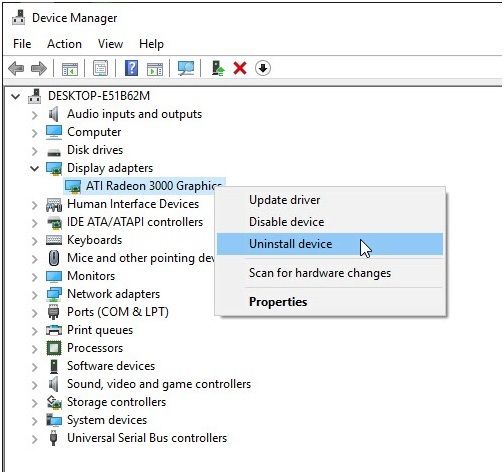
6. Нажмите Ok подтвердить.
7. Начать сначала ваш компьютер в нормальном режиме.
8. В строке поиска введите Обновить запустить Настройки Центра обновления Windows.
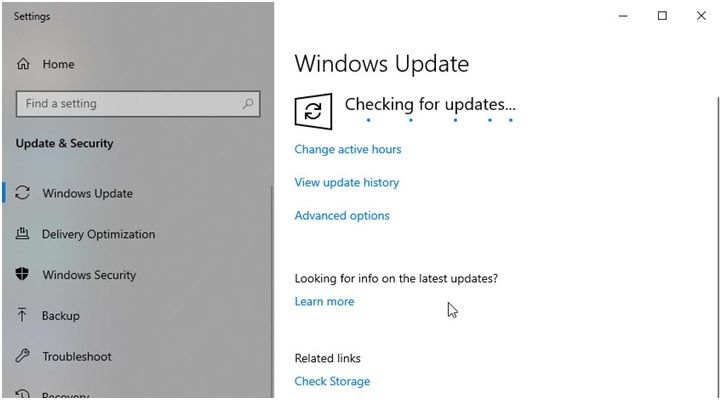
9. Проверьте наличие доступных обновлений и следуйте инструкциям на экране для их установки.
Windows автоматически выполнит поиск поврежденных и отсутствующих драйверов, загрузит и установит последнюю версию. После обновления проверьте, решена ли проблема.
Если вы хотите вручную загрузить и установить последние версии драйверов с веб-сайта вашего производителя, вы можете выполнить следующие действия:
- Загрузите последние версии драйверов с сайта вашего производителя.
- открыто Диспетчер устройств как сказано выше.
- Разверните устройство, для которого вы хотите обновить драйверы.
- Щелкните правой кнопкой мыши на устройстве и выберите Обновить драйвер.
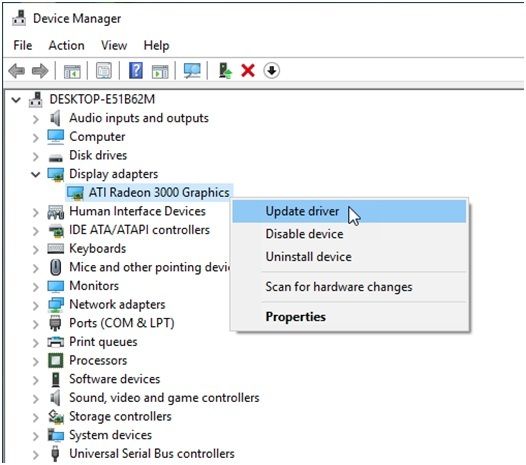
5. Нажмите на Просмотрите мой компьютер для программного обеспечения драйвера.
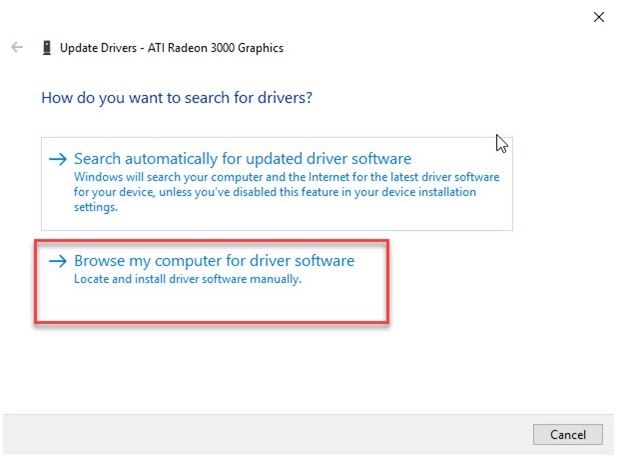
6. Найдите загруженный последний драйвер устройства и следуйте инструкциям на экране для установки драйверов.
# Решение 3. Обновление Windows
Если вы пропустили обновление для своей операционной системы Windows 10, многие приложения работают неправильно с устаревшей ОС.
Вам необходимо обновить Windows до последней версии сборки, чтобы решить эту проблему. Чтобы обновить окна, выполните следующие действия:
- В строке поиска введите Обновить запустить настройки Центра обновления Windows.
- Проверьте наличие доступных обновлений.
- Следуйте инструкциям на экране для их установки.
# Решение 4: Удалить несовместимые приложения
Если обновление драйверов вашего устройства не решило вашу проблему, или вы не увидели мерцание диспетчера задач в диагностическом тесте, существует несовместимое приложение, которое конфликтует с ОС вашего устройства и вызывает Мерцание меню «Пуск» в Windows 10.
Во-первых, обновите все установленные приложения до последней версии, чтобы исключить возможность конфликта из-за несоответствия версий.
Затем, если проблема все еще сохраняется, проверьте, какое приложение вы установили, прежде чем получать ошибку. Удалите приложение с вашего устройства и перезагрузите компьютер. Это должно решить вашу ошибку.
Завершение
В Windows 10 добавлено много новых функций. Хотя это очень хорошая ОС, у нее есть свои проблемы. мигает стартовое меню это один из них. И теперь вы знаете, как решить Мерцание меню «Пуск» в Windows 10 ошибка с использованием исправлений, указанных выше. Оставьте комментарий ниже, чтобы сообщить нам, если вы нашли этот пост полезным, и обсудить то же самое.

![Мерцание меню «Пуск» в Windows 10 — как исправить? [Решено]](http://master-gadgets.ru/wp-content/cache/thumb/b4f6da736_320x200.jpg)

![Как настроить вид папки по умолчанию в Windows 10? [Решено]](http://master-gadgets.ru/wp-content/cache/thumb/7b640f2ef_150x95.jpg)
![Как отключить системные звуки Windows 10? [EASY FIX]](http://master-gadgets.ru/wp-content/cache/thumb/3b2e35b52_150x95.jpg)

![В вашем компьютере недостаточно ресурсов [решено]](http://master-gadgets.ru/wp-content/cache/thumb/31aa29df8_150x95.jpg)