Microsoft явно много времени проводила с Windows 10. Это видно из того факта, что в Windows 10 были интегрированы некоторые очень полезные функции, которыми многие люди пользуются, даже не задумываясь об этом. Одной из таких особенностей является представление папок по умолчанию в Windows 10 которые оптимизируют способ отображения папок в проводнике.
Как установить вид по умолчанию в Windows 10?
Если вы внимательно присмотритесь, вы заметите шаблон в том, как различные виды папок установлены в Windows. Windows старается распознать, какие файлы находятся в папке. Он использует это для соответствующей группировки папок, и, следовательно, вы видите, что разные папки имеют разные макеты, установленные по умолчанию.
В свойствах папки вы заметите, что есть пять различных шаблонов, которые используются для настройки вида папки. Это включает
- Общие предметы (смешанный контент)
- документы
- Фотографий
- Музыка
- Видео
Например, вы можете заметить, что папка «Изображения и видео» по умолчанию будет содержать большие значки с миниатюрами. Между тем, папка с музыкой будет содержать сведения, установленные в качестве вида, с отображением исполнителя, альбома, даты и т. Д.
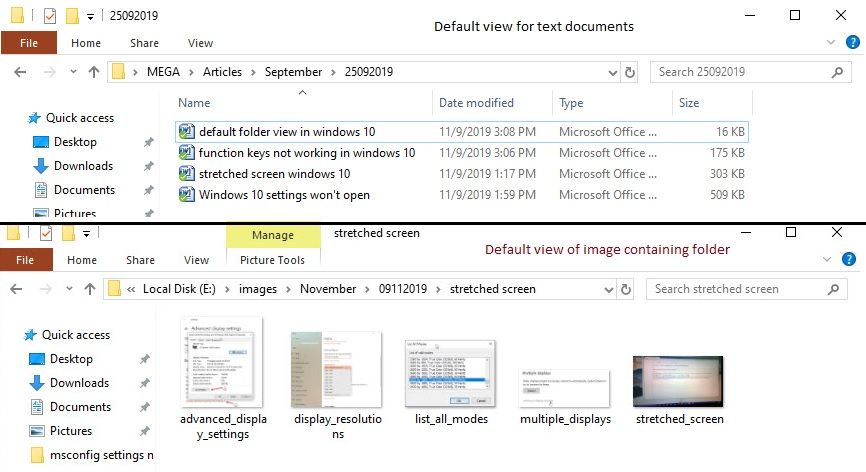
Когда вы создаете новую папку и помещаете в нее файлы аналогичного типа, Windows определит, как лучше всего определить, какие файлы присутствуют в папке, и соответственно настроит вид.
Как установить вид папки по умолчанию в Windows 10?
Для дальнейшей настройки вида в Проводнике вы можете настроить представление папок по умолчанию в Windows 10; Вы можете изменить Вид по умолчанию для Windows 10 в одной папке или во всех папках в проводнике. Здесь я расскажу, как вы можете сделать оба из них.
Сброс настроек папки в Windows 10!
Чтобы восстановить исходные настройки одной конкретной папки в проводнике, выполните следующие действия.
- Откройте проводник. Вы можете использовать сочетание клавиш Win + E.
- Перейдите в любую папку на диске C.
- Здесь, нажмите на Посмотреть вкладка на верхней ленте.
- Нажмите на Параметры.
- Под Посмотреть вкладку, нажмите на Сбросить папки.
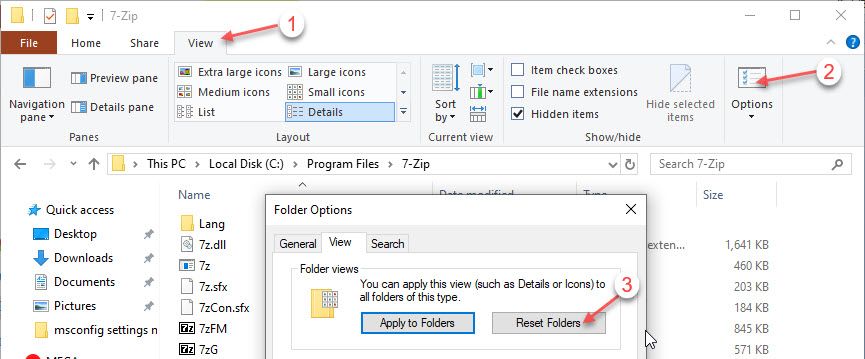
- В диалоговом окне подтверждения нажмите на да.
- Нажмите на Ok.
После этого папка будет сброшена к шаблону по умолчанию.
Папка по умолчанию в Windows 10 Только одна папка
Если вы чувствуете необходимость дальнейшей настройки шаблона представления папок, вы можете переключать шаблоны, используя приведенные здесь шаги:
- открыто файл исследователь. Вы можете использовать сочетание клавиш Win + E.
- Перейдите в папку, для которой вы хотите изменить вид.
- Щелкните правой кнопкой мыши пустое место в папке, чтобы открыть контекстное меню. Выбрать свойства.
- На вкладке «Адаптация» используйте раскрывающееся меню под Оптимизировать эту папку для раздел, чтобы изменить Вид по умолчанию для Windows 10.
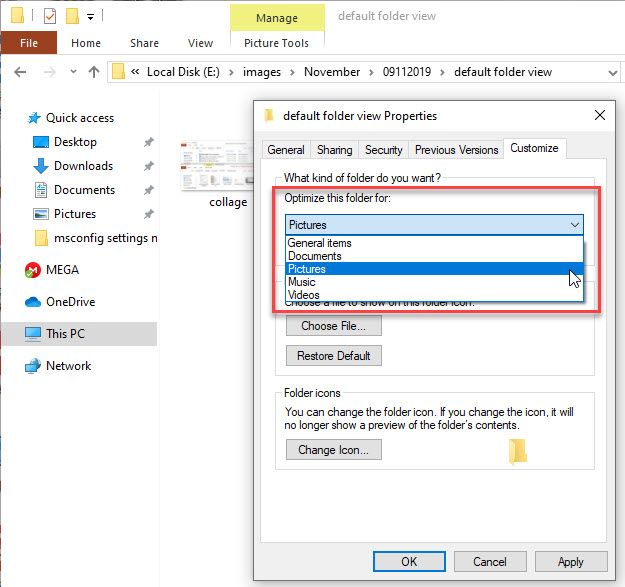
Вы можете выбрать один из пяти стандартных шаблонов, представленных выше.
- Если вы хотите применить те же настройки к своим подпапкам, установите флажок рядом с Также примените этот шаблон ко всем подпапкам.
- Нажмите на Подать заявление кнопка с последующим Ok.
После этого папка будет оптимизирована под тип контента, который вы выбрали в настройках выше.
Как настроить просмотр сведений для всех папок Windows 10?
Чтобы применить определенный шаблон ко всем папкам в Windows 10, необходимо указать его для одной папки, а затем применить этот параметр ко всем папкам. Это кажется самым простым способом сделать это.
- открыто файл исследователь. Вы можете использовать сочетание клавиш Win + E.
- Перейдите в папку, для которой вы хотите изменить вид.
- Здесь, нажмите на Посмотреть вкладка на верхней ленте.
- В разделе макета выберите предпочитаемый макет. Я собираюсь выбрать Детали в демонстрационных целях.
- После того, как вы настроили свое представление, вам нужно сделать это представлением по умолчанию для всех папок в Windows.
- Нажмите на Параметры.
- Под Посмотреть вкладка, нажмите на Применить к папкам.
- Нажмите на Подать заявление кнопка с последующим Ok.
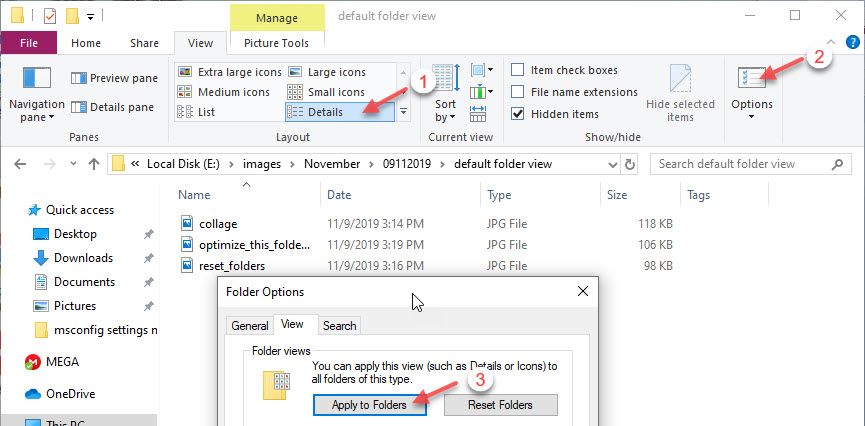
После этого все папки на вашем устройстве Windows будут изменены на вид, который вы только что установили.
Как просматривать эскизы вместо иконок!
Если вы предпочитаете миниатюры значкам в шаблоне больших значков, вы можете изменить настройку для просмотра. Просто следуйте этим шагам:
- Щелкните правой кнопкой мыши на Этот ПК открыть контекстное меню и выбрать свойства.
- система появится окно; нажмите на Расширенные системные настройки ссылка с левой ленты.
- Свойства системы появится окно; искать Производительность заголовок и нажмите настройки кнопка.
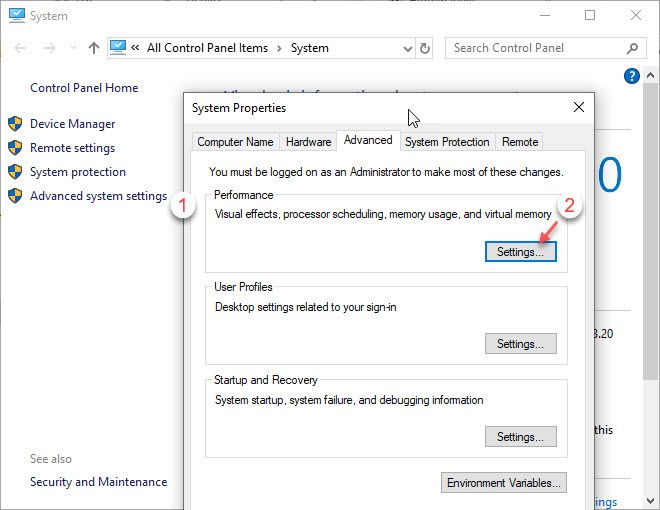
- Параметры производительности появится окно; под визуальный Последствия вкладка, убедитесь, что «Показывать эскизы вместо иконокРядом с ним есть галочка.
- щелчок Подать заявление с последующим Ok закрыть окно.
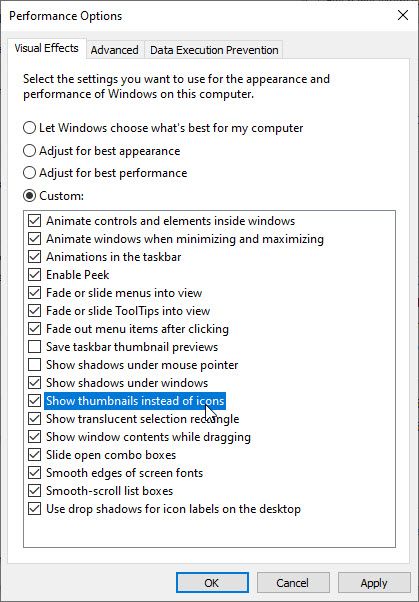
Вывод
Прямой кнопки для изменения представление папок по умолчанию в Windows 10. Используя это руководство, вы можете настроить вид на любой вид, который вам удобен. Оставьте комментарий ниже, если вы нашли это полезным.

![Как настроить вид папки по умолчанию в Windows 10? [Решено]](http://master-gadgets.ru/wp-content/cache/thumb/7b640f2ef_320x200.jpg)

![Не удалось найти исходные файлы DISM — ошибка 0x800f081f [решено]](http://master-gadgets.ru/wp-content/cache/thumb/876acbcb6_150x95.png)
![Сколько времени занимает восстановление системы в Windows 10, 8 и 7? [ФИКСИРОВАННЫЙ]](http://master-gadgets.ru/wp-content/cache/thumb/c6bc3a942_150x95.jpg)

![Что делать, если работает Wi-Fi, но не Ethernet? [Решено]](http://master-gadgets.ru/wp-content/cache/thumb/0024c1612_150x95.jpg)