После установки нового аппаратного драйвера или программного обеспечения на ПК с Windows 10 вы можете заметить, что при перезапуске вы увидите сообщение об ошибке «синий экран» с сообщением «bad_pool_error».
Здесь я расскажу, почему вы видите эту ошибку, и как вы можете ее исправить, используя семь шагов, описанных выше.
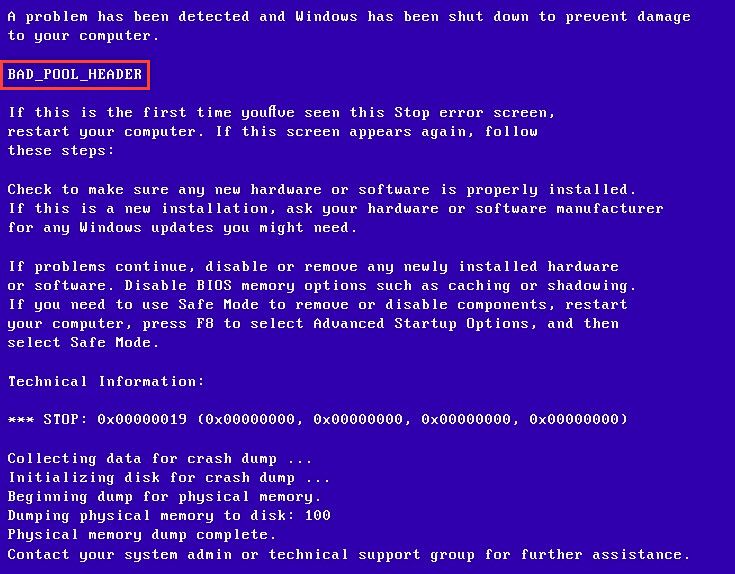
Что означает плохой заголовок пула Windows 10?
Код ошибки, соответствующий плохой заголовок пула 0x00000019. Это также одна из ошибок «Синего экрана смерти» (BSOD). Windows отключит ваш компьютер случайным образом, чтобы предотвратить повреждение вашей системы.
«Пул» здесь относится к пулу памяти, который используется вашей операционной системой для выделения памяти, тогда как «заголовок» относится к Windows API (интерфейсу прикладного программирования), который адресован должным образом.
По сути, когда вы получаете bad_pool_error, это указывает на то, что ваш ПК не может правильно управлять памятью. Эта ошибка возникает из-за проблем с выделением памяти в Windows и обычно возникает после установки нового программного или аппаратного обеспечения, которое может быть несовместимо с вашим компьютером.
Кроме того, неисправные драйверы, поврежденные сектора и другие проблемы с записью на диск также могут вызывать синий экран ошибки смерти.
ИСПРАВЛЕНО: Ошибка BSOD в заголовке пула Windows 10!
Теперь, когда у вас есть представление о том, что может быть причиной этой ошибки, вот некоторые из протестированных исправлений, которые могут помочь вам решить вашу ошибку. Вы можете попробовать это, чтобы потенциально решить bad_pool_header ошибка в Windows 10.
Решение 1. Удалите все недавно установленное оборудование и программное обеспечение.
Это может показаться глупым и чрезвычайно простым, но это простое исправление является начальным шагом, который может помочь вам загрузиться в вашей операционной системе.
Так как плохой заголовок пула вызвано неправильным распределением памяти, эта ошибка может быть вызвана неправильной установкой драйвера. Удаление любого недавно установленного устройства должно устранить ошибку на устройстве Windows 10. Просто Отключайте недавно установленное оборудование в вашей системе и попробуйте загрузиться в Windows.
Если это изменение произошло после установки какого-либо программного обеспечения, это может быть причиной возникновения этой ошибки. Возможно, на вашем устройстве установлено несовместимое программное обеспечение, и эта несовместимость может быть причиной ошибки. Деинсталляция программного обеспечения может решить вашу проблему, и вы сможете загрузиться в Windows.
Вы также должны удалить все оставшиеся файлы, которые могут остаться после удаления. Для этого вы можете использовать сторонние мощные деинсталляторы, такие как IObit, для удаления программного обеспечения, или использовать CCleaner для удаления ненужного файла.
Решение 2. Обновите драйверы и Windows
После успешной загрузки в Windows необходимо обновить драйверы устройств до последней версии.
Драйверы — это компоненты, которые облегчают связь между оборудованием и операционной системой. Поскольку повреждение драйверов является одной из наиболее вероятных причин появления этой ошибки, обновление драйверов должно решить эту проблему.
Чтобы обновить драйверы устройств по отдельности, откройте Бегать диалог нажатием Win + R. Вот типа devmgmt.msc открыть устройство Менеджер. Здесь найдите устройства, для которых вы не обновляли программное обеспечение в течение долгого времени, или те, которые, по вашему мнению, могут сообщать вам об ошибке.
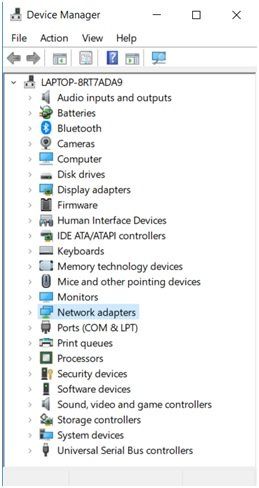
В Windows 10 драйверы обычно обновляются через Центр обновления Windows. Следовательно, вам необходимо обновить Windows до последней версии, чтобы в вашей системе были установлены все последние версии драйверов. Если вы откладывали обновление Windows, сейчас самое время обновить ваше устройство.
Решение 3: Запустите средство диагностики памяти
Инструмент диагностики памяти, который вы использовали ранее, также можно использовать для сканирования и исправления ошибок, связанных с вашей физической памятью. Это может пригодиться, если вы подозреваете, что смещение физической памяти может быть причиной этой ошибки.
Чтобы запустить и запланировать сканирование памяти, выполните следующие действия:
- Открыть Бегать окно нажатием Win + R.
- Тип mdsched.exe и нажмите Enter, чтобы запустить инструмент диагностики памяти.
- В запросе вас спросят, хотите ли вы перезагрузить устройство. Сохраните всю вашу важную работу и нажмите Перезагрузите сейчас и проверьте наличие проблем (рекомендуется).
- После перезагрузки выполните базовое сканирование или выберите дополнительные параметры, такие как likeТестовое задание смешивать» или ‘Проходят рассчитывать». Нажмите F10 начать тест.
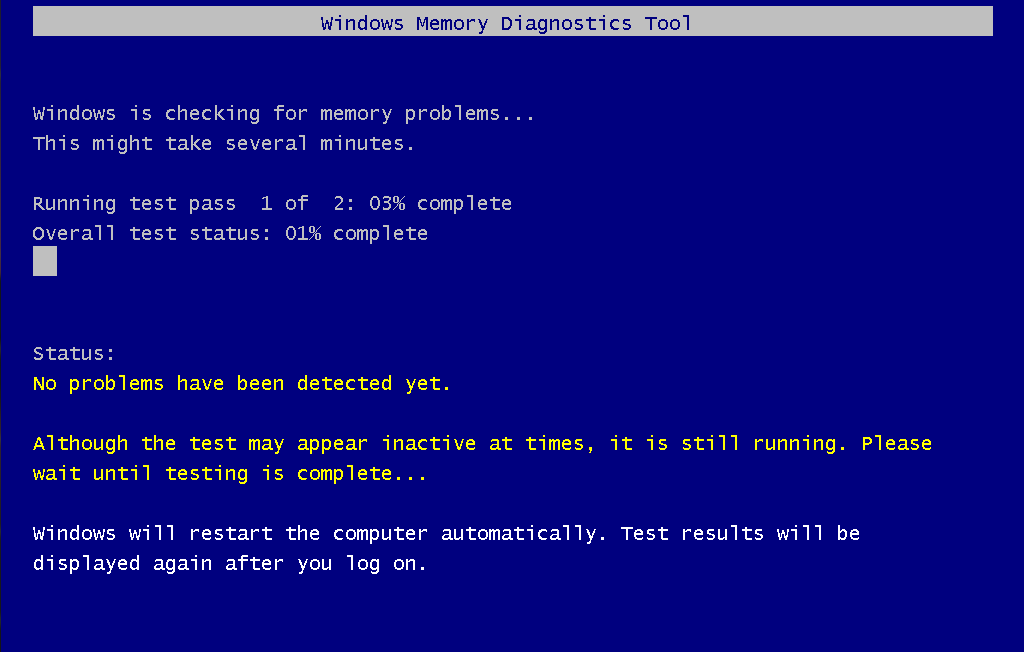
Диагностический инструмент отсканирует и исправит поврежденные сектора в модуле памяти и может в конечном итоге плохой заголовок пула на вашем устройстве.
Решение 4. Выполните аппаратную чистую загрузку
Это диагностический прием, который можно использовать для проверки неисправных драйверов, которые могут вызывать bad_pool_header и другие ошибки на ваших устройствах. Решение заключается в отключении всех ненужных компонентов, которые не нужны системе во время загрузки.
Чтобы выполнить аппаратную чистую загрузку, выполните следующие действия:
- Открыть Бегать окно нажатием Win + R.
- Тип devmgmt.msc и нажмите Войти запустить консоль диспетчера устройств.
- Отключите следующие устройства, развернув устройства и выбрав Отключить в контекстном меню, вызываемом правой кнопкой мыши:
- Видеоадаптеры.
- Дисководы DVD / CD-ROM.
- Звуковые, видео и игровые контроллеры.
- Сетевые адаптеры.
- Модемы
- Порты
- USB-устройства и контроллер — при условии, что вы НЕ используете USB / беспроводную мышь или клавиатуру.
- Начать сначала ваше устройство, как только вы отключили все свои устройства.
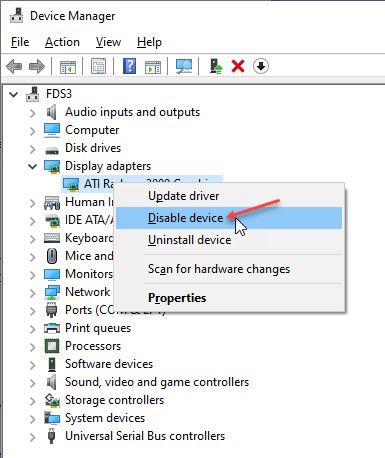
Проверьте, сохраняется ли ошибка. Если вы не видите плохой заголовок пула более того, можно подтвердить, что может быть какая-то ошибка с одним из устройств. Включите устройства одно за другим и проверьте, какое устройство вызывает ошибку.
Решение 5. Отключите быстрый запуск
Быстрый запуск был представлен в Windows 8 и присутствует в Windows 10. Это очень полезная функция, по сути являющаяся гибридом традиционной холодной загрузки и выходящая из спящего режима. В отличие от функции «гибернации», когда сеанс сохраняется в большом файле, при быстром запуске сеанс ядра находится в режиме гибернации. Получающийся файл ядра намного медленнее, и эффект можно увидеть с существенным преимуществом по времени при загрузке устройства с Windows 10.
Заметка: если вы не можете войти в Windows, загрузитесь в безопасном режиме, а затем попробуйте это.
- Открой WinX Вы можете сделать это, щелкнув правой кнопкой мыши на кнопке «Пуск» или с помощью сочетания клавиш Win + X.
- Нажмите на Варианты питания.
- Далее нажмите Выберите, что делает кнопка питания.
- щелчок Изменить настройки, которые в данный момент недоступны если вы видите настройки отключены ниже этого.
- Uncheck Включить быстрый запуск (рекомендуется), затем нажмите Сохранить изменения.
- перезагрузка ваш компьютер и посмотреть, если ошибка не исчезнет.
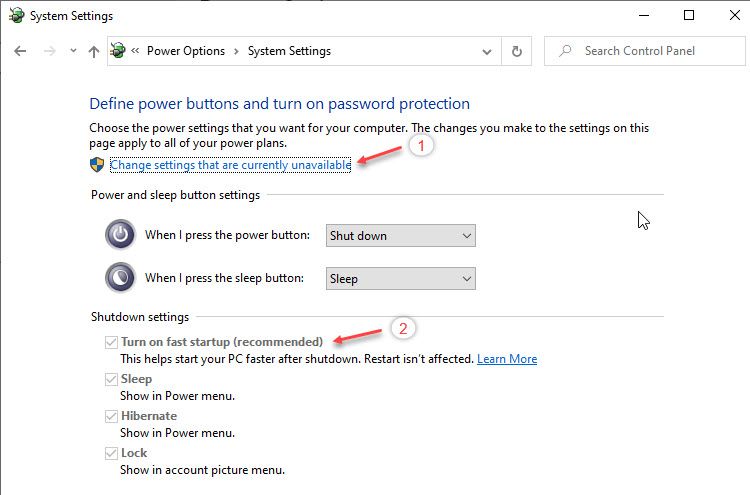
Решение 6. Временно отключите сторонний антивирус
Многие пользователи сообщают, что они получили эту ошибку после установки стороннего антивирусного или антивирусного программного обеспечения. Это также может быть причиной того, что вы получаете эту ошибку на вашем устройстве.
Отключите щиты вашего антивирусного программного обеспечения и проверьте, сохраняется ли ошибка. Если вы успешно можете устранить ошибку, соответствующее программное обеспечение неисправно и нуждается в замене.
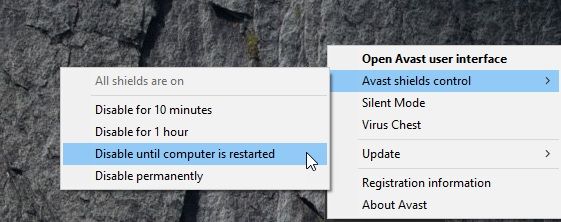
Решение 7. Сбросьте Windows или выполните восстановление системы
Если ни один из вышеперечисленных шагов не помог вам решить вашу проблему, вам необходимо перезагрузить устройство или выполнить восстановление системы, если у вас есть сохраненная точка восстановления.
Чтобы выполнить восстановление системы, просто найдите «Создать систему восстановления”В строке поиска вашей Windows. Это откроет диалоговое окно в панели управления.
На вкладке «Защита системы» нажмите «Восстановление системы…». Затем следуйте инструкциям на экране для успешного восстановления системы.
Если у вас нет точки восстановления системы, вам может потребоваться перезагрузить Windows.
Чтобы сбросить Windows 10, выполните следующие действия:
- Резервный ваши файлы.
- Открой настройки Вы можете использовать ярлык Win + I.
- Нажмите на Обновить Безопасность.
- На левой панели выберите восстановление.
- На правой панели нажмите на Начать кнопка под Сбросить этот ПК.
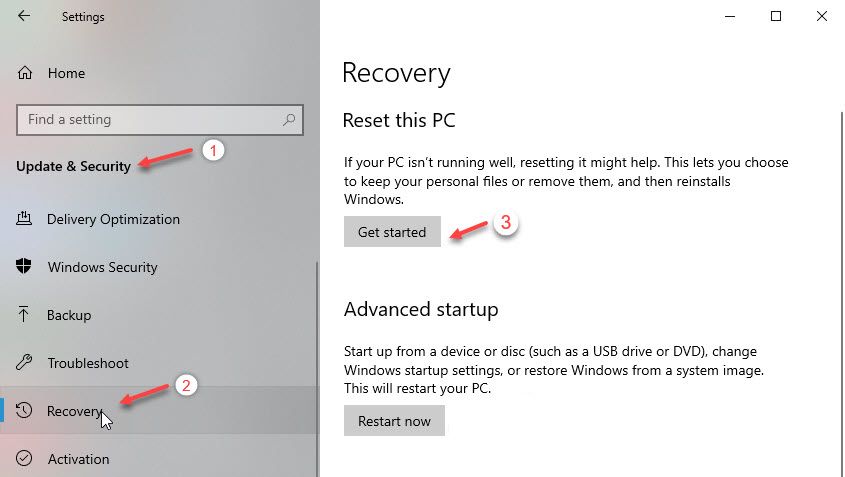
- Это перезагрузит ваше устройство в Расширенные параметры загрузки.
- Выбрать Удалить все от Выберите варианты раздел.
- Нажмите на следующий и следуйте инструкциям на экране, чтобы перезагрузить Windows.
Вывод
Так что у вас есть это. Теперь вы знаете, как решить плохой заголовок пула ошибка на устройствах Windows 10 с использованием решений, представленных выше. Расскажите нам, как вы решили Windows 10 bad_pool_header на вашем устройстве в комментариях ниже.



![Не удается удалить устройство Bluetooth в Windows 10? Знать, как исправить [ИСПРАВЛЕНО]](http://master-gadgets.ru/wp-content/cache/thumb/454ad7166_150x95.jpg)

![Как удалить значки флажков из Windows 10? [Решено]](http://master-gadgets.ru/wp-content/cache/thumb/895472175_150x95.jpg)
![Inf третьего лица не содержит цифровой подписи [решено]](http://master-gadgets.ru/wp-content/cache/thumb/87b46d7dd_150x95.png)