Как ускорить свой Mac
Никому из нас не нравится видеть вращающийся пляжный мяч смерти. Вот краткое руководство о том, как ускорить ваш Mac, не тратя целое состояние на дополнительную оперативную память или более быстрый жесткий диск.
Операционная система Apple хороша для оптимизации себя, но это не значит, что вы ничего не можете сделать, чтобы ускорить медленную систему. Давайте погрузимся в!
Обновите программное обеспечение вашего Mac
Перво-наперво — убедитесь, что ваш Mac обновлен. Последние исправления для системы безопасности необходимы для нормальной работы вашего Mac, и Apple довольно хорошо оптимизирует новые выпуски для повышения производительности. Нажмите значок Apple в верхнем левом углу экрана и выберите App Store, чтобы перейти в App Store.
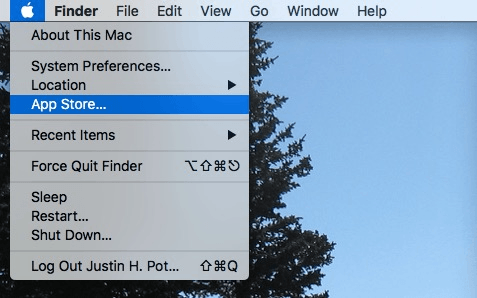
Далее выберите «Обновления» вверху и нажмите кнопку «Обновить все». Если вы используете MacBook, подключите его, прежде чем делать это. Процесс обновит MacOS и большинство ваших приложений, гарантируя, что они используют самые последние исправления безопасности и оптимизации.
Используйте функцию оптимизации
Начиная с MacOS Sierra, пользователи имеют новую опцию «Оптимизация хранилища», которую они могут использовать, чтобы помочь освободить пространство и повысить скорость… если вы знаете, где он находится. Сначала перейдите в меню «Apple» в левом верхнем углу экрана и перейдите к «Об этом Mac». Отсюда выберите «Хранилище», а затем выберите «Управление».
Это даст вам ряд полезных инструментов, в том числе способы хранения всех файлов в iCloud, а также обнаружение беспорядка, от которого вы можете избавиться (оставляйте окно открытым, когда опробуете другие наши советы). Однако наиболее полезным для вас сейчас является вариант «Оптимизировать хранилище». Это позволяет вам делать удобные вещи, такие как удаление просмотренных ТВ-шоу, загрузка только последних вложений и так далее. Попробуйте этот инструмент, если вы используете много медиа на своем Mac!
Провести быструю проверку на вредоносное ПО
Вся вещь «Маки не получают вирусы» — это миф. Несмотря на то, что MacOS имеет определенные преимущества в плане безопасности, поскольку подавляющее большинство вредоносных программ предназначено для пользователей Windows, Mac по-прежнему подвержены случайным вторжениям. Нужен пример? Вредоносное ПО для Mac находится на подъеме.
К счастью, существует множество бесплатных опций, разработанных для обеспечения вашей безопасности, от круглосуточных сканеров до одноразовых инструментов.
Если вы не знаете, что выбрать, Malwarebytes для Mac предлагает бесплатное однократное сканирование, которое обнаруживает и удаляет наиболее распространенные вредоносные программы, обнаруженные на платформе. Это также быстро делает это.
Отключить элементы входа
Если ваш Mac запускается вечно, есть большая вероятность, что у вас слишком много приложений, запускающихся в вашей системе. Отключение этих элементов входа не только ускорит процесс загрузки, но и потенциально освободит системные ресурсы и ускорит вашу систему в целом.
Для начала откройте «Системные настройки», которые вы можете найти, щелкнув значок Apple в левой части строки меню. Оказавшись там, нажмите «Пользователи Группы »и выберите вкладку« Элементы входа в систему », чтобы просмотреть список приложений, которые запускаются при запуске Mac.
Если вы видите то, что вам не нужно, выберите их в списке и нажмите кнопку «минус» в нижней части экрана.
Отключить прозрачность
Всплеск визуальных эффектов MacOS был на месте с Yosemite, но некоторые из них не на стороне скорости. Прозрачность является крупнейшим виновником. Теперь все прозрачно, поэтому строка меню, среди прочего, принимает некоторые цвета ваших обоев. В то время как El Captain действительно снизил влияние этих эффектов на производительность, при отключении их можно добиться довольно большого прироста производительности даже в самых последних обновлениях.
Возможность сделать это существует, но немного скрыта. Перейдите в «Системные настройки» и выберите «Доступность». В разделе «Отображение» нажмите «Уменьшить прозрачность», чтобы проверить.
Пользовательские интерфейсы перестанут использовать эффект прозрачности после деактивации и будут работать намного быстрее.
Очистить ваши кеши
Если вы регулярно пользуетесь своим компьютером, существует вероятность того, что со временем он накапливает всякие мелочи. Это занимает место на жестком диске, а также может замедлять работу приложений.
Этим славятся веб-браузеры с их накопленной историей и массивными кешами, поэтому неплохо время от времени очищать кеш. Но они не единственные программы, которые со временем создают кеш и другие файлы, поэтому мы рекомендуем вам проверить CCleaner для Mac.
Это бесплатное приложение может одновременно очищать кеши ваших браузеров, и кеши, которые ваша система со временем накапливает. Имейте в виду, что компания также предлагает премиальную версию программного обеспечения на своем сайте, но бесплатная версия более чем достаточна для большинства пользователей.
Удалите программное обеспечение, которое вы не используете
Освобождение места на загрузочном диске может повысить производительность, особенно если ваш диск почти заполнен (это особенно актуально для старых компьютеров Mac без SSD). Простой способ сэкономить кучу места — удалить приложения, которые вы больше не используете. Если вы тот человек, который устанавливает несколько приложений, а потом забывает о них, самое время отправиться в путешествие.
Нам нужно зайти в папку «Приложения» и вынести мусор. Но не просто перетащите свои приложения на значок корзины. Это оставит кучу вещей, которые вам не нужны. Вместо этого загляните в бесплатное приложение AppCleaner.
Перетащите любое приложение в это окно, и вы также можете удалить все связанные файлы, включая кеши и файлы конфигурации. Или, если хотите, вы можете просмотреть полный список своих приложений и удалить их оттуда.
Это лучший способ убедиться, что приложение, которое вам больше не нужно, ничего не оставляет, так что доберитесь до него и очистите папку «Приложения». Вы также можете использовать Activity Monitor для поиска программного обеспечения, которое занимает много оперативной памяти и будет иметь наибольшее значение, если вы найдете альтернативу.
Найти и удалить ненужные файлы
Приложения, вероятно, не занимают большую часть места на вашем диске. Это файлы. Но какие? Бесплатное приложение Grand Perspective дает вам вид ваших файлов с высоты птичьего полета, причем самые большие файлы принимают форму самых больших блоков. Изучите это и посмотрите, есть ли какие-либо большие файлы, которые вы хотите удалить или переместить на внешний жесткий диск для длительного хранения.
Еще один быстрый способ освободить место на жестком диске — удалить языки, которые вы не используете. Ваш Mac говорит на нескольких языках и предлагает инструмент проверки орфографии среди других функций, которые не нужны большинству пользователей.
Бесплатное приложение Monolingual автоматизирует это, позволяя вам удалять языковые файлы, которые, как вы знаете, вам не нужны. Снимите флажок с всего, что вы хотите сохранить, затем нажмите «Удалить». Вы будете удивлены, как все это сложится.
Убери свой рабочий стол
Вот краткий совет: если на вашем рабочем столе много беспорядочных иконок, уберите его. Ваш рабочий стол — это окно, похожее на любое другое, поэтому, если вы настолько перегружены, что не можете найти файлы, возможно, это также замедляет работу вашей системы. Даже если поместить все на рабочем столе в папку, это может помочь, если вы слишком перегружены, чтобы все отсортировать. Мы получим это.
Отключить приборную панель
Когда вы в последний раз использовали панель инструментов? Именно так. Это было весело в 2005 году, но в 2016 году коллекция виджетов, занимающая весь экран, представляет собой ненужный беспорядок. Перейдите в «Системные настройки», затем щелкните значок «Управление полетом».
Если вы все еще любите Dashboard, извините за то, что мы сказали ранее. Тем не менее, вам все равно следует отключить любые виджеты, которые вы на самом деле не используете, потому что они немного замедляют вас.
На самом деле закрыть приложения
Это своего рода Mac 101, но не смущайтесь, если вы этого не знаете (многие люди этого не знают). Когда вы нажимаете на красный круг «X» в верхнем левом углу, приложение не закрывается. На самом деле он продолжает работать — вы можете сказать, потому что светящаяся точка все еще лежит под приложением в доке.
Чтобы правильно закрыть приложение, щелкните правой кнопкой мыши значок и выберите «Выход». Кроме того, вы можете закрыть приложения, используя сочетание клавиш «CMD» + «Q», которое закрывает любое приложение. Открытое слишком много приложений может серьезно замедлить работу вашей системы, поэтому сделайте закрытие приложений приоритетом.
Запустите OnyX, если все еще медленно
Все эти советы не сработали? Тогда давай вытащим большие пушки. OnyX — это бесплатное приложение, которое выполняет все виды Mac-ориентированных оптимизаций. Загрузите соответствующие версии для вашей системы, затем установите и запустите. Это инструмент для опытных пользователей, и, вероятно, не должен использоваться кем-то, кто не знаком с этим.
Сначала приложение проверит ваш жесткий диск, что уже полезно. Предполагая, что все в порядке, перейдите на вкладку «Обслуживание» и перейдите в раздел «Сценарии».
Отсюда вы можете запустить обычный скрипт обслуживания Mac. После этого перейдите в раздел «Перестройка», чтобы заставить MacOS перестроить ряд различных кешей — это может решить проблемы с замедлением работы. Раздел «Очистка» также может помочь, но во многом совпадает с CCleaner, как описано выше. Что касается других инструментов настройки, не стесняйтесь исследовать, но по большей части они не предназначены для повышения производительности.






