Не можете найти файлы на вашем ПК? Вот как их можно обнаружить с помощью поиска на рабочем столе Windows.
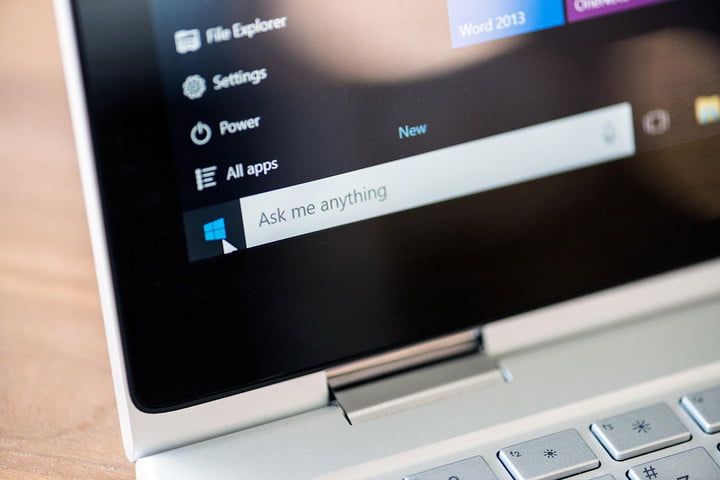 Windows 10 обладает мощной функцией мгновенного поиска, но ее использование может быть немного сложнее. Чтобы получить максимальную отдачу от ваших поисков, даже если вы не знаете, с чего начать, мы подготовили руководство о том, как использовать возможности поиска в Windows 10 и как настроить их в своих интересах.
Windows 10 обладает мощной функцией мгновенного поиска, но ее использование может быть немного сложнее. Чтобы получить максимальную отдачу от ваших поисков, даже если вы не знаете, с чего начать, мы подготовили руководство о том, как использовать возможности поиска в Windows 10 и как настроить их в своих интересах.
Советы, которые помогут вам начать поиск Windows
Войдите в Windows 10 и проверьте панель задач, которая (традиционно) расположена внизу экрана. С левой стороны вы увидите пустое пространство, представляющее культовую панель поиска Windows. В зависимости от ваших настроек, он, вероятно, говорит что-то вроде «Спроси меня о чем-нибудь» или «Поиск в Интернете и Windows». Именно здесь вы должны начать поиск — независимо от того, что вы ищете.
Допустим, вы не заинтересованы в базовых поисках. Вы выполняете поиск в Windows и хотите изменить сам процесс, чтобы он был быстрее, точнее и полезнее для вашей работы или игры. Вот почему мы собрали второй уровень советов для тех, кто действительно хочет получить максимальный поиск в Windows 10 и не боится изменить несколько настроек или привычек. Проверьте их ниже.
- Имена времени, места и многое другое: Давайте начнем с чего-то простого. Окно поиска может органически считывать время, людей и места, поэтому, если вы ищете конкретные документы или данные, укажите, где они находятся, когда они есть, и другие идентифицирующие биты информации. Это может выглядеть как «события календаря за две недели», «энергетический отчет OneDrive», «та электронная таблица, которую я сделал в прошлые выходные», или даже «то, что прислал мне Родни». Небольшая дополнительная информация может иметь очень большой смысл.
- Классификация: Существует несколько различных способов переключения между категориями, чтобы сузить область поиска. Когда результаты поиска появятся впервые, вы увидите в нижней части окна два раздела, в которых говорится Мои вещи а также Web. Выбрать Мои вещи чтобы избавиться от веб-результатов и сосредоточиться на том, что находится на вашем компьютере прямо сейчас, которое далее подразделяется на типы файлов. Выбрать Web просматривать только онлайн результаты.
- Отключение веб-результатов: Если вам не нравятся все эти предложения в Интернете, вы можете заставить их исчезнуть навсегда. На боковой панели вы увидите маленький значок ноутбука. Выберите это, и оно откроется Блокнот Кортаны, где вы можете изменить различные параметры поиска. Ищите вариант, который говорит:Поиск в Интернете и включение веб-результатов,И убедитесь, что он включен от. Теперь в окне поиска должно отображаться только «Поиск в Windows».
- Указание местоположения данных: Существует длинный список приемов синтаксиса запросов, которые Microsoft разрабатывает годами, и мы предлагаем вам взглянуть на это. Одним из наиболее полезных приемов является ввод «store:», а затем конкретного места, которое вы хотите посмотреть, например «store: outlook», чтобы искать только данные Outlook. Привыкайте к такого рода настройкам, и вы легко сможете ускорить свои поисковые запросы.
- Указание типа файла: Вот еще один синтаксический прием, который нужно использовать — введите «kind:», а затем тип файла, который вы хотите. Например, «kind: email» будет искать ваши электронные письма, или «kind: электронные таблицы» будет искать электронные таблицы. Это работает для папок, избранного, заметок и других типов контента.
- Go Boolean: Поиск в Windows поддерживает некоторые расширенные логические операторы. Например, вы можете сказать «НЕТ», чтобы удалить результаты с определенной фразой, но все же сосредоточиться на ее части, например «кошки НЕ танцуют». Почему вы не хотите видеть танцующих кошек, это за пределами нас, но это сделает трюк (это также работает с «ИЛИ»). Еще один прием — использовать «» для ограничения результатов на основе даты или размера данных. Например, если вы выполните поиск «> 31.12.2015», вы получите только результаты 2016 года. Вы можете получить аналогичный эффект, используя «date: this week» и другие команды «date:», Если вы предпочитаете.
Я просто пришел сюда, чтобы убрать окно поиска
Нет проблем — мы можем помочь с этим тоже. Перейдите в окно поиска и щелкните его правой кнопкой мыши, чтобы открыть всплывающее меню. Направляйтесь к Кортана, и во втором меню ищите Показать иконку Кортана а также Показать окно поиска. Вы хотите убедиться, что оба эти поля не отмечены. Когда они есть, ваше окно поиска должно полностью исчезнуть. Имейте в виду, что это на самом деле не отключает Cortana, но скрывает функции поиска на панели задач.






