Как использовать Кортану
Возможно, вы знаете Cortana в качестве цифрового голосового помощника на несуществующей мобильной платформе Windows Phone, названной в честь персонажа AI в серии игр Microsoft Halo.
Начиная с Windows 10, Cortana превратилась в основной инструмент поиска операционной системы для настольных компьютеров, а также множество других настраиваемых и личных функций. Вот как настроить и использовать Cortana в Windows 10.
Войдите, чтобы начать
В Cortana есть несколько основных функций, которые вы можете использовать без входа в систему, но вы можете получить максимальную функциональность, если вы вошли в свою учетную запись Microsoft. Для этого в окне поиска Cortana нажмите кнопку с надписью «Cortana может сделать намного больше». При появлении запроса нажмите кнопку входа и следуйте инструкциям на экране.
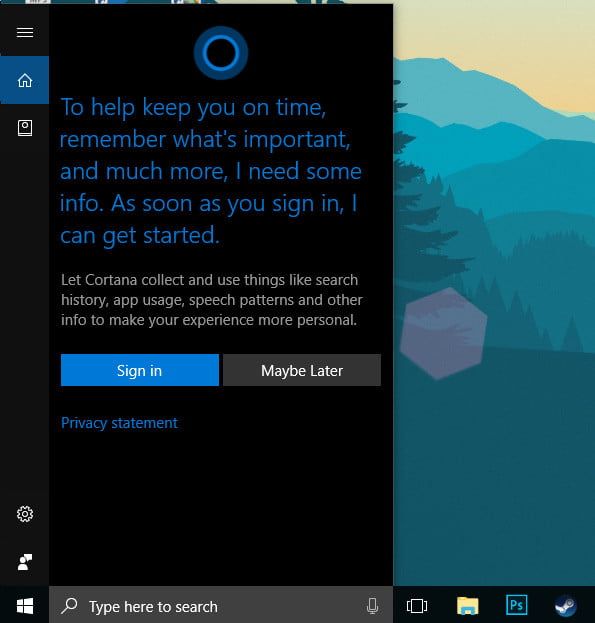
Настроить Кортану
Введите «Настройки Cortana» в строке поиска. Первым результатом будет «Кортана» настройки поиска »- нажмите на нее. (Вы также можете получить к ним доступ через представление «Блокнот» — см. Ниже.) Здесь есть множество вариантов, но первый управляет фразой голосовой активации функции поиска, «эй, Кортана». Но вам на самом деле не нужен весь этот «эй Бизнес в любом случае.
Если вы являетесь единственным пользователем вашего компьютера или просто хотите, чтобы эта функция была более точной, щелкните синий текст «Узнайте, как я говорю« Эй, Кортана ».» Программа поиска проведет вас через серию тестов, чтобы сделать Убедитесь, что ваш микрофон работает правильно, тогда он «выучит» ваш голос, чтобы вы могли мгновенно активировать окно Cortana с фразой с любого экрана.
Если вы хотите убедиться, что Кортана покорен только вам, поставьте галочку в поле «Попытайтесь ответить только мне».
Майкл Кридер / Цифровые тренды
Cortana «живет» на панели задач, либо в виде полноразмерной строки поиска, в которую можно вводить текст (в том случае, если панель задач находится внизу), либо в виде простой кнопки. Вы можете выбрать один из этих режимов или полностью скрыть функцию поиска. Щелкните правой кнопкой мыши на пустой части панели задач и переместите указатель мыши в поле «Cortana», затем выберите «Показать значок поиска» или «Показать окно поиска».
Вы также можете выбрать «Скрытый», который полностью скроет Кортану. Вы по-прежнему можете получить доступ к поиску с клавиатуры, нажав кнопку Windows + S или просто быстро набрав текст при первом открытии меню «Пуск».
Кортана Хоум
Когда вы нажмете кнопку «Поиск», вы увидите начальный экран Cortana, заголовок всех новостей и персонализированных элементов, которые, по вашему мнению, вас заинтересуют в данный момент.
Вы можете более подробно узнать, что показывать, а что не показывать, в разделе «Блокнот» ниже, но для быстрого удаления подраздела с главного экрана щелкните три горизонтальные точки в правом верхнем углу любого отдельного раздела (см. как «карты» в интерфейсе Cortana). Нажмите «Скрыть [раздел]», чтобы полностью удалить раздел, или «Редактировать в блокноте», чтобы быстро перейти на соответствующую страницу Блокнота.
Кортана Блокнот
Чтобы изменить то, что отображается в главном представлении и в результатах поиска в целом, нажмите кнопку под кнопкой «Домой» в левой части окна Cortana, чтобы открыть Блокнот. Это ваш способ доступа к изученной информации Кортаны о вас как о пользователе, а также к настройке динамических предложений, которые он дает вам для вопросов и других поисковых запросов. В меню для различных подустановок вы можете включить или отключить различные результаты поиска и инструменты.
Каждый из них получает некоторую информацию из веб-поиска и конкретных услуг и «узнает» ваши предпочтения во время поиска. Если вам не нравятся результаты, которые вы получаете, вы можете настроить их вручную (например, выбрать «атмосферу» для предпочитаемого вами типа ресторана или ввести свою любимую спортивную команду для отслеживания) или просто отключить карту, чтобы отключить ее. эти результаты в Кортане.
Нажмите на каждое подменю, чтобы увидеть, что вы можете настроить или настроить. Некоторые из них довольно крепкие. Новости позволяют отслеживать истории как по широким категориям, так и по конкретным темам.
Подключенные учетные записи
Меню «Подключенные учетные записи» позволяет вам управлять любыми службами Microsoft или сторонних компаний, к которым Cortana может получить доступ. Для максимальной полезности (и получения максимальной отдачи от стремлений «личного помощника» Cortana) лучше оставить их включенными. В целях конфиденциальности вы можете отключить конфиденциальные учетные записи или просто отключить их все, чтобы использовать Cortana исключительно в качестве инструмента поиска в Интернете и на компьютере.
Напоминания
Напоминания автоматически устанавливаются при выполнении соответствующего поиска в Кортане. Например, при поиске «Напомнить мне арендовать Мстителей» автоматически откроется экран, чтобы связать напоминание с определенным временем, человеком (когда вы общаетесь с кем-то в ваших контактах Microsoft) или местом (когда ваш компьютер или телефон определяет, что это в подходящем месте).
Чтобы управлять существующими напоминаниями или добавить их вручную, щелкните значок «Блокнот» и выберите «Напоминания» в появившемся списке. Нажав на существующее напоминание, вы сможете изменить или удалить его. Нажав на значок «+» в правом нижнем углу, вы сможете создать новый.






