Скриншоты уже давно являются частью Windows, и это хороший способ сохранить то, что на вашем экране, для более поздних целей. В этой статье я расскажу как сохранить скриншот и как получить доступ к скриншотам в Windows 10.
Как сохранить скриншот и где они сохранены в Windows 10?
С каждым новым обновлением Microsoft вносит некоторые изменения в Windows. В прошлом году был представлен новый инструмент для создания скриншотов, предназначенный для замены популярного инструмента Snipping. Также был добавлен новый ярлык клавиатуры, чтобы делать снимки экрана. Здесь я буду обсуждать где хранятся скриншоты в Windows 10
# Метод 1 (Снайперский инструмент) [Выводится из эксплуатации]
Снайперский инструмент, впервые представленный в Windows Vista, по-прежнему остается одним из самых популярных способов сделать снимок экрана в Windows 10. Чтобы открыть этот инструмент, просто найдите имя приложения в поиске.
Форма обрезки по умолчанию — прямоугольный обрез. Тем не менее, есть дополнительные функции свободной формы и полноэкранного фрагмента, а также фрагмента из списка избранных фанатов (снимок экрана активного окна по выбору пользователя).
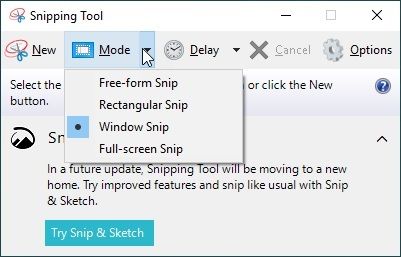
Где хранятся скриншоты: Снимки экрана не сохраняются автоматически, они просто копируются в буфер обмена. Вы должны вручную сохранить перед выходом. Вы можете сохранить скриншоты в любом каталоге, который вам нравится.
# Метод 2 (Снип Эскиз)
Этот инструмент был добавлен в прошлом году в попытке улучшить работу со скриншотами. Этот инструмент упростил доступ к скриншотам и обмен ими. Некоторые основные инструменты редактирования были также добавлены в драку.
Вы можете нажать новый Нажмите кнопку вверху, чтобы сделать новый снимок экрана, или нажмите кнопку папки, чтобы открыть существующее изображение и отредактировать его с помощью предоставленных инструментов.
Удивительно, но возможность снимать оконные фишки была убрана из Snip набросок, и это причина, по которой многие пользователи все еще используют Snipping Tool.
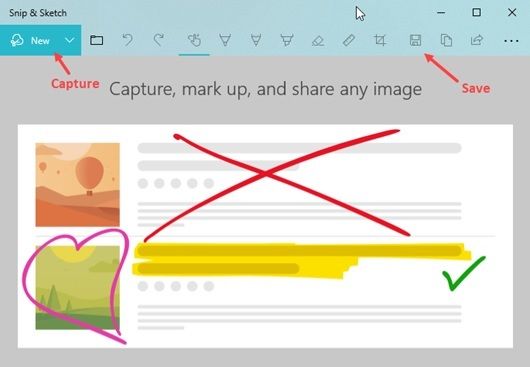 [Обновление: Windowed Snip добавлен в обновлении августа 2019]
[Обновление: Windowed Snip добавлен в обновлении августа 2019]
Где хранятся скриншоты: Здесь также скриншоты не сохраняются автоматически. Вы должны выбрать место сохранения, когда нажимаете кнопку Сохранить в правом верхнем углу.
# Метод 3 (Новое сочетание клавиш)
Чтобы сопровождать отрывок и эскиз, был добавлен новый ярлык.
Нажатие Клавиша Windows + Shift + S запускает новый фрагмент в Snip и Sketch напрямую.
# Метод 4 (печать ярлыков экрана)
Клавиша быстрого доступа к экрану печати — это клавиша, с помощью которой можно сделать полноэкранный снимок экрана и скопировать его в буфер обмена. В настоящее время почти на всех клавиатурах эта кнопка предназначена для создания снимков экрана.
Где хранятся скриншоты: скриншоты не сохраняются. Вместо этого они копируются в буфер обмена. Вам понадобится редактор изображений (также будет работать MS Paint), чтобы вставить изображение и затем сохранить его.
# Способ 5 (Windows + Print Screen)
Чтобы сделать снимок полного окна, можно использовать кнопку «Печать экрана» в сочетании с клавишей Windows.
Нажатие клавиши Windows, а затем кнопки Print Screen делает снимок полного окна. Экран будет мигать в течение доли секунды, показывая, что снимок экрана был успешно записан.
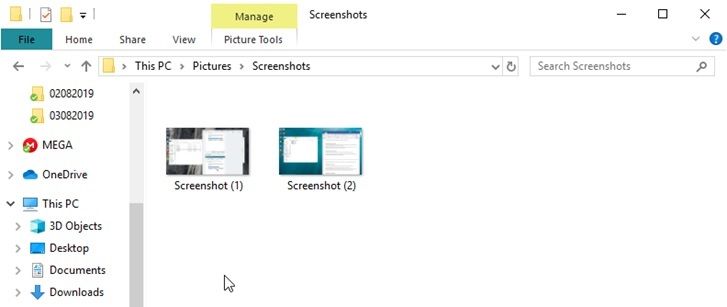
Где хранятся скриншоты: скриншоты сохраняются в папке C: \ Users \ [USERNAME] \ Pictures \ Screenshots
# Метод 6 (Alt + Print Screen)
Чтобы сделать скриншот текущего активного окна, вы можете комбинировать клавишу Print Screen с клавишей Alt.
Нажатие клавиши Alt и кнопки Print Screen делает снимок активного окна.
Где хранятся скриншоты: снимок экрана, сделанный этой комбинацией клавиш, не сохраняется автоматически. Вместо этого они копируются в буфер обмена. Вы должны использовать редактор изображений (или MS Paint), чтобы вставить изображение и затем сохранить его.
# Метод 7 (победа + уменьшение громкости)
Если у вас есть продукт Surface или другие планшеты Windows, вы можете сделать снимок экрана с помощью физических кнопок.
Почти на всех планшетах Windows вы можете сделать полноэкранный снимок экрана, одновременно нажав логотип Windows и клавишу уменьшения громкости.
# Метод 8 (скриншоты во время игры)
Если у вас есть игровая панель Windows на вашем устройстве Windows 10, вы можете сделать снимок активного окна, используя сочетание клавиш Windows + Alt + PrtScn
Где хранятся скриншоты: Снимки экрана, сделанные этим способом, хранятся в следующей папке:
C: \ Users \ [USERNAME] \ Видео \ Захватывает
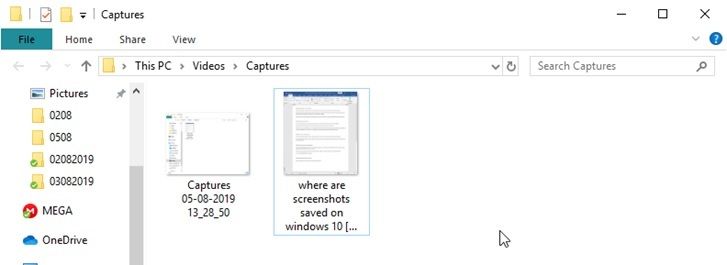
Перемещение папки скриншотов Windows 10 по умолчанию
Все скриншоты, которые вы делаете из собственных инструментов скриншотов, которые сохраняются автоматически, хранятся в папке «Снимки экрана» или в папке «Снимки».
Но вы можете очень легко изменить это местоположение, чтобы изменить местоположение по умолчанию, в котором будут сохраняться снимки.
- Щелкните правой кнопкой мыши на скриншоте или папке Captures и выберите Properties.
- На вкладке «Расположение» нажмите «Переместить», чтобы выбрать новое местоположение по умолчанию для папки «Снимки экрана».
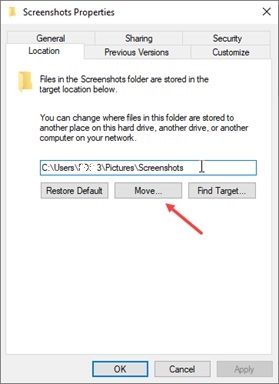
Вывод
Снимки экрана — эффективный способ сохранения важной информации с экрана, используя всего несколько комбинаций клавиш. Теперь вы знаете, как делать скриншоты и где хранятся скриншоты в Windows 10 прочитав полное руководство выше. Комментарий ниже для дальнейшего обсуждения того же самого.




![Как восстановить удаленную историю в Google Chrome [6 способов]](http://master-gadgets.ru/wp-content/cache/thumb/2298f1446_150x95.jpg)
![Скорость процессора 3 в группе 0 ограничена микропрограммой системы! [ФИКСИРОВАННЫЙ]](http://master-gadgets.ru/wp-content/cache/thumb/58c2c07a8_150x95.jpg)
![Настройки Windows 10 не открываются! Как исправить? [Решено]](http://master-gadgets.ru/wp-content/cache/thumb/44732a8aa_150x95.jpg)