Три года назад Apple добавила двухэтапную проверку, чтобы помочь повысить безопасность пользователей. Метод проверки основывался на том, что у пользователя есть другое устройство, доступное для проверки подлинности входа. На сегодняшний день Apple расширила эту защиту, предложив двухфакторную аутентификацию всем пользователям iOS 9 и OS X El Capitan.
Оба метода стремятся укрепить позиции пользователя в области безопасности, но оба делают это по-разному. К счастью, Apple решила, что опыт конечного пользователя будет феноменальным, независимо от того, какой метод он выберет.
Начало работы или переключение на новую двухфакторную аутентификацию не обходятся без вопросов. Давайте погрузимся и решим их.
Зачем переходить на двухфакторную аутентификацию?
Двухфакторная аутентификация, также известная как 2FA, представляет собой метод аутентификации, основанный на двух разных компонентах. В примере Apple ID, который мы рассмотрим, это будет пароль Apple ID и вторичное устройство, которое уже аутентифицировано.
Это вторичное устройство будет получать однократный код использования всякий раз, когда запрашивается новая аутентификация.
На первый взгляд, это похоже на двухэтапную проверку Apple, которая уже существует. За исключением того, что эта новая реализация 2FA требует, чтобы каждое новое устройство, пытающееся пройти проверку подлинности с Apple ID, было одобрено с другого устройства. В предыдущей двухэтапной проверке Apple пользователь мог просто ввести пароль Apple ID и пройти аутентификацию. Мне показалось, что единственной областью двухэтапной проверки всегда была входящая в систему учетная запись Apple ID.
Переход на новый метод двухфакторной аутентификации Apple гарантирует, что, если учетные данные Apple ID будут украдены, они не будут автоматически аутентифицированы на новом (или ранее стертом) устройстве. Новая двухфакторная аутентификация представляет код проверки на устройствах другим способом. Во время двухэтапного процесса проверки пользователь просто получит диалоговое окно с предупреждением, указывающее, что кто-то запросил код подтверждения. При двухфакторной аутентификации диалоговое окно с предупреждением представляет небольшую карту примерного местоположения запроса аутентификации для утверждения перед показом кода подтверждения.
Перед началом работы
Apple объясняет, что хотя сегодня все пользователи iCloud могут включить двухфакторную аутентификацию, по крайней мере, на одном из их устройств должна быть установлена iOS 9 или OS X El Capitan.
Список рекомендуемых системных требований Apple приведен ниже:
- iPhone, iPad или iPod touch с iOS 9
- Mac с OS X El Capitan и iTunes 12.3
- Apple Watch с watchOS 2
- Apple TV (4-го поколения) с TVOS
- ПК с Windows с iCloud для Windows 5 и iTunes 12.3.3
Примечание. Если хотя бы одно из ваших устройств соответствует рекомендованным требованиям, вы все равно сможете использовать другие устройства, на которых установлено более старое программное обеспечение, в сочетании с двухфакторной аутентификацией. Дополнительную информацию можно найти в разделе «Что делать, если я использую двухфакторную аутентификацию на устройстве, работающем под управлением более старого программного обеспечения?»
Включение двухфакторной аутентификации
Чтобы включить двухфакторную аутентификацию в вашей учетной записи Apple ID, нам придется отключить двухэтапную проверку, если она включена в данный момент. Сначала перейдите на веб-сайт Apple ID и войдите в систему. После входа на сайт нам нужно будет выбрать «Изменить» в разделе «Безопасность», чтобы мы могли отключить двухэтапную проверку.
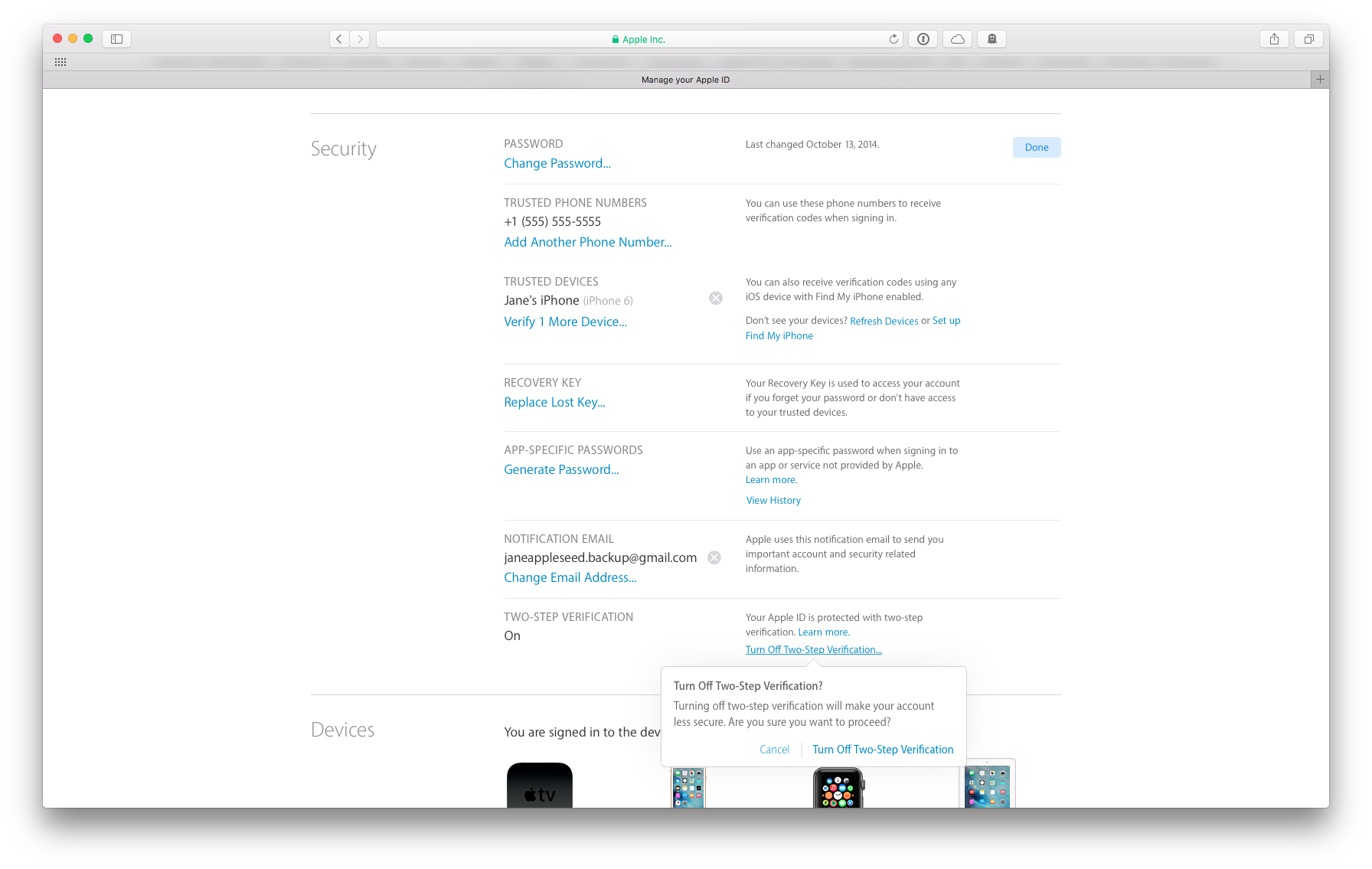 Выберите «Отключить двухэтапное подтверждение» в разделе «Двухэтапное подтверждение». В процессе его отключения сайт проведет вас через создание трех вопросов безопасности для вашей учетной записи. Это может раздражать, но это необходимый шаг, помогающий защитить учетную запись в случае, если пароль забыт.
Выберите «Отключить двухэтапное подтверждение» в разделе «Двухэтапное подтверждение». В процессе его отключения сайт проведет вас через создание трех вопросов безопасности для вашей учетной записи. Это может раздражать, но это необходимый шаг, помогающий защитить учетную запись в случае, если пароль забыт.
Совет: используйте сторонний менеджер паролей, такой как 1Password, на iOS или Mac, чтобы сгенерировать три случайные парольные фразы в качестве ответов на ваши вопросы безопасности. Это гарантирует, что кто-то не сможет легко угадать ваш пароль. Кроме того, если вам когда-нибудь придется обратиться в службу поддержки Apple, вы сможете легко диктовать свои защитные ответы.
После отключения двухэтапной аутентификации мы перейдем на iOS, чтобы включить двухфакторную аутентификацию. Давайте перейдем в «Настройки»> «iCloud» и затем выберите свой Apple ID вверху. iOS должна попросить вас ввести пароль iCloud, прежде чем продолжить.
После входа выберите ‘Пароль Безопасность », а затем« Настроить двухфакторную аутентификацию… »в нижней части окна. iOS теперь проведет вас через создание этого дополнительного уровня безопасности. Если какое-либо из ваших устройств еще не было обновлено до последних рекомендуемых требований, вы можете получить подсказку, аналогичную той, которую я указывал.
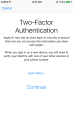
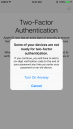
Это оно! Теперь вы успешно включили двухфакторную аутентификацию на своих устройствах iOS и Mac. Теперь, когда новое устройство пытается аутентифицироваться с помощью вашего Apple ID, ваши доверенные устройства будут предупреждены диалоговым окном оповещения, указывающим местоположение, из которого поступает запрос, и код проверки, необходимый для аутентификации.
Дополнительную информацию об использовании двухфакторной аутентификации Apple можно получить по ссылкам ниже:
- Двухфакторная аутентификация для Apple ID
- Получить код подтверждения и войти в систему с двухфакторной аутентификацией
- Наличие двухфакторной аутентификации в iOS 9 и OS X El Capitan





