iCloud Photo Library — отличная функция, встроенная в операционные системы Apple iOS и MacOS, но она может показаться немного чужой в зависимости от того, как вы управляли своими фотографиями и видео до сих пор. Следуйте инструкциям по настройке этой функции на различных устройствах Apple, а также загружайте фотографии в библиотеку фотографий iCloud.
Двумя главными преимуществами использования библиотеки фотографий iCloud являются наличие одной синхронизированной библиотеки фотографий и видео на всех ваших устройствах (и в Интернете) и возможность сжатия библиотеки, чтобы она занимала меньше места на ваших устройствах.
Как включить библиотеку фотографий iCloud
Сначала посмотрим, включена ли библиотека фотографий iCloud, а затем посмотрим, как она работает. Убедитесь, что у вас есть резервная копия ваших устройств, прежде чем включать эту функцию.
Как включить библиотеку фотографий iCloud на iPhone IPad
Изображения ниже показывают эти шаги на iPhone, однако те же шаги применяются для iPad.
- Начните с устройства, на котором больше всего фотографий и видео (если это ваш Mac, пропустите пока ниже)
- Найдите и нажмите «Настройки» и убедитесь, что вы подключены к сети Wi-Fi
- Нажмите на свое имя вверху, а затем нажмите на iCloud (если вы используете iOS 10.3 или более позднюю версию, вы найдете iCloud чуть ниже General, а не под своим именем)
- Нажмите на фотографии
- Нажмите на переключатель справа от библиотеки фотографий iCloud, чтобы включить его, если он еще не (зеленый)
- Нажмите на Оптимизировать iPhone Storage или Скачать и сохранить оригиналы
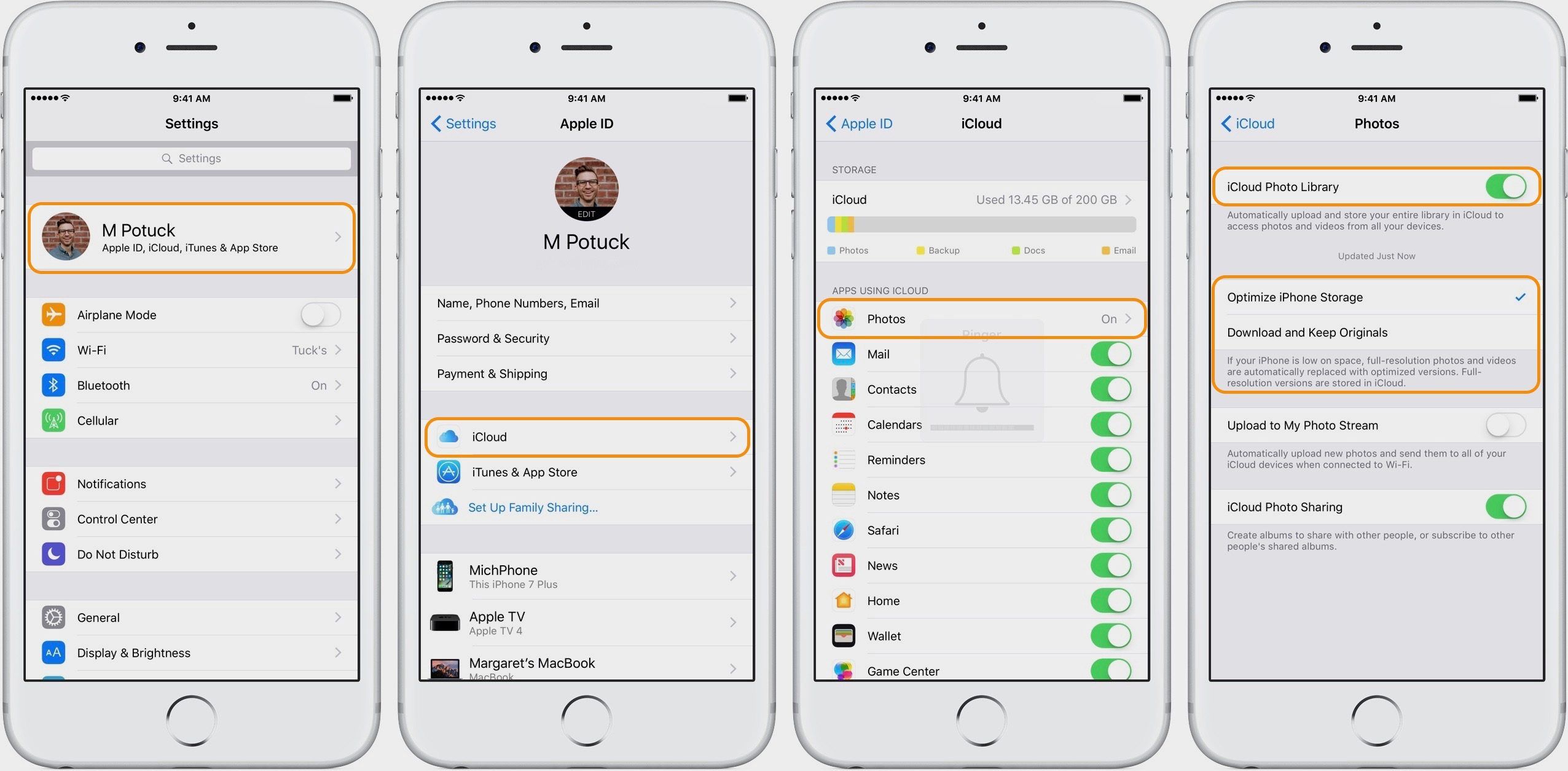
Если у вас меньше места в хранилище iPhone, выбор оптимизации сжимает вашу библиотеку фотографий iCloud, сохраняя изображения и видео с более низким разрешением на вашем устройстве и сохраняя версии с полным разрешением в iCloud.
Помните, что iCloud Photo Library будет использовать ваше хранилище iCloud, в некоторых случаях вам может потребоваться перейти на план с большим объемом хранилища.
В зависимости от размера вашей библиотеки фотографий процесс загрузки может занять несколько часов. Все фотографии и видео на вашем iPhone или iPad Camera Roll будут загружены. Вы можете проверить статус чуть выше раздела «Оптимизировать хранилище iPhone», как показано на рисунке справа вверху.
Как включить библиотеку фотографий iCloud на Mac
Как и выше, обязательно сделайте резервную копию вашего Mac, прежде чем включать iCloud Photo Library.
- Убедитесь, что ваш Mac подключен к сети Wi-Fi
- Запустите приложение «Фотографии» и нажмите «Фотографии» в верхнем левом углу.
- Нажмите на настройки …
- Нажмите на вкладку iCloud
- Установите флажок рядом с библиотекой фотографий iCloud.
- Нажмите «Загрузить оригиналы на этот Mac» или «Оптимизировать хранилище Mac».
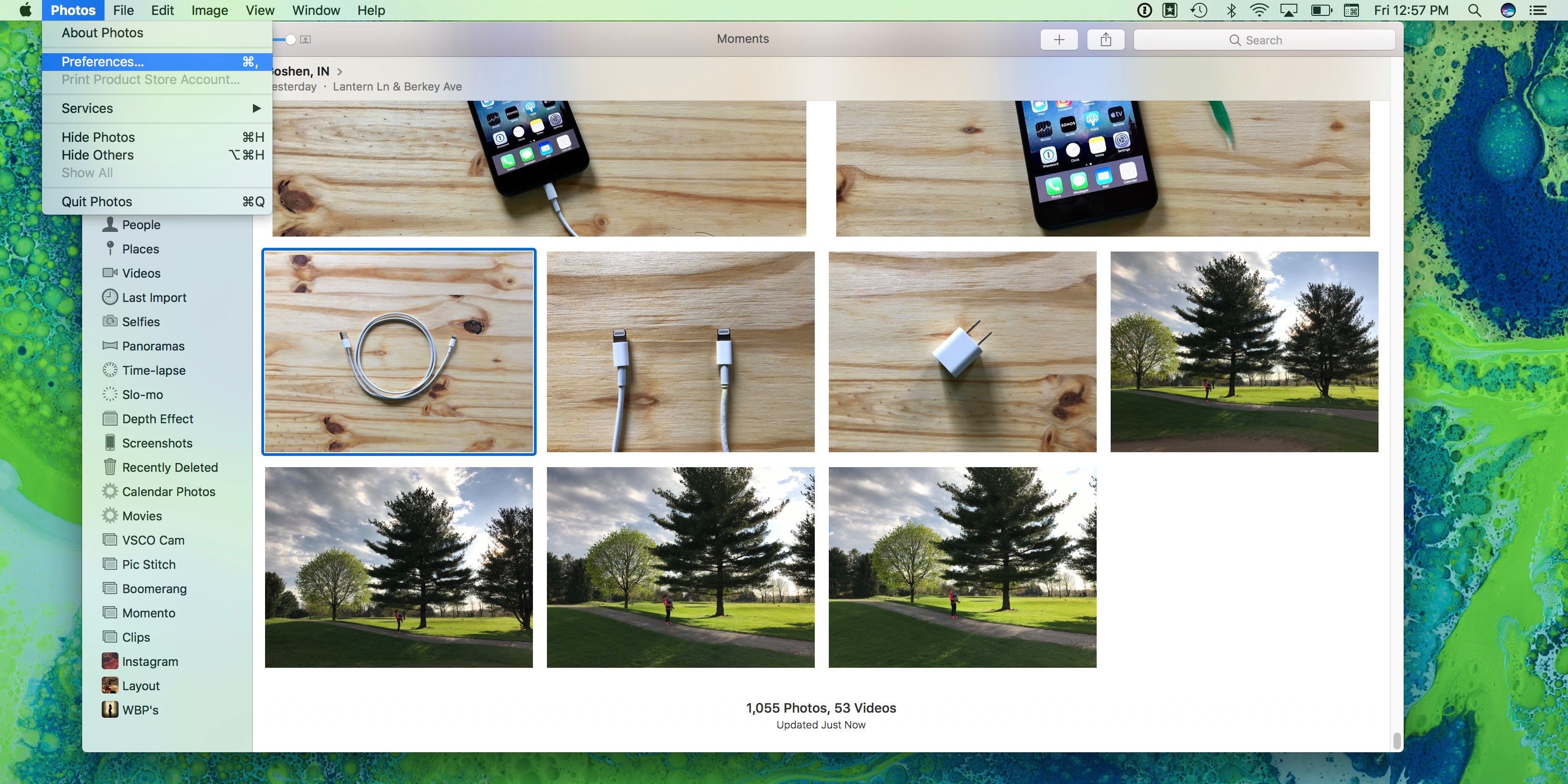
После начала процесса загрузка всех ваших фотографий и видео в библиотеку фотографий iCloud может занять несколько часов, а процесс может быть завершен. Вы можете увидеть статус проверки прямо над разделом «Загрузка оригиналов на этот Mac», как показано на рисунке ниже.
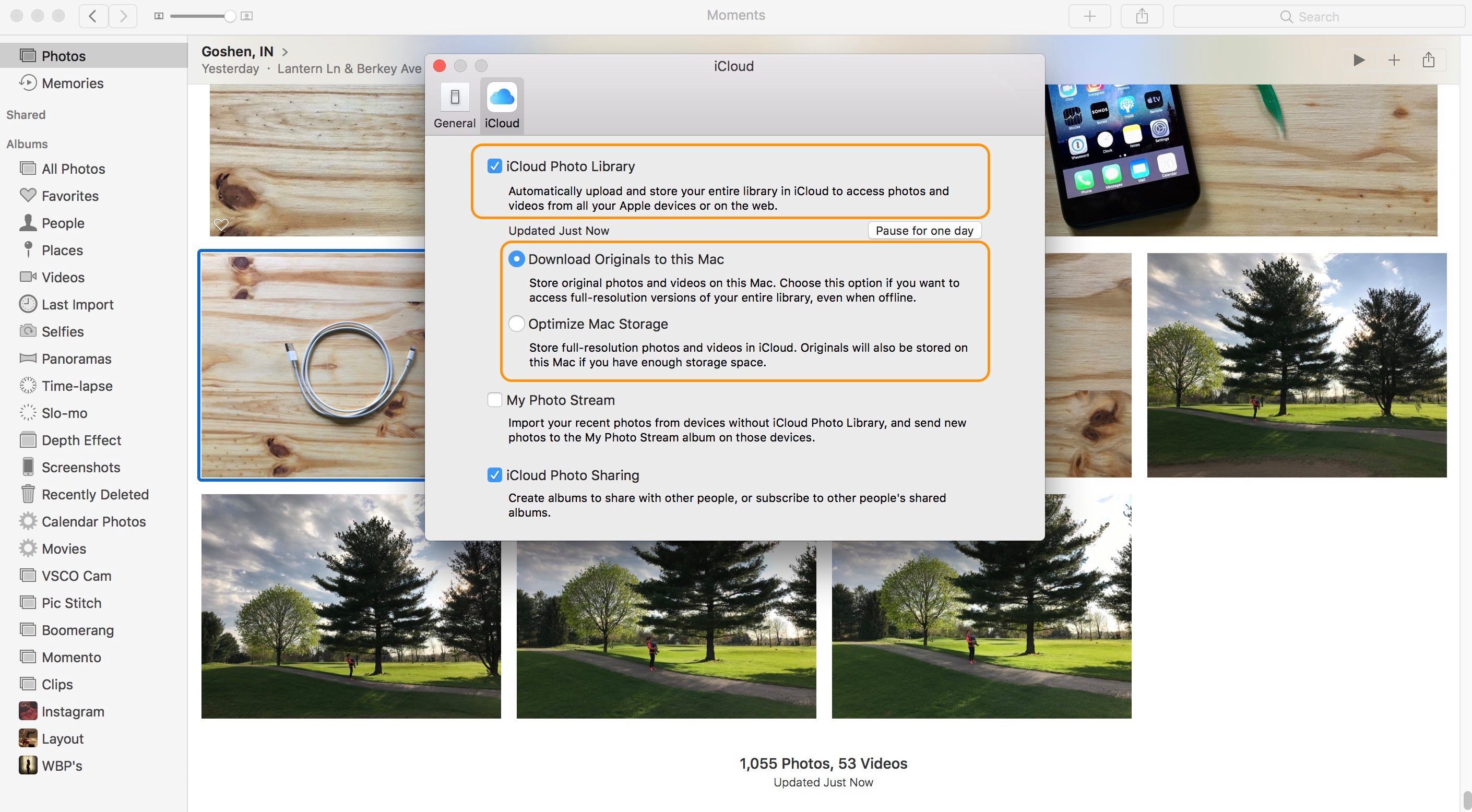
Если вы сначала включили iCloud Photo Library на Mac, не забудьте также включить ее на своем iPhone и / или iPad.
Как загрузить фотографии в библиотеку фотографий iCloud
Теперь, когда начался начальный процесс (самая длинная часть), давайте взглянем на используемую библиотеку фотографий iCloud.
Как загрузить фотографии в библиотеку фотографий iCloud с Mac
После того, как начальный процесс с iCloud Photo Library завершен, действительно легко загрузить больше контента с Mac. Это так же просто, как перетаскивание фотографий и видео в приложение «Фото».
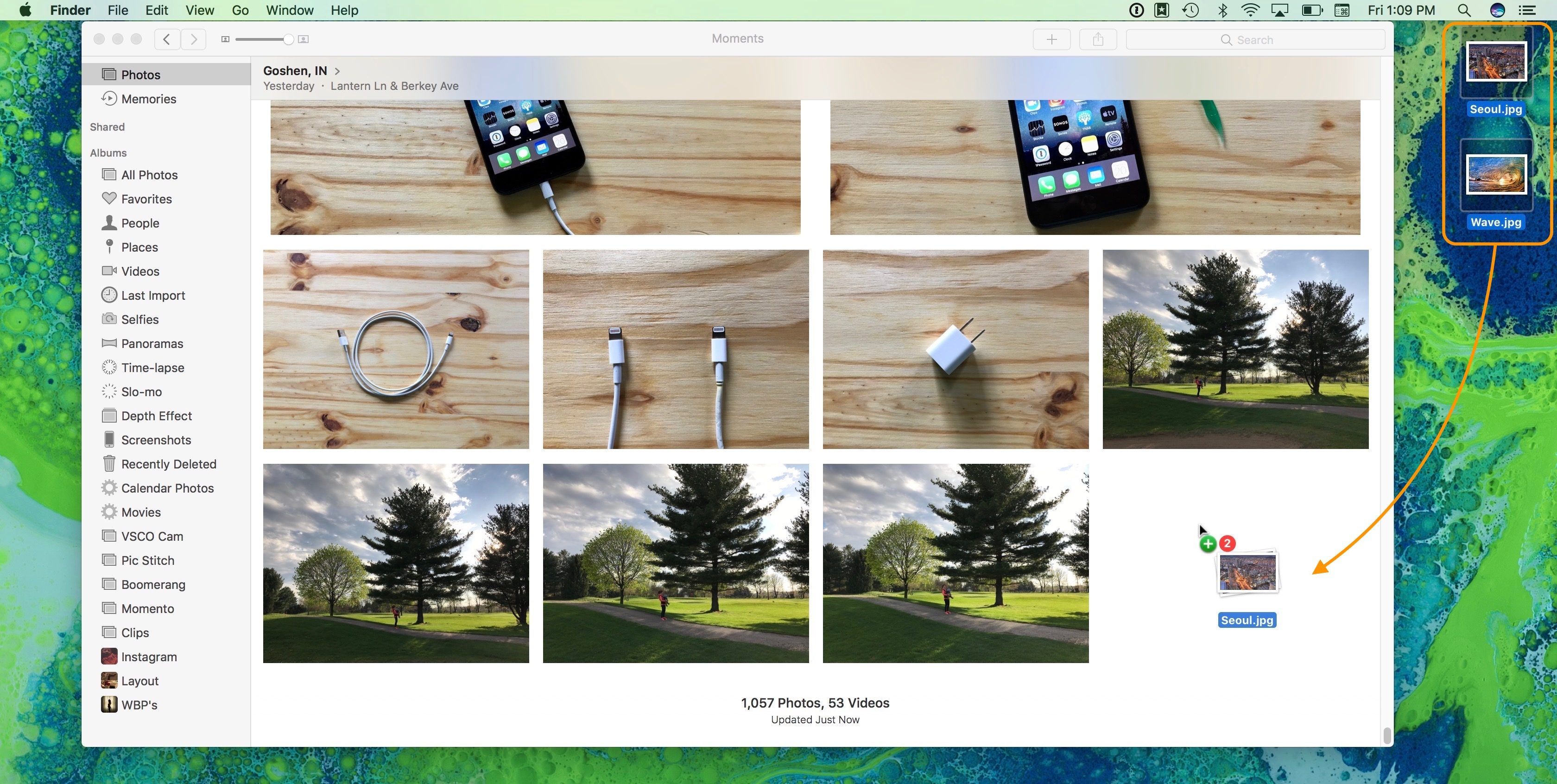
Как показано на рисунке выше, перетащите фотографии с рабочего стола или из Finder непосредственно в приложение «Фотографии».
Когда iCloud Photo Library включена, все, что вы добавите, вскоре появится на icloud.com и на всех ваших устройствах Apple.
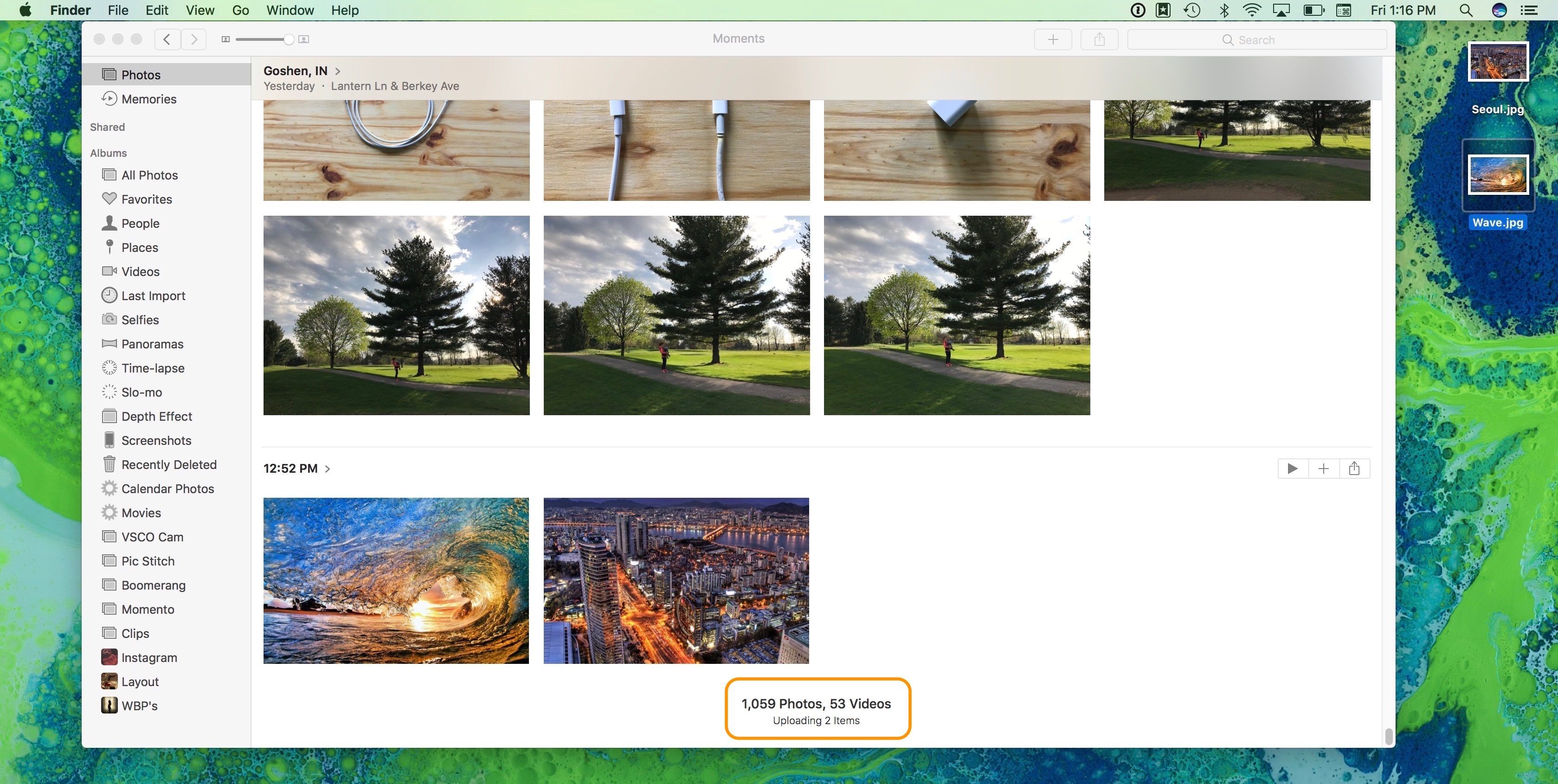
Вы увидите новые фотографии и статус загрузки в нижней части окна приложения, как показано выше.
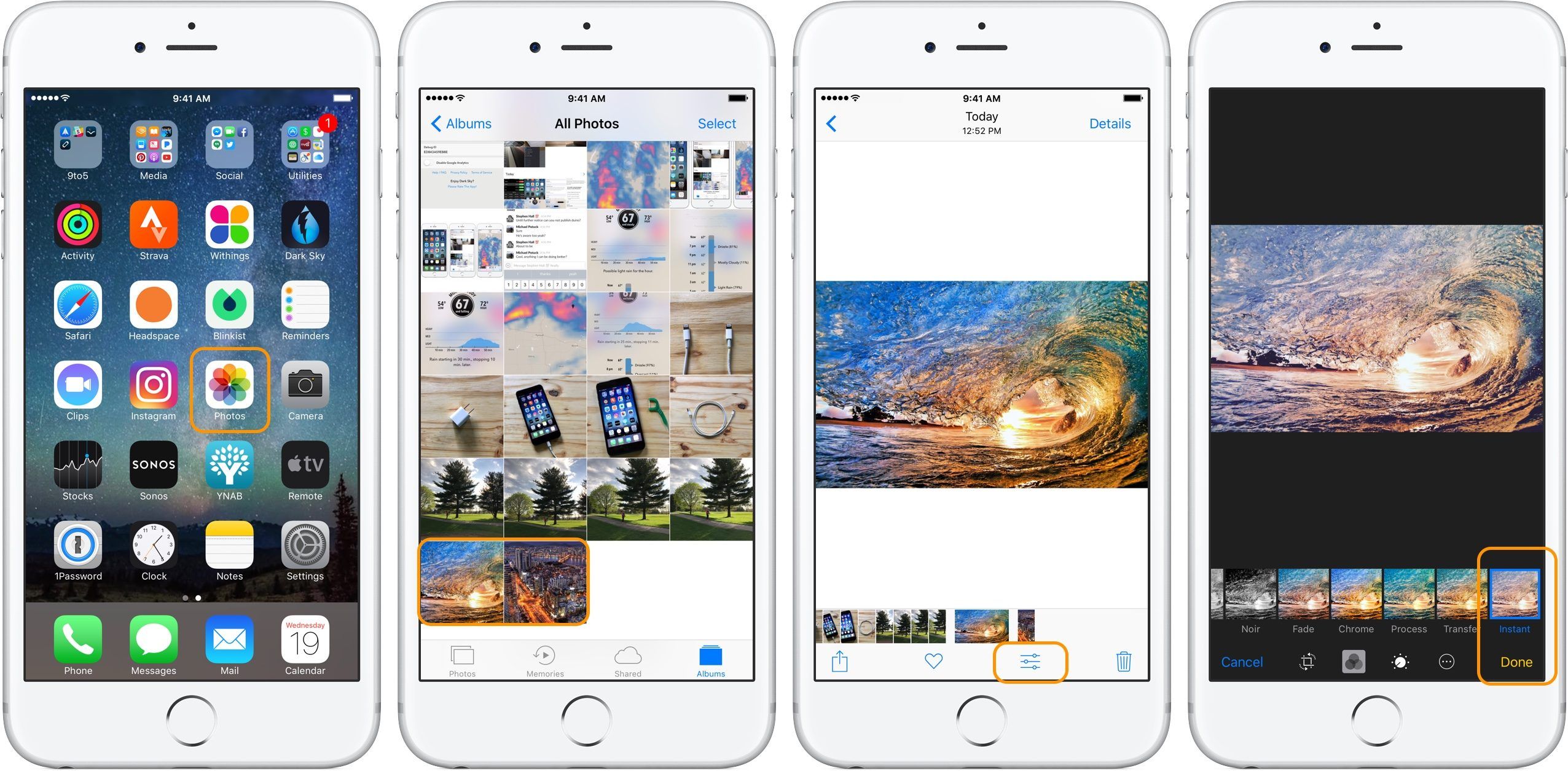
Чтобы убедиться, что все синхронизировано, вы можете открыть фотографии на iPhone или iPad. Скоро вы увидите только что загруженные изображения, если вы подключены к Wi-Fi.
На третьем и четвертом изображениях выше я выбрал новую волновую фотографию, коснулся кнопки редактирования, выбрал новый фильтр и нажал «Готово».
Ниже вы увидите, что мои правки синхронизированы с моим Mac. Кроме того, два скриншота, которые я сделал на своем iPhone, также были автоматически загружены в мою библиотеку фотографий iCloud, показаны на моем Mac ниже.
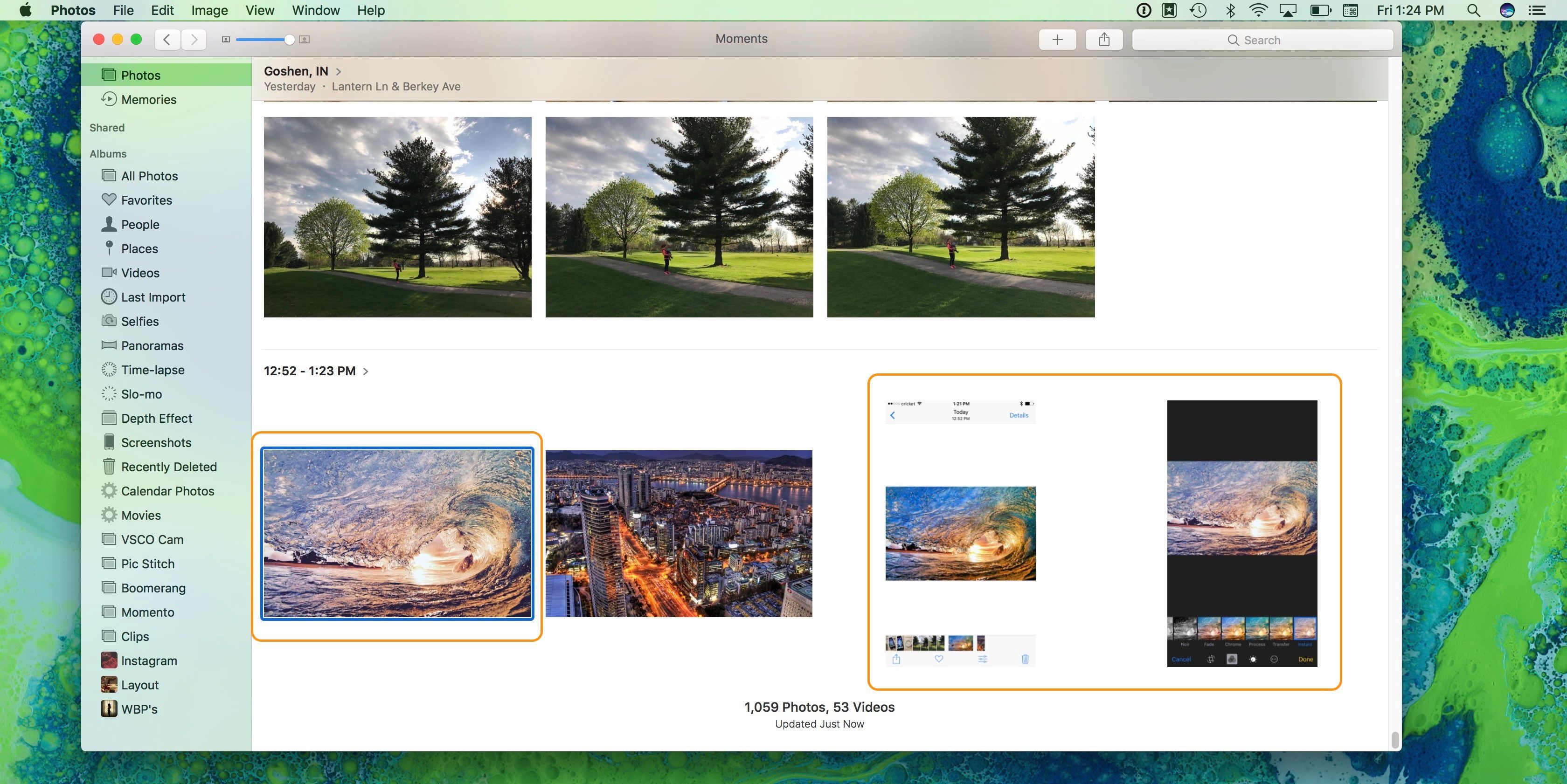
Независимо от того, из какого источника вы импортируете фотографии в приложение «Фотографии», они будут автоматически загружены в библиотеку фотографий iCloud при включении этой функции. Также имейте в виду, что если вы удалите фотографию с одного устройства, она будет удалена со всех устройств.
Как загрузить фотографии в библиотеку фотографий iCloud с iPhone и iPad
После включения библиотеки фотографий iCloud все фотографии и видео, снятые вами или загруженные в Camera Roll, автоматически загружаются в библиотеку фотографий iCloud. Как упоминалось выше, это также включает в себя любые снимки экрана, которые вы делаете.
Изображение ниже показывает одну фотографию травы и локона снаружи и одну мою кошку, которую я сделал с моим iPhone. Эти изображения были автоматически загружены в библиотеку фотографий iCloud и автоматически загружены на мой Mac.
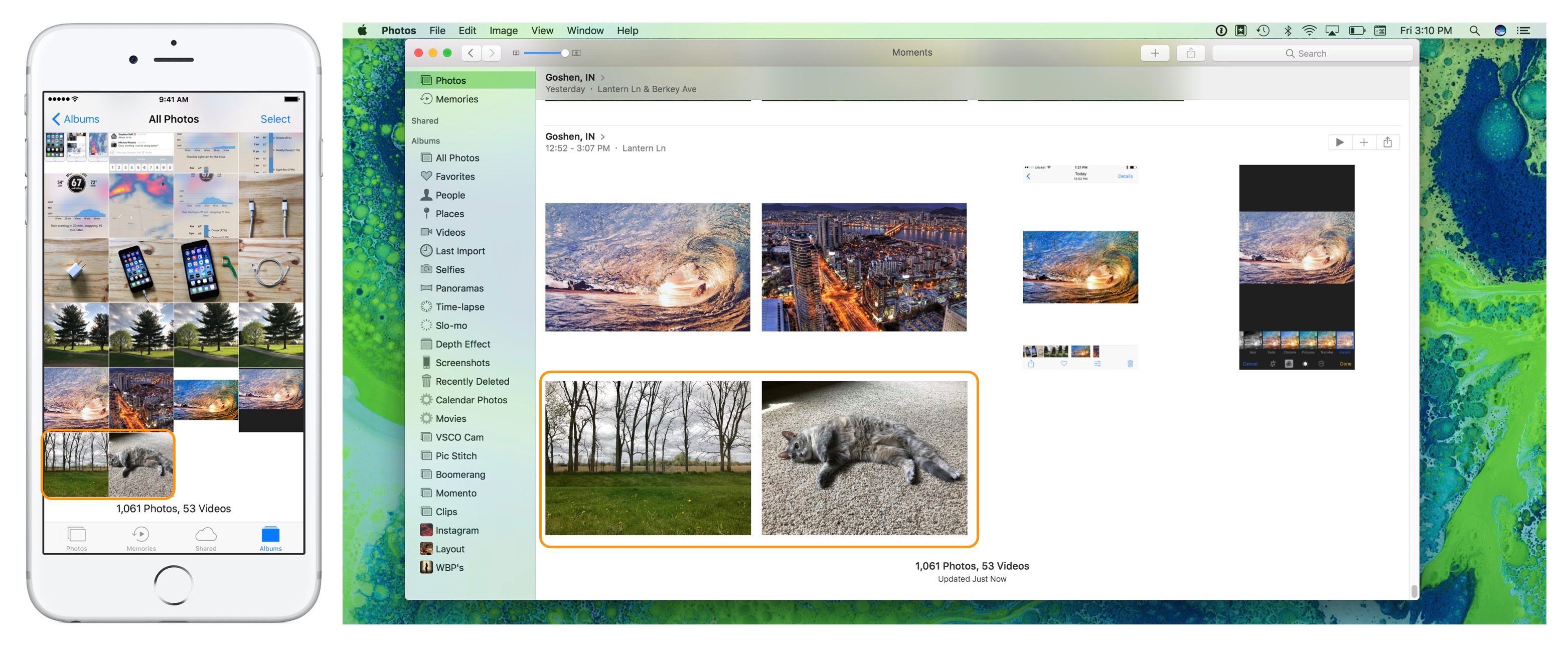
Как просматривать и загружать фотографии в библиотеку фотографий iCloud с icloud․com
- Перейдите на icloud․com и войдите, используя свой Apple ID и пароль.
- Нажмите на фотографии.
- Если вы впервые просматриваете свои фотографии на icloud․com, может потребоваться некоторое время для подготовки библиотеки фотографий iCloud.
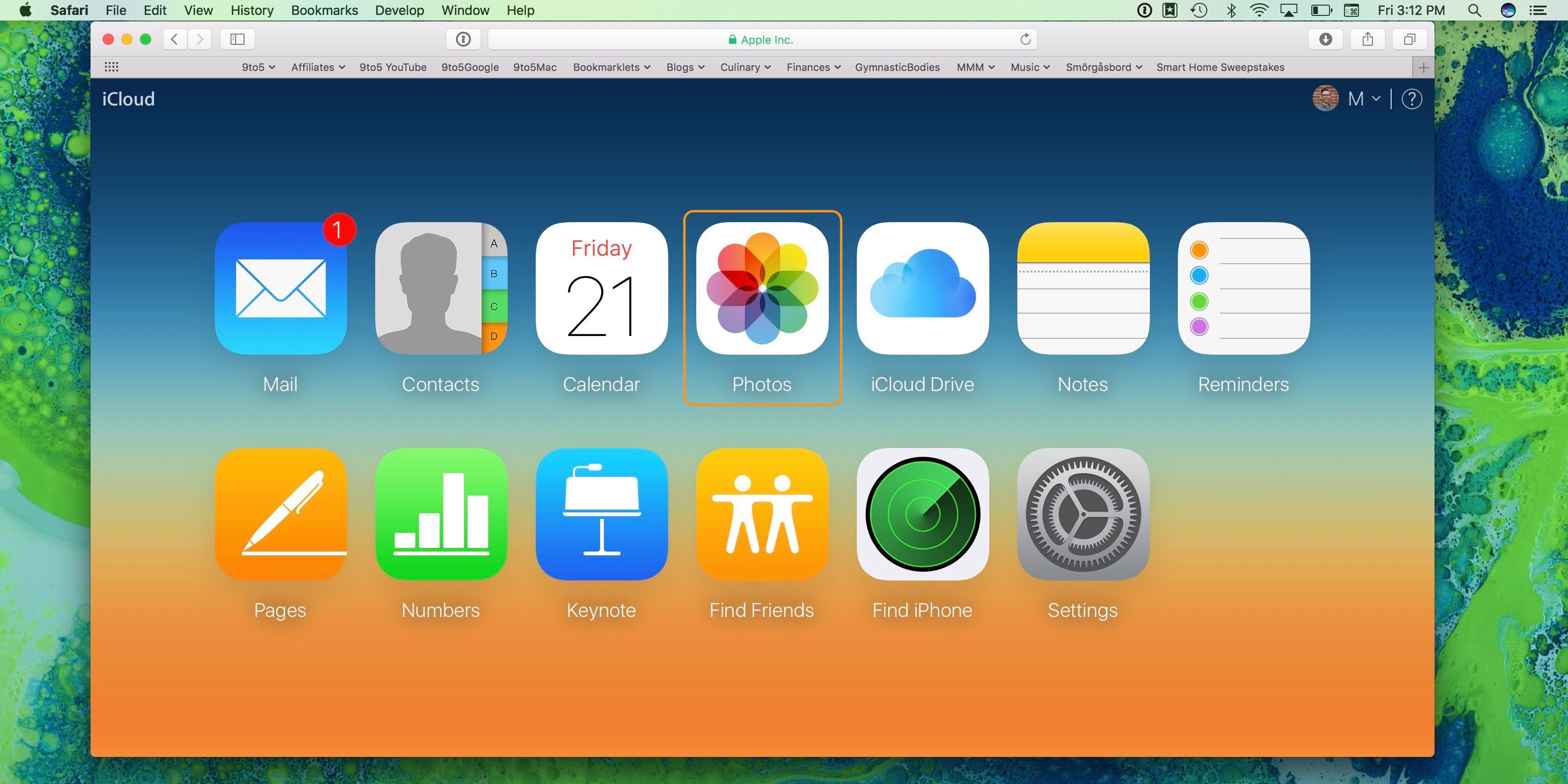
Теперь вы должны увидеть все свои фотографии и видео, как на других устройствах Apple. В нижней части окна браузера есть метка времени последнего обновления ваших фотографий и видео.
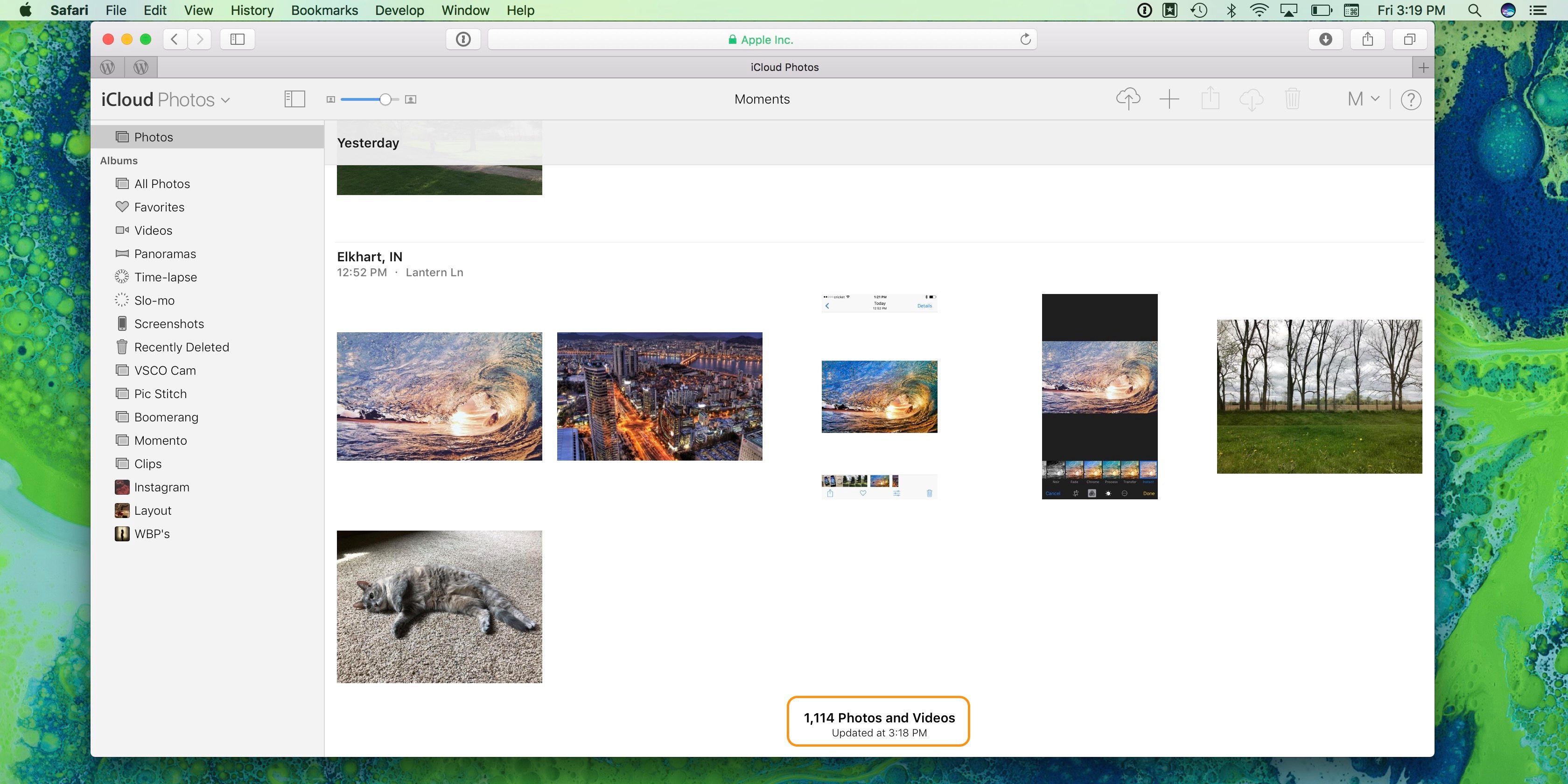
Если вы удалите фотографию или видео из Фото на icloud․com, он удалит этот элемент со всех ваших устройств.
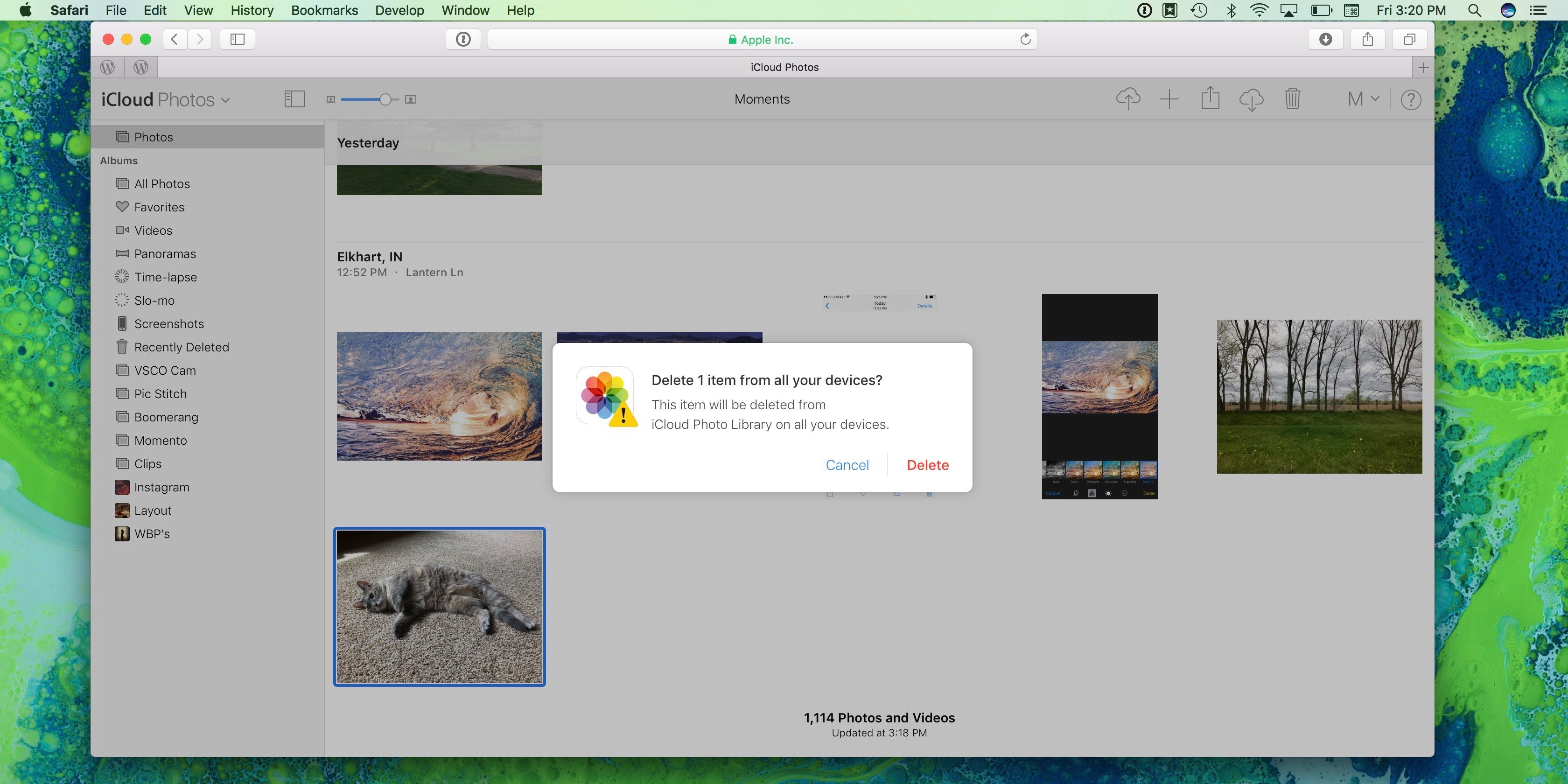
Чтобы загрузить контент с любого компьютера с icloud․com в свою библиотеку фотографий iCloud, щелкните значок облака со стрелкой вверх, как показано на рисунке ниже.
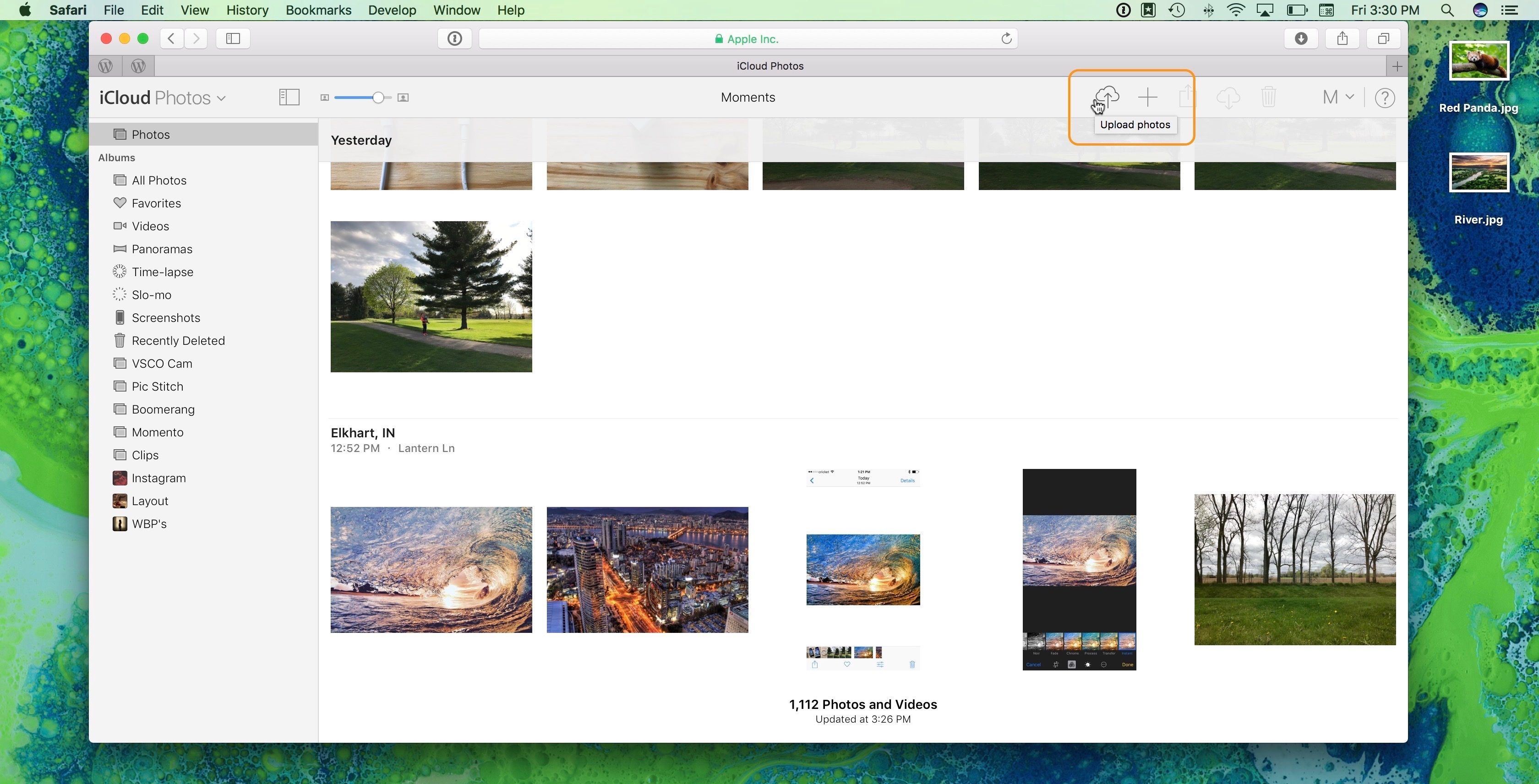
Затем используйте окно Finder, чтобы найти и выбрать то, что вы хотите загрузить. Нажмите «Выбрать», когда будете готовы.
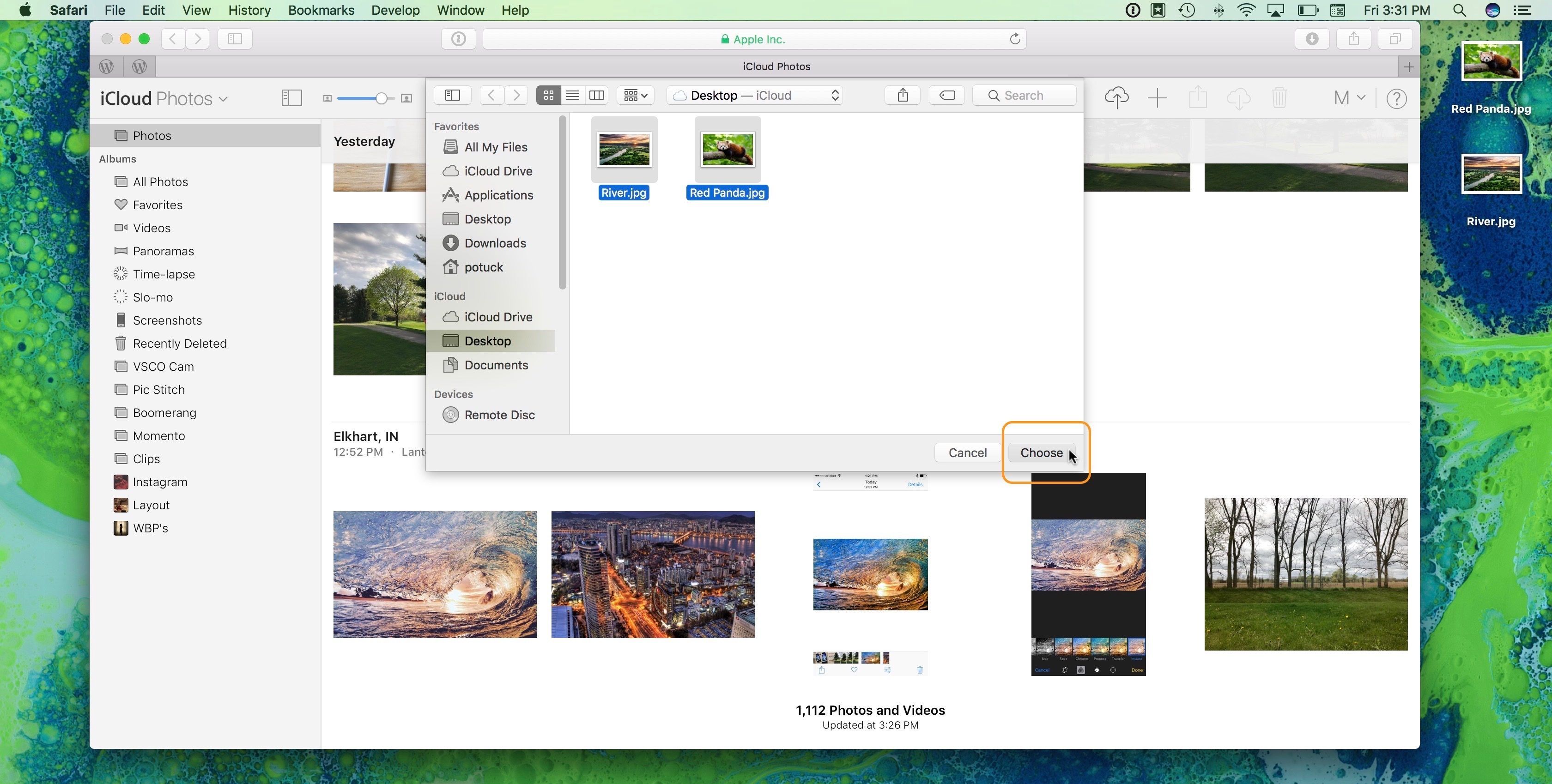
Сколько вы загружаете за раз, определит, сколько времени потребуется для загрузки в iCloud Photo Library. Вы можете следить за статусом в нижней центральной части окна браузера.
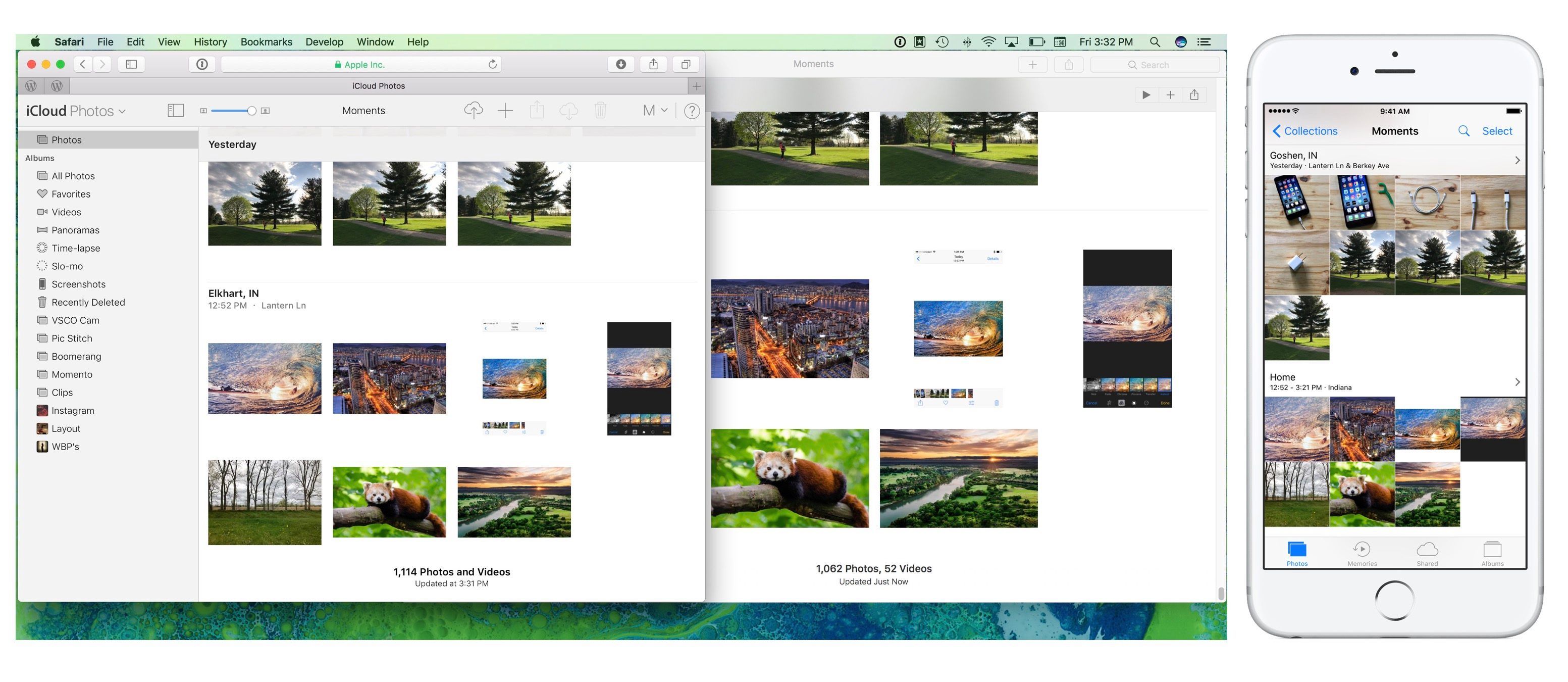
После завершения весь ваш контент должен быть синхронизирован на всех ваших устройствах Apple и icloud․com. Имейте в виду, что для синхронизации устройств с iCloud Photo Library вашим устройствам потребуется подключение Wi-Fi.
Ознакомьтесь с нашими инструкциями, чтобы узнать больше о том, как максимально эффективно использовать устройства Apple.



![Final Cut Pro X: как улучшить замедленное движение в ваших проектах [Видео]](http://master-gadgets.ru/wp-content/cache/thumb/4320bf748_150x95.gif)


