Apple включает в себя 5 ГБ бесплатного облачного хранилища для каждой учетной записи iCloud, но с каждым годом совершенствуются камеры iPhone и iPad и расширяется число способов использования iCloud, что позволяет быстро заполнять бесплатное хранилище. Давайте рассмотрим управление вашим планом хранения iCloud, а также несколько советов и рекомендаций по управлению тем, что вы экономите с помощью iCloud.
Если вы знаете, что хотите обновить или понизить текущий план хранения iCloud, мы сначала расскажем об этом. Если вы хотите придерживаться того, что у вас есть, не стесняйтесь пропустить ниже, где мы расскажем о некоторых способах уменьшения того, что вы храните в iCloud. Используемые изображения покажут, как это сделать на iPhone, но те же шаги применимы к iPad (он будет выглядеть немного иначе).
Стоимость хранения iCloud
Если вы исчерпали 5 ГБ свободного пространства iCloud и получаете сообщения о том, что ваше устройство не было зарезервировано в течение x дней или недель, это обычно стоит $ 0.99 / месяц для плана на 50 ГБ. Другие цены на iCloud включают 200 ГБ за 2,99 долл. США в месяц, 1 ТБ за 9,99 долл. США в месяц и 2 ТБ за 19,99 долл. США в месяц. Большинству пользователей будет хорошо с 50 ГБ в течение хорошего времени, если вы используете более 5 ГБ.
Преимущество обновления хранилища iCloud заключается в том, что вы сможете продолжать автоматическое резервное копирование на iPhone или iPad без удаления содержимого. Вам также не придется не забывать подключать свое устройство к Mac или ПК для резервного копирования. Когда вы сравниваете $ 0,99 в месяц с тем, что вы уже платите за свой счет за сотовую связь, стоит защитить ваши данные.
И последнее, о чем следует помнить, если вы используете iCloud Family Sharing, хранилище iCloud — это то, что не используется совместно. Поэтому, если вы являетесь организатором семьи и платите за 50 ГБ, вам также придется платить за каждую учетную запись iCloud, подключенную к вашему семейному плану, для которой требуется дополнительное хранилище сверх 5 ГБ.
Изменение вашего плана хранения iCloud
- На вашем iPhone или iPad нажмите «Настройки».
- Затем проведите пальцем вниз, пока не увидите iCloud.
- Нажмите на iCloud, затем нажмите на хранилище.
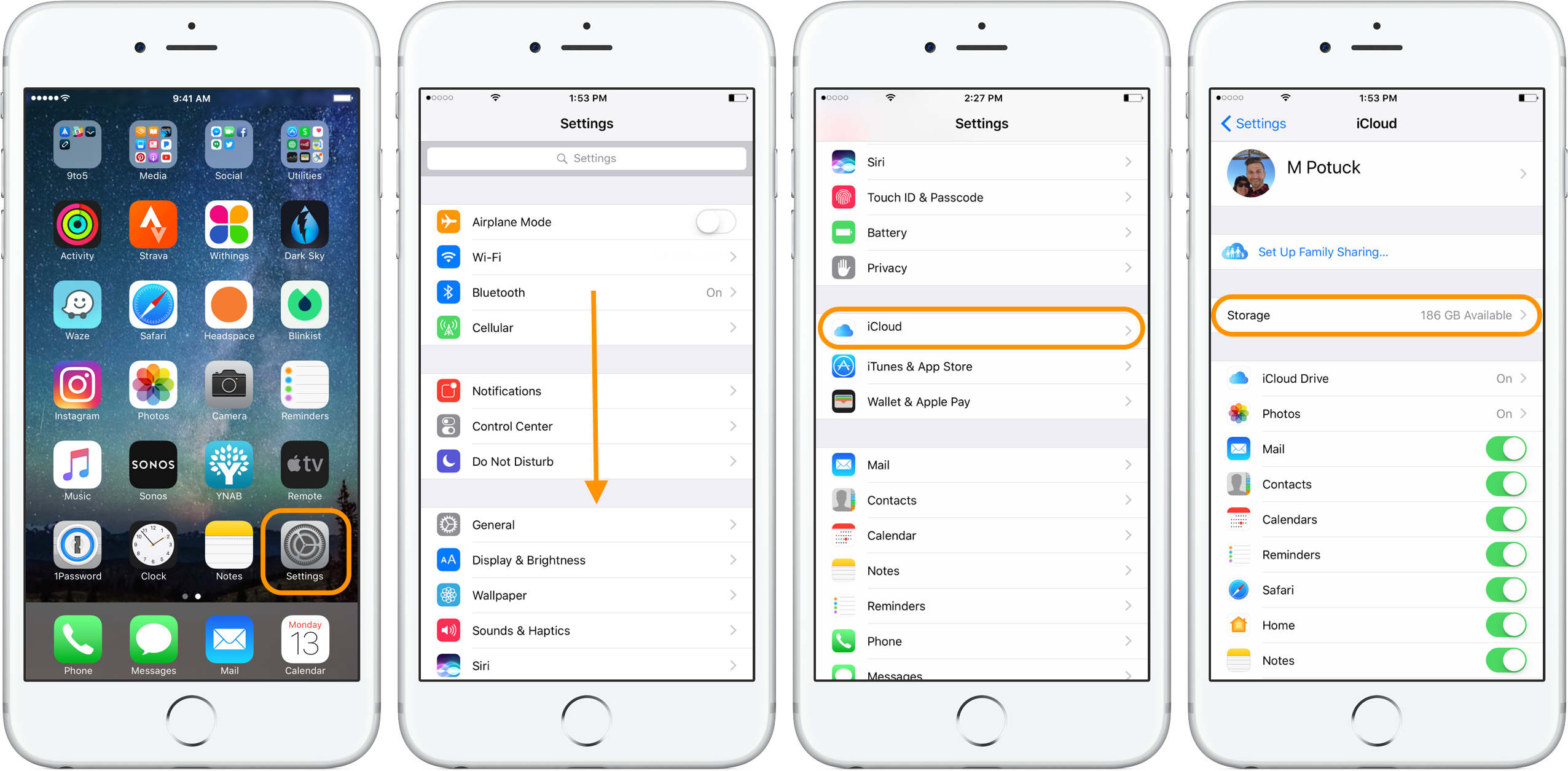
Как и на изображении ниже, вы увидите текущее Общее и Доступное хранилище, нажмите «Изменить план хранения».
Вверху вы увидите свой текущий план с вариантами обновления ниже. Если вам нужно больше места для хранения, нажмите на более высокий уровень, а затем нажмите «Купить» в верхнем правом углу (вам необходимо будет ввести свой пароль Apple ID / iCloud для завершения покупки).
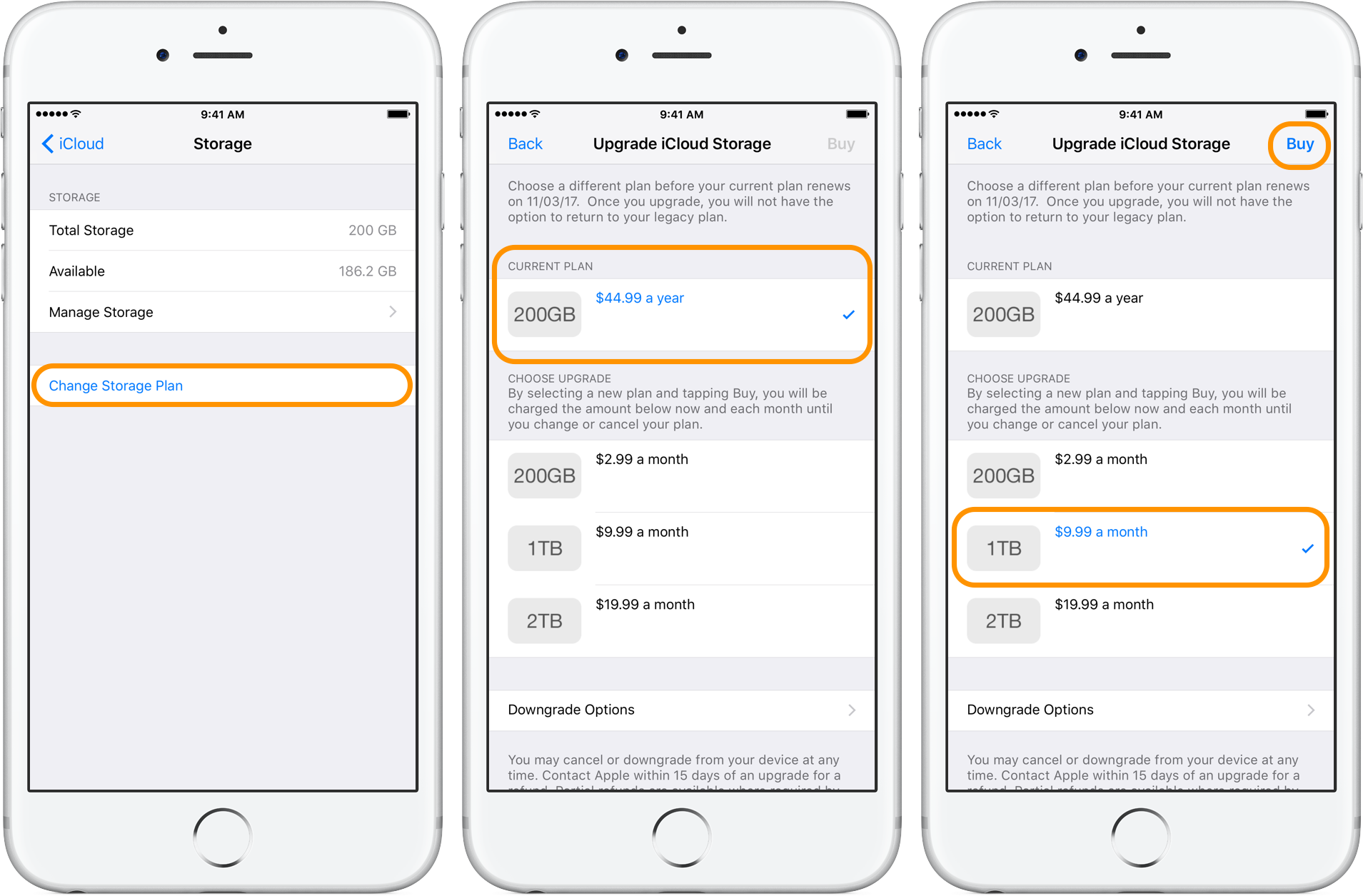
Если вы хотите уменьшить объем хранилища, нажмите «Параметры понижения» в нижней части экрана. Введите свой пароль Apple ID / iCloud, чтобы продолжить, затем выберите нужный вам план. Нажмите Готово в правом верхнем углу, чтобы подтвердить.
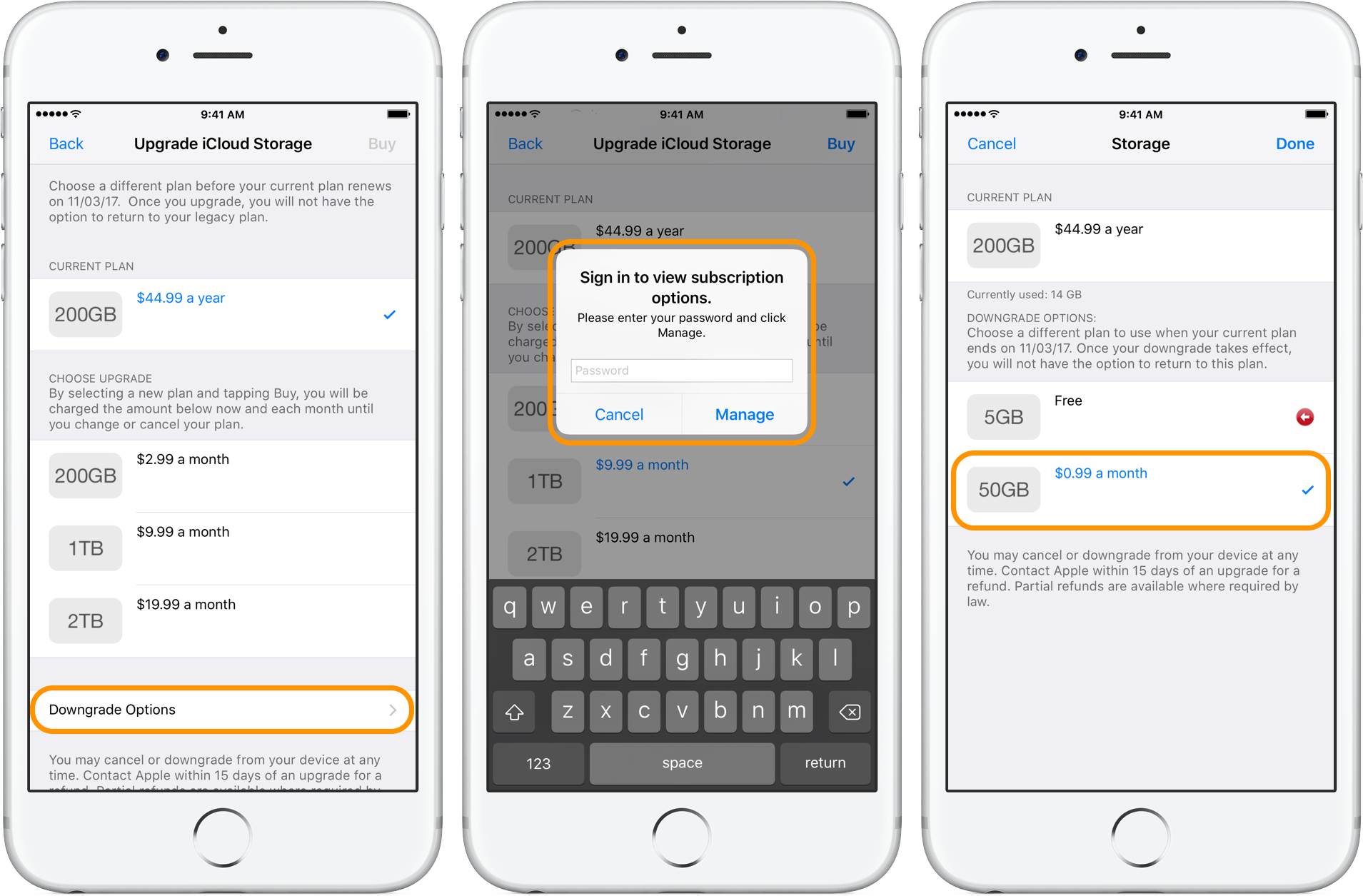
Управление хранилищем iCloud
Когда вы думаете о хранилище iCloud, важно помнить, что в большинстве случаев оно не предназначено для замены вашего локального (внутреннего) хранилища на iPhone или iPad. Вы можете использовать iCloud Drive для сохранения ваших данных вручную, но iCloud в основном предназначен для автоматической синхронизации и резервного копирования вашей информации.
Например, если вы получаете сообщение о том, что ваш iPhone почти заполнен, покупка большего объема хранилища iCloud сама по себе не решит эту проблему. Это потому, что iCloud Backup отражает то, что вы храните на вашем устройстве локально. Если вам нужна помощь в управлении вашим хранилищем, читайте больше здесь.
Мы рассмотрим несколько разных мест, где можно освободить хранилище iCloud, но за исключением этих случаев, если большинство из них занято резервными копиями вашего устройства, вам потребуется уменьшить объем контента, хранящегося на вашем iPhone или iPad.
Управление резервными копиями
- На вашем iPhone или iPad нажмите «Настройки».
- Затем проведите пальцем вниз, пока не увидите iCloud.
- Нажмите на iCloud, затем нажмите на хранилище.
- Наконец, нажмите на Управление хранилищем.
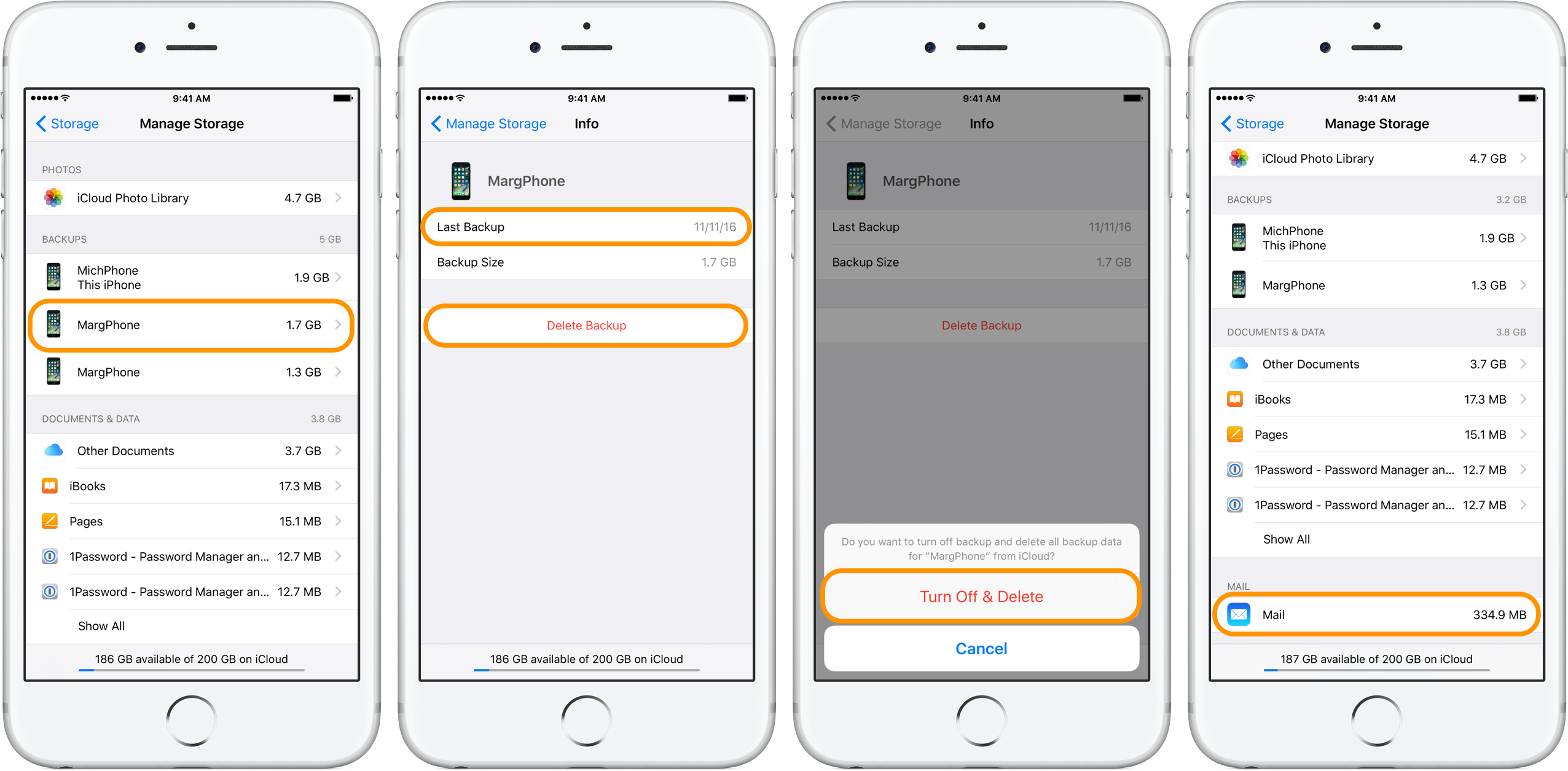
Как только вы окажетесь в разделе «Управление хранилищем», как на изображении слева, начните с просмотра различных резервных копий. В моем примере есть две копии резервной копии моей жены, нажмите на любую из них, чтобы получить более подробную информацию.
Вы заметите, что дата последнего резервного копирования — 11/11/16, которая не является текущей, поэтому я полностью настроен на то, чтобы удалить ее и освободить часть хранилища iCloud. Пройдите и удалите все старые или ненужные резервные копии.
Управление почтой
Если вы используете адрес электронной почты @ icloud.com, @ me.com или @ mac.com, можно также найти раздел «Почта». Это находится внизу раздела «Управление хранилищем» (как показано на рисунке справа вверху). В зависимости от того, сколько сообщений и, особенно, сколько у вас вложений, вы сможете вернуть себе достаточно места для хранения.
В моем случае я использую чуть более 300 МБ (или 1/3 ГБ), поэтому мне не нужно беспокоиться о почте. Сравните использование почты с общим хранилищем iCloud, чтобы узнать, стоит ли вам тратить время на удаление почты.
Управление библиотекой фотографий iCloud
На изображении справа вы заметите, что моя библиотека фотографий iCloud использует 4,7 ГБ моего хранилища iCloud. Если вы заметили, что для этого на вашем устройстве используется много места, перейдите в приложение «Фотографии» и сначала удалите видео, а затем фотографии, без которых можно обойтись. Если вы хотите сохранить все, возможно, стоит заплатить $ 0,99 в месяц за больше хранилища iCloud, как мы рассмотрели выше.
Альтернативным вариантом является отключение библиотеки фотографий iCloud, но в этом случае медиаколлекция не будет автоматически синхронизироваться на устройствах Apple.
iCloud Drive
Еще раз на изображении выше в крайнем правом углу вы заметите последний раздел, который мы не охватили, ДОКУМЕНТЫ ДАННЫЕ. Это включает в себя некоторые приложения для iOS, сторонние приложения, а также iCloud Drive.
Если вы хотите уменьшить объем хранилища iCloud, используемого некоторыми приложениями, вы можете нажать на них прямо в настройках или перейти к самому приложению и просматривать и удалять данные.
Чтобы удалить данные, сохраненные на iCloud Drive, с любого устройства, перейдите в приложение iCloud Drive.
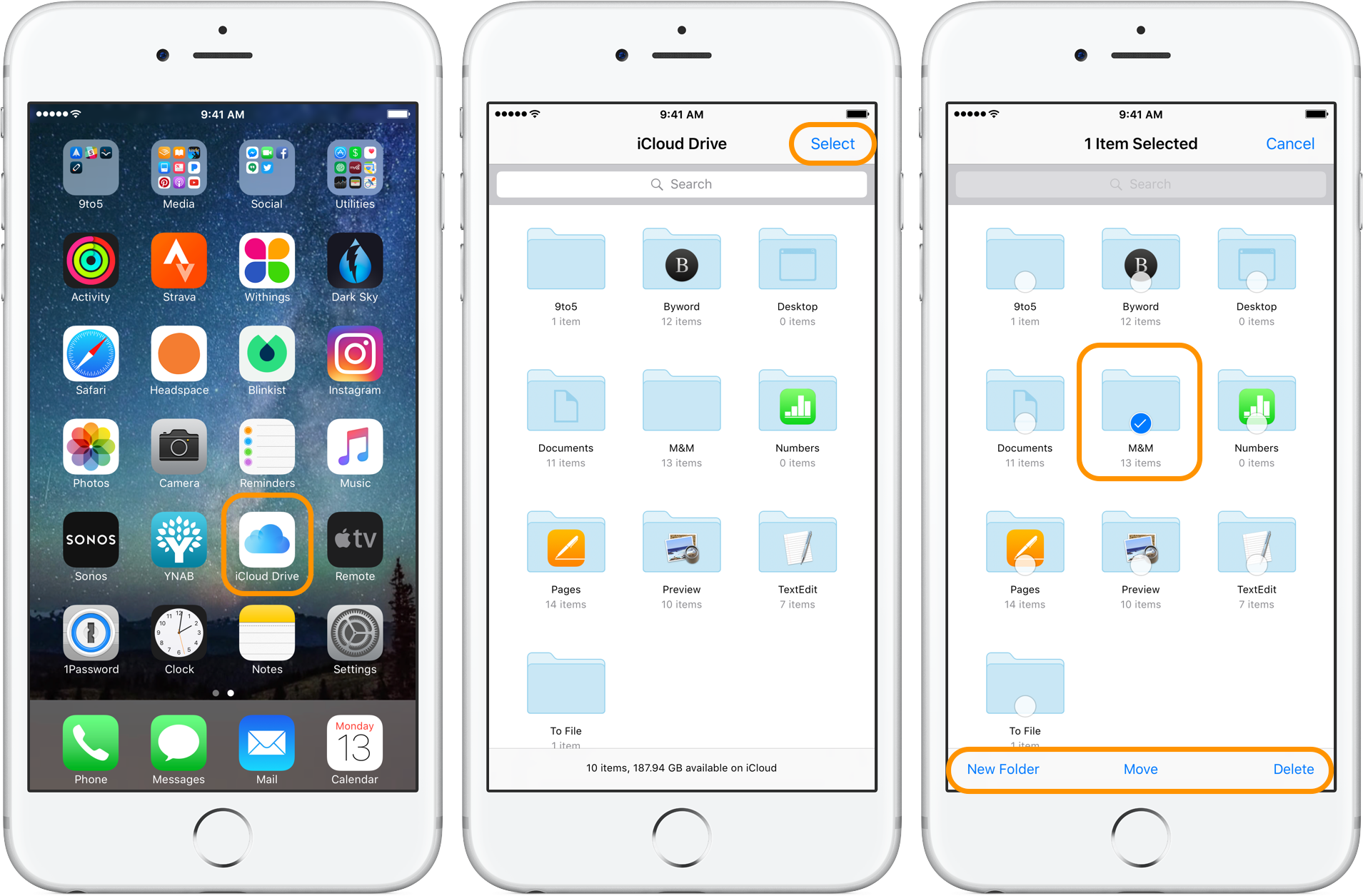
Перейдите по папкам, чтобы узнать, хотите ли вы что-нибудь удалить. Когда вы найдете что-то, нажмите «Выбрать» в правом углу, нажмите на папку (и) или файл (-ы), а затем выберите «Удалить» в правом нижнем углу (вы также можете удалить контент с iCloud Drive с вашего Mac или icloud.com).
Если после выполнения описанных выше действий по сокращению использования хранилища iCloud вам все еще не хватает места, обратите внимание на обновление плана, удаление дополнительного содержимого или выбор резервного копирования вручную вместо использования iCloud. Связаться с любыми вопросами в комментариях ниже.
Однако, если это касается биллинга или особенностей вашей учетной записи, вы можете получить поддержку iCloud от Apple, позвонив по телефону 800-APL-CARE или сообщив Siri: «Мне нужна поддержка Apple».





