Новый флагман от Apple, MacBook Pro, заменяет ряд функциональных клавиш динамическим сенсорным дисплеем под названием Touch Bar. Этот новый экран изменяется в зависимости от того, какое приложение вы используете в настоящее время, и обеспечивает быстрый доступ к дополнительным функциям в macOS.
Одним из примеров этого является то, как сенсорная панель обрабатывает снимки экрана. Независимо от того, используете ли вы системные сочетания клавиш для создания снимка экрана или используете дополнительную кнопку снимка экрана на сенсорной панели, вы можете назначить приложение или папку, в которую вы хотите сохранить снимок, на лету.
А поскольку сенсорная панель на самом деле является вторым дисплеем, вы можете создать снимок экрана любой сенсорной панели, отображаемой с помощью нового сочетания клавиш системы …
До сих пор большая часть опыта работы с сенсорной панелью была в симуляторе с помощью Xcode или с использованием сторонних утилит, таких как Touch Bar Demo или Touché, для воссоздания его на экране.
Создание скриншотов сенсорной панели в XCode требует некоторой дополнительной смазки локтя, помимо простого нажатия клавиш, а загрузка симулятора сенсорной панели только для создания скриншотов, когда у вас есть фактическая сенсорная панель, не требуется.
Хорошей новостью является то, что если вы используете MacBook Pro с сенсорной панелью, на которой выполняется последнее обновление программного обеспечения (в данном случае macOS 10.12.2 β3), вы можете использовать новую комбинацию клавиш системы для скриншота сенсорной панели.
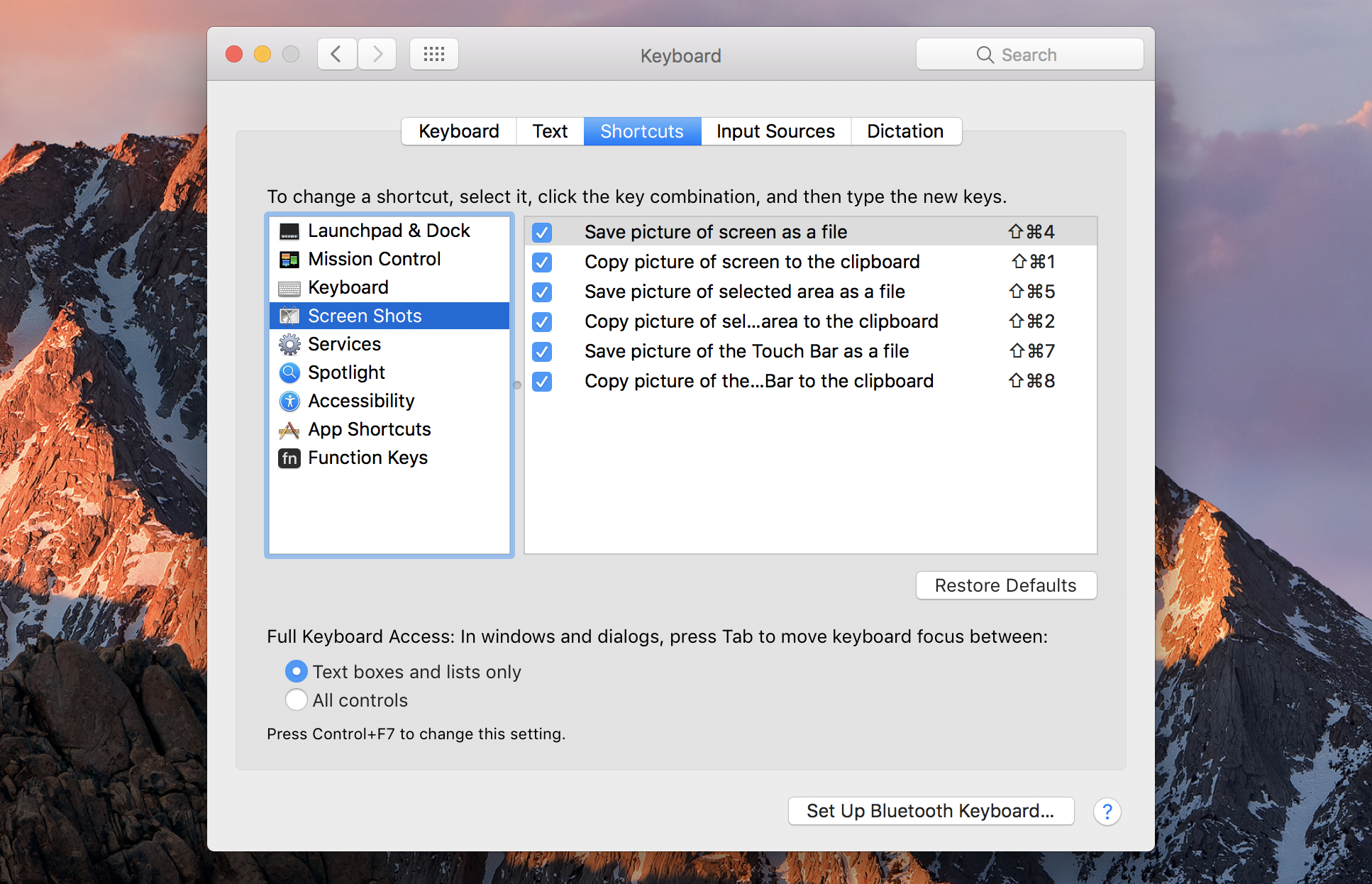
По умолчанию, ⇧⌘6 (Shift, Command, 6) сохранит скриншот Touch Bar в виде файла на вашем рабочем столе. В качестве альтернативы, нажав ^⇧⌘6 (Control, Shift, Command, 6), для которых может потребоваться легкая йога, скопируйте то, что вы видите на сенсорной панели, в буфер обмена для вставки в приложение.
Вы можете настроить, какое сочетание клавиш будет делать, перейдя в «Системные настройки» → «Клавиатура» → «Сочетания клавиш» → «Снимки экрана» и выбрав комбинацию клавиш для обоих сочетаний клавиш на сенсорной панели. (Я использую №7 и №8 теперь.)
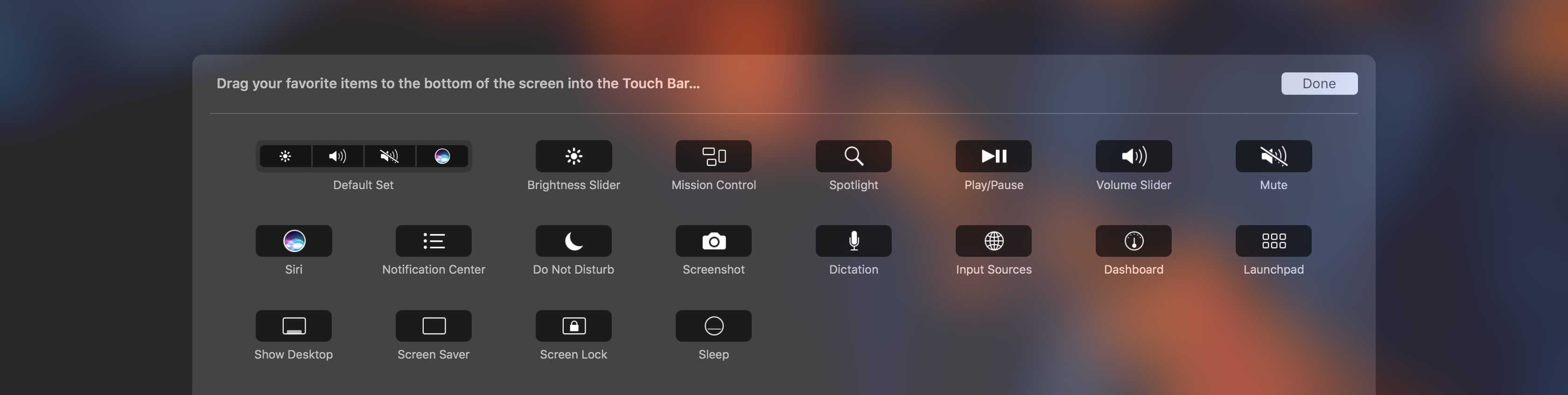
Вы также можете создать кнопку на панели управления сенсорной панели для создания снимков экрана вашего MacBook Pro. Просто перейдите в «Системные настройки» → «Клавиатура» → «Настройка полосы управления», а затем перетащите кнопку «Снимок экрана» туда, где вы хотите на сенсорной панели.
![]()
При создании снимка экрана вашего дисплея MacBook Pro сенсорная панель даже позволяет вам решить, куда вы хотите сохранить снимок экрана, включая параметры для трех приложений: «Просмотр», «Почта» и «Сообщения». Вы также можете использовать сенсорную панель для сохранения скриншотов рабочего стола, документов и буфера обмена при использовании кнопки сенсорной панели для создания снимка экрана сочетания клавиш для создания снимка экрана части экрана или окна.
Встроенная утилита Grab от Apple также имеет поддержку Touch Bar в macOS 10.12.2 β3 с опциями Timed Touch Bar Capture.
Подробнее о новой сенсорной панели ниже:
- Новые сведения о сенсорной панели MacBook Pro: взаимодействие с пользовательским интерфейсом, характеристики экрана, панель управления и способы ее использования сторонними приложениями
- Как стандартные приложения Apple будут использовать сенсорную панель на новом MacBook Pro [Галерея]
- Лучшие приложения для сенсорной панели нового MacBook Pro Нажмите ID






