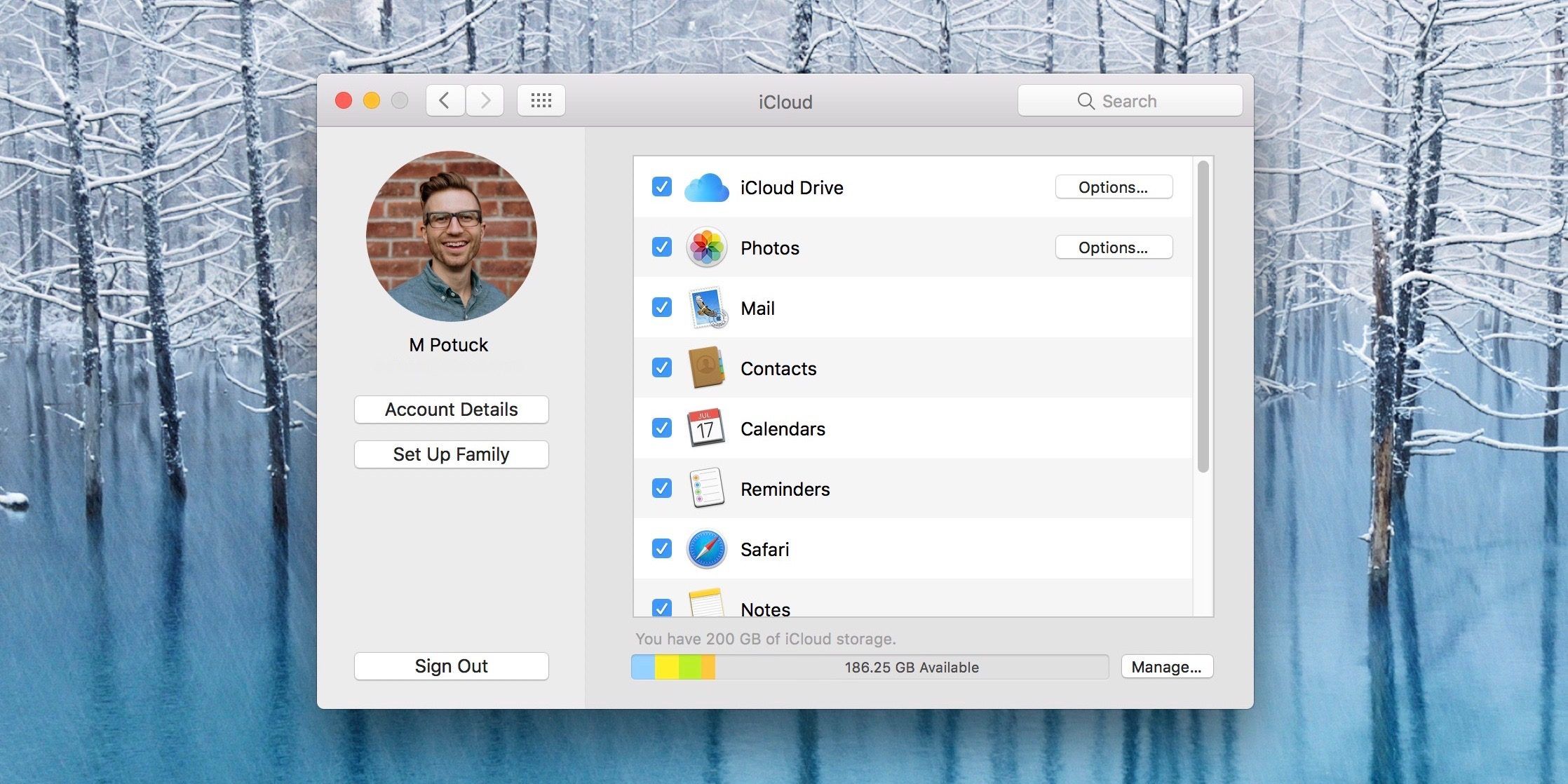Сегодня Apple обновила линейку MacBook Pro, представив процессоры Intel 8-го поколения, дисплей True Tone, клавиатуру третьего поколения и многое другое для 13- и 15-дюймовых ноутбуков. Если вы собираетесь обновляться, узнайте, как подготовиться к переходу на новый MacBook Pro.
В частности, если вы думаете о продаже или раздаче вашего нынешнего Mac, есть несколько вещей, чтобы проверить свой список, чтобы сделать обновление как можно более плавным.
Как подготовиться к обновлению до нового MacBook
- Сделайте резервную копию вашего Mac
- Выйдите из iCloud, приложений Apple и других служб
- Деавторизовать ваш компьютер в iTunes и другом программном обеспечении
- Перенос данных на новый Mac
- Протрите свой старый Mac и переустановите macOS
Следуйте ниже для получения более подробной информации:
Шаг 1. Сделайте резервную копию вашего Mac
Особенно, если вы продаете или отдаете свой текущий MacBook до того, как получите новый, резервное копирование является важным шагом.
Вы можете следовать нашему руководству по резервному копированию Mac с Time Machine и любым жестким диском здесь. Если вы думаете о резервном копировании и восстановлении данных вручную для нового запуска вашего нового MacBook, вы также можете пропустить Time Machine и просто перетащить важные файлы на внешний диск.
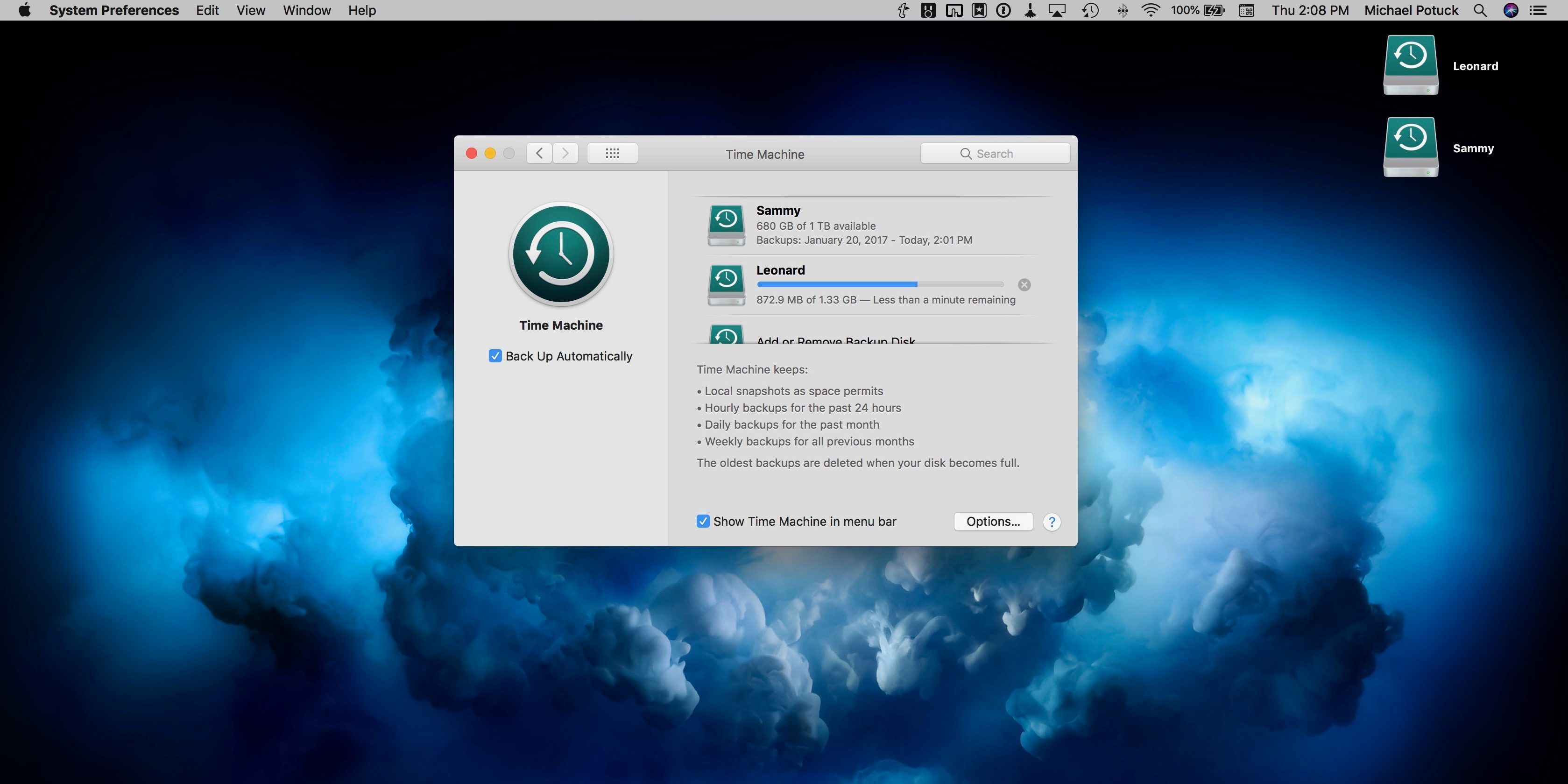
Если вы действительно не можете найти способ сделать это, у вас должно быть две отдельные резервные копии вашей информации.
Segate предлагает внешние диски емкостью 1 ТБ и 2 ТБ, отформатированные для Mac, по цене 60 и 80 долларов США соответственно. Даже у Samsung есть более быстрые варианты внешнего SSD, начиная с 100 долларов.
Шаг 2. Выйдите из iCloud и других сервисов
Выход из приложений и служб Apple — хорошая идея, даже если вы собираетесь стереть свой Mac.
Перейдите в «Системные настройки» → «iCloud» → «Выход» в левом нижнем углу.
Не забудьте выйти из сообщений и FaceTime, а также в «Настройки» → «Выйти».
Шаг 3. Деавторизовать ваш компьютер в iTunes и другом программном обеспечении
Хотя вы можете деавторизовать все устройства в будущем, если вам нужно. Может потребоваться меньше усилий, чтобы деавторизовать одну машину, от которой вы избавляетесь, прежде чем стирать ее.
Откройте iTunes, затем в строке меню вверху выберите Учетная запись → Авторизация → Деавторизовать этот компьютер…
Несмотря на то, что вам не нужно делать это для получения более свежего программного обеспечения от сторонних разработчиков, основанного на подписке / облаке, также стоит просмотреть ваши приложения, чтобы проверить, не нужно ли деавторизовать любое другое приобретенное программное обеспечение.
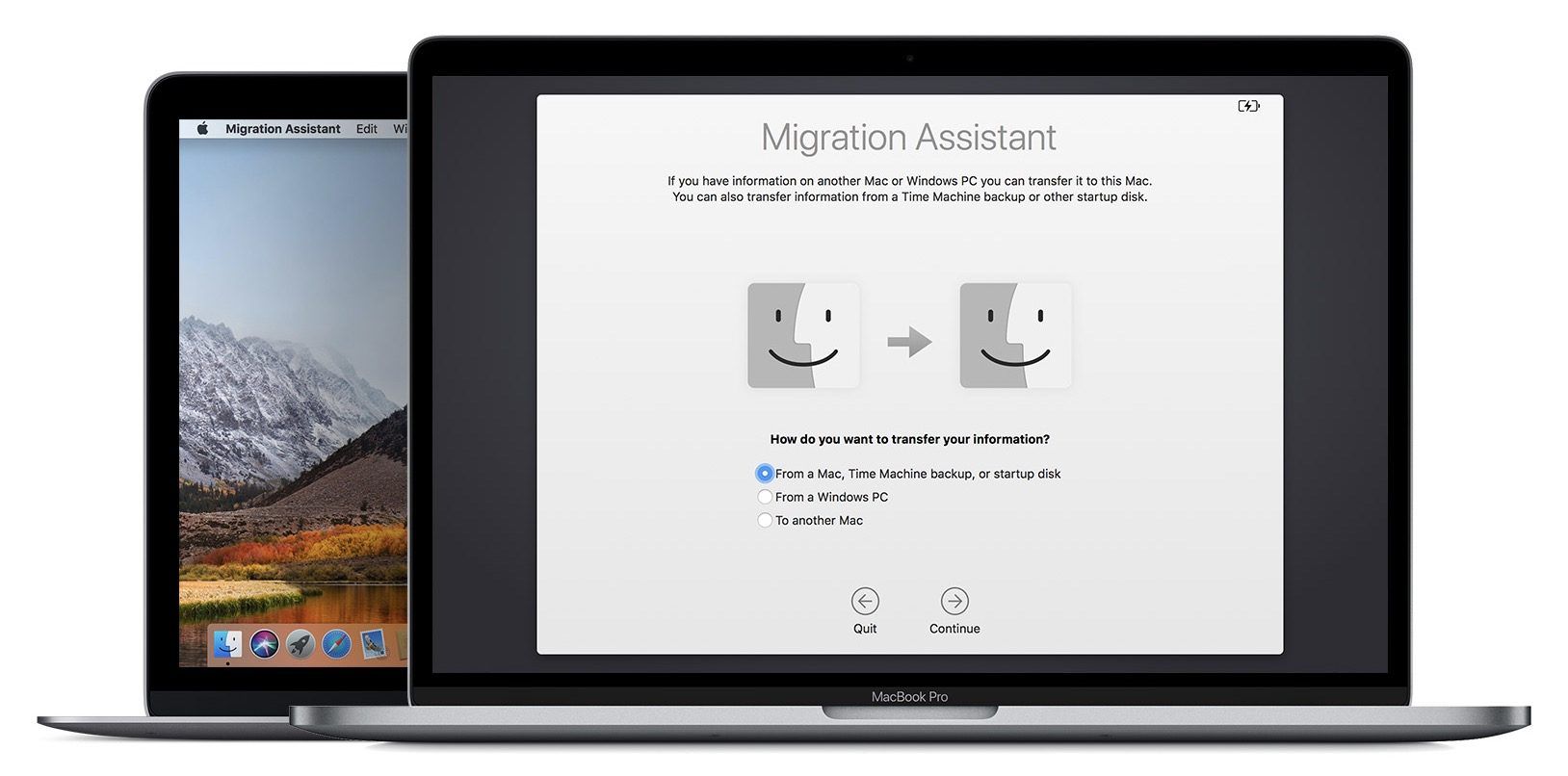
Шаг 4. Перенос данных на новый Mac
Если вы сохраняете свой предыдущий Mac или у вас есть новый, прежде чем продавать или отдавать его, перенос данных на новый компьютер идеален.
По мере того, как вы будете проходить процесс настройки при первом включении вашего нового MacBook Pro, вы увидите страницу «Помощник по миграции». Вы можете использовать эту функцию, чтобы перенести ваши данные на новый Mac с внешними дисками, а также через Mac с Mac для передачи в режиме целевого диска.
Узнайте больше об использовании Migration Assistant здесь.
Шаг 5. Протрите старый Mac и переустановите macOS
Когда ваш новый компьютер полностью запущен и ваши данные переданы или хотя бы две резервные копии, если у вас еще нет нового MacBook, вы готовы стереть старый Mac.
Примечание. Если вы обновляете MacBook Pro 2016 или 2017 года с сенсорной панелью, вы, вероятно, захотите стереть данные Secure Enclave.
Здесь вы можете ознакомиться с изображениями о том, как стереть ваш Mac и переустановить чистую версию macOS. Вы также можете обратиться к странице поддержки Apple здесь.
Наконец, вы можете войти в свою учетную запись на appleid.apple.com, чтобы удалить свой предыдущий компьютер в разделе Устройства. Нажмите ваше устройство, затем выберите Удалить.
Для получения дополнительной помощи, чтобы получить максимальную отдачу от ваших устройств Apple, ознакомьтесь с нашим руководством, а также со следующими статьями:
- macOS: как установить собственное сочетание клавиш Siri
- Как обновить колонки Sonos для AirPlay 2 и HomeKit
- iPhone iPad: как получить официальные руководства пользователя Apple бесплатно
- Mac: как установить веб-браузер по умолчанию
- iPhone iPad: как убедиться, что вы не отправляете почту на неправильные адреса
- iPhone iPad: как включить / выключить ярлыки
- iPhone iPad: как использовать управляемый доступ, чтобы ограничить использование одним приложением