Когда я впервые писал об использовании твердотельных накопителей (SSD) для радикального улучшения производительности старых компьютеров Mac, высокопроизводительные твердотельные накопители только начали становиться доступными. Замена жесткого диска Mac емкостью 500 ГБ или 1 ТБ на твердотельный накопитель того же размера требовала в то время не менее 250 долларов, но преимущества были колоссальными: даже стареющая машина стала заметно (в 5 раз) быстрее, бесшумнее и — неожиданно — более интересной в использовании. Все за гораздо меньшую цену, чем новый Mac.
Сегодня высокопроизводительные твердотельные накопители стали доступнее, чем когда-либо. Замена старого жесткого диска емкостью 500 ГБ на твердотельный накопитель такого же размера от известного производителя стоит всего 150 долларов, в то время как диски емкостью 1 ТБ стоят менее 330 долларов, каждый на 100 долларов меньше, чем всего пару лет назад. Когда-то невероятно огромные твердотельные накопители емкостью 2 ТБ и 4 ТБ теперь также широко доступны, хотя и по привлекательным ценам.
Выпустив на этой неделе macOS High Sierra, Apple официально сделала твердотельные накопители своим предпочтительным решением для хранения Mac, представив новый стандарт APFS для дальнейшей оптимизации производительности твердотельных накопителей по сравнению с Fusion и традиционными жесткими дисками. Так что сейчас самое время вернуться к теме обновления SSD; если вы продержались раньше, сейчас самое время прыгнуть!
Большая картина
В течение почти десятилетия твердотельные накопители были признаны «будущим» хранилищ Mac. Даже без замены процессора, графического процессора или оперативной памяти Mac замена жесткого диска на внутренний твердотельный накопитель мгновенно приводит к гораздо более высокой производительности macOS, загрузке приложений, перезапуску и доступу к файлам. Mac, который раньше загружался более минуты, теперь может начать работать в считанные секунды; Маки с твердотельными накопителями могут мгновенно выйти из спящего режима.
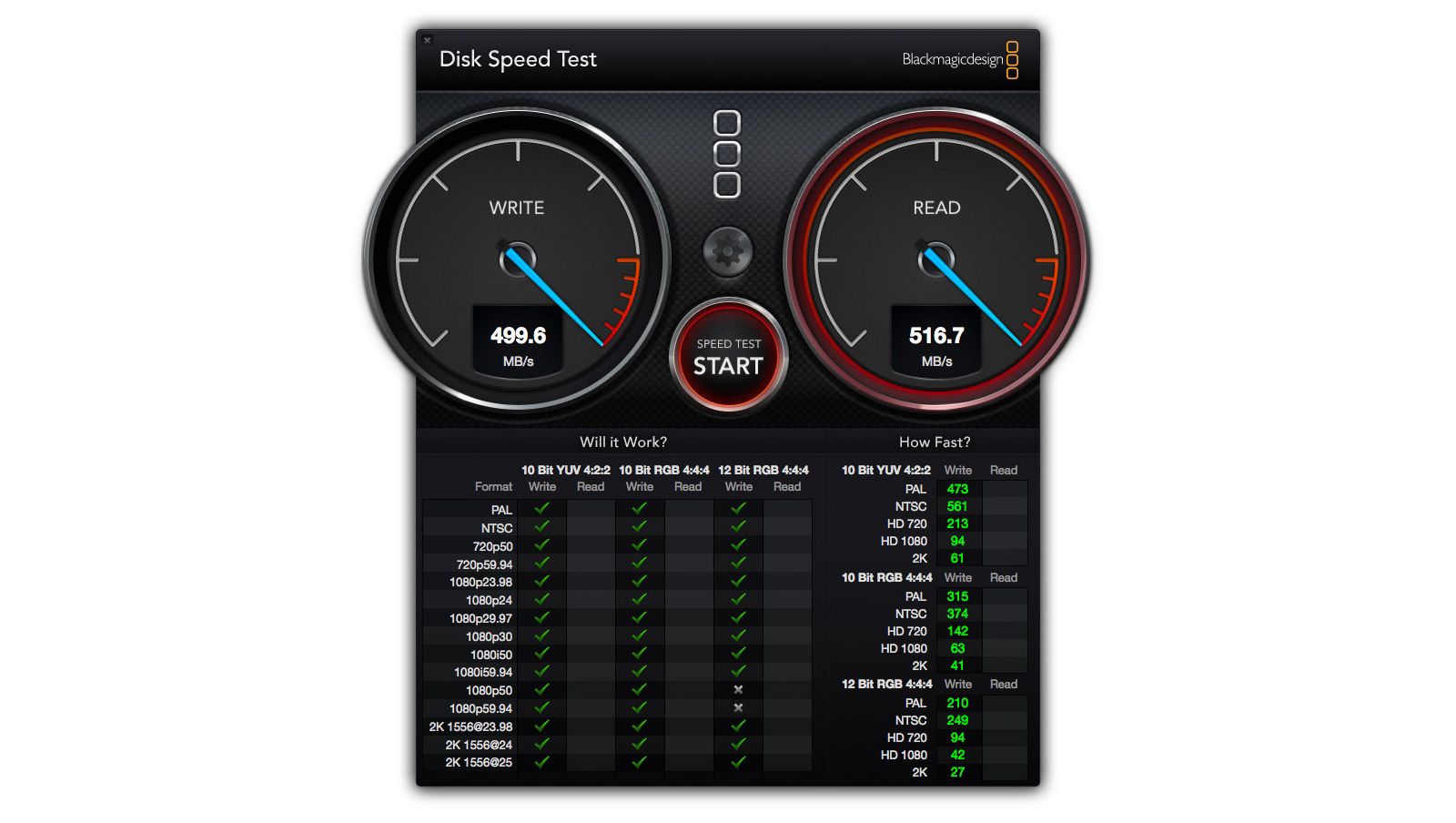
Несмотря на превосходную производительность, высокие цены привели Apple к постепенному внедрению твердотельных накопителей в отдельные линейки продуктов Mac. Оригинальный MacBook Air, выпущенный в январе 2008 года, был первым Mac с возможностью выбора SSD объемом 64 ГБ (за дополнительную плату в 1300 долларов США по сравнению с базовой ценой ноутбука), а твердотельные накопители емкостью 1 ТБ стоили примерно 4000 долларов — Apple даже не пыталась продавать твердотельные накопители емкостью 1 ТБ в таком случае.

Девять лет спустя, значительно более быстрые и меньшие SSD с той же емкостью можно было приобрести менее чем за десятую часть этих цен, поэтому каждый текущий Mac либо имеет SSD по умолчанию, либо в качестве опции. Работающие кулер, тише и с более высокой энергоэффективностью, чем традиционные жесткие диски, SSD имеют меньше сбоев, и авторитетные производители, как правило, гарантируют их дольше, чем их предшественники.
Например, на потребительские диски Samsung обычно дается 5-летняя гарантия, а если вы готовы платить больше, на диски серии PRO — 10-летнюю гарантию, что перекрывает все, кроме самых дорогих настольных жестких дисков корпоративного класса. Не все твердотельные накопители одинаковы по надежности и производительности, но те, что принадлежат топовым компаниям, выпускающим микросхемы, просто невероятны.

Какие модели Mac могут быть внутренне обновлены?
Хорошие новости: большинство старых компьютеров Mac и даже некоторые современные компьютеры Mac могут быть легко обновлены пользователем, чтобы включить SSD. Обладая ограниченным опытом и всего лишь тремя инструментами, я смог заменить старый жесткий диск iMac 2011 года на SSD примерно за 30 минут. [В качестве альтернативы, если на вашем Mac установлен SuperDrive, вы можете заменить этот оптический привод CD / DVD на SSD, хотя важно отметить, что SSD может работать не так быстро из-за более медленных внутренних подключений Mac к SuperDrive. Замена жесткого диска, как правило, лучший вариант.]
Плохая новость: чем новее Mac, тем больше вероятность того, что собственно установка диска будет сложной задачей. Apple продолжает сокращать свои настольные и переносные компьютеры, более плотно интегрируя оставшиеся компоненты внутри, поэтому вам нужно следовать руководству по разборке iFixit, чтобы безопасно открывать и закрывать вашу машину. Владельцам самых последних моделей MacBook и MacBook Pro не стоит беспокоиться; эти ноутбуки имеют жесткие SSD, которые не могут быть заменены, и эта тенденция Apple может распространиться на будущие настольные Mac.
Если ваш Mac является одной из следующих моделей, он может быть обновлен с помощью SSD.
ИМАК: До 2017 года (текущие) модели
Mac mini: До конца 2014 года (текущие) модели.
Mac Pro: До конца 2013 года (текущие) модели
MacBook: До середины 2010 года
MacBook Air: До 2017 года (текущие) модели
MacBook Pro: До середины 2015 года
Для не подлежащих обновлению компьютеров Mac рассмотрите возможность использования внешних SSD
В идеале вы должны установить твердотельный накопитель внутри своего Mac, выжимая максимальную производительность из его микросхем без необходимости питания внешнего устройства. Но если ваш Mac не может быть обновлен внутри, или вы брезгливы из-за открытия своего компьютера, вы можете купить внешний SSD и подключить его к порту USB 3 или Thunderbolt. Вы увидите определенные улучшения скорости для любых файлов и приложений, которые вы размещаете на SSD, хотя общая производительность macOS не изменится, если вы не загрузитесь с самого SSD.
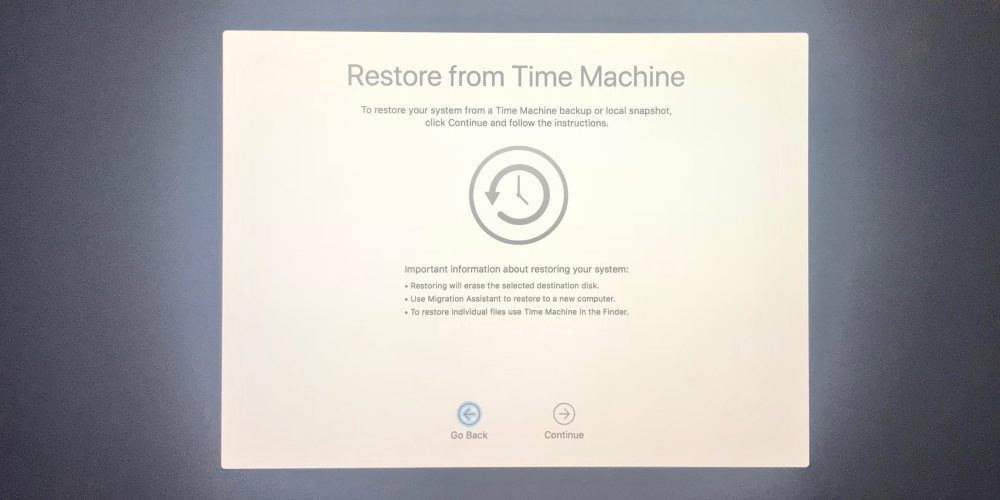
Подготовка вашего Mac к SSD
Перед заменой любого жесткого диска на твердотельный накопитель я советую выполнить полное резервное копирование Time Machine на внешний диск — предпочтительно тот, который подключен с помощью кабеля, а не Wi-Fi — так что все содержимое вашего старого жесткого диска будет готово для передачи через на новый SSD. Я настоятельно рекомендую обновить ваш Mac до последней не бета-версии macOS, которую он может запустить до начала процесса резервного копирования.
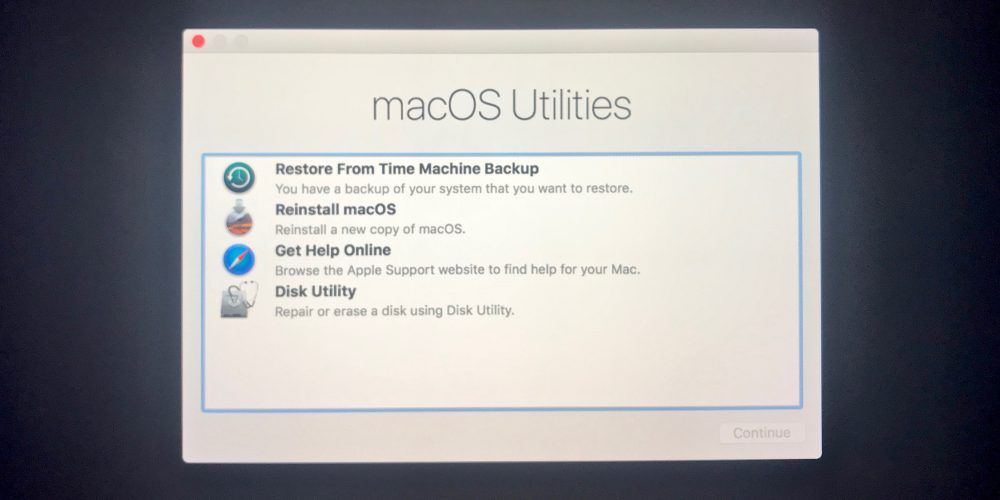
После замены дисков удерживайте клавиши «Command» (⌘) и «R» на клавиатуре при первом перезапуске Mac с SSD. Это позволит вам использовать Дисковую утилиту для форматирования SSD. Если ваш Mac может работать с MacOS High Sierra или новее, выберите форматирование APFS для SSD; в противном случае выберите Mac Extended + Журнальное форматирование. Затем восстановите прямо из резервной копии Time Machine. Процесс восстановления займет несколько часов, но вы вернетесь к новой установке macOS со всем, что осталось на вашем старом диске.
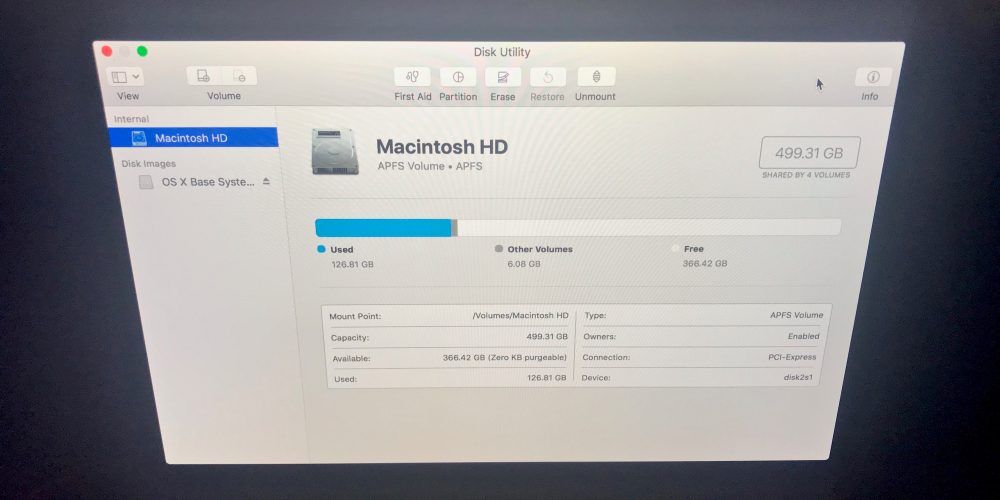
Кроме того, вы можете установить новую копию macOS на диск, а затем установить только те приложения и файлы, которые вам нужны. Добейтесь этого после загрузки Command-R, выбрав «Переустановить macOS» из списка «Утилиты macOS» и выбрав новый SSD в качестве места назначения для macOS. Это даст вам совершенно новый старт, хотя ваши электронные письма, настройки приложений и другие файлы должны будут отдельно отыскиваться и переноситься с вашего другого жесткого диска.
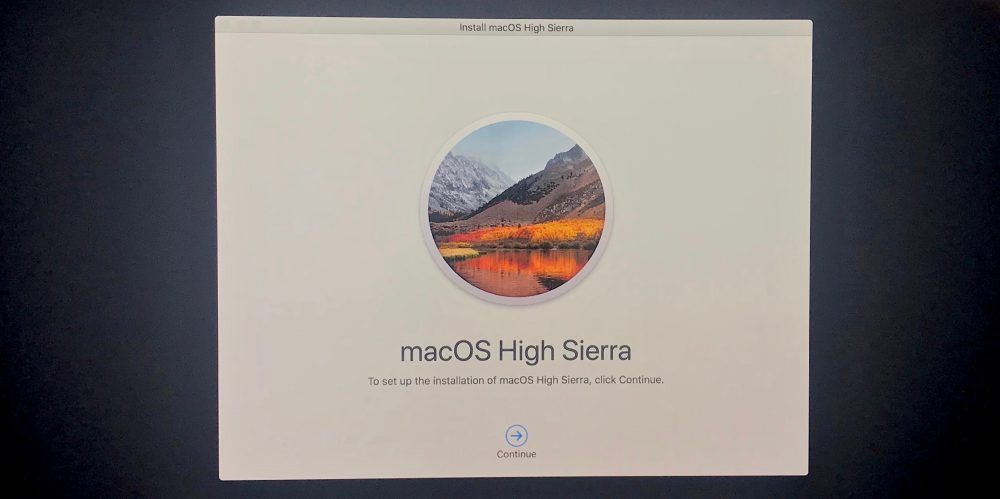
Пользователям, которые планируют заменить оптический привод на твердотельный накопитель, сохраняя его в качестве незагрузочного накопителя, ничего не нужно делать для предварительной подготовки программного обеспечения. Перед резервным копированием всегда рекомендуется создать резервную копию вашего Mac, но все, что вам нужно будет сделать после запуска установки SSD, запустить Дисковую утилиту и отформатировать новый диск, а затем передать файлы по своему усмотрению.
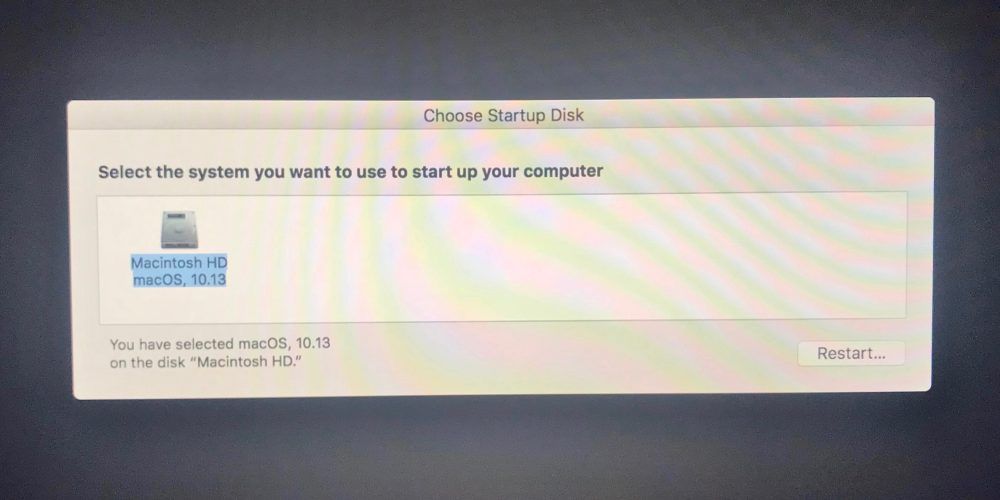
Однако, если вы планируете сделать SSD загрузочным диском, следуйте приведенным выше инструкциям, чтобы вы могли наслаждаться преимуществами скорости запуска macOS непосредственно с SSD. После того как вы настроили SSD с macOS и вашими файлами, выберите SSD в качестве загрузочного диска из утилиты Choose Startup Disk, которая находится в Системных настройках (Startup Disk) или в пакете утилит macOS.
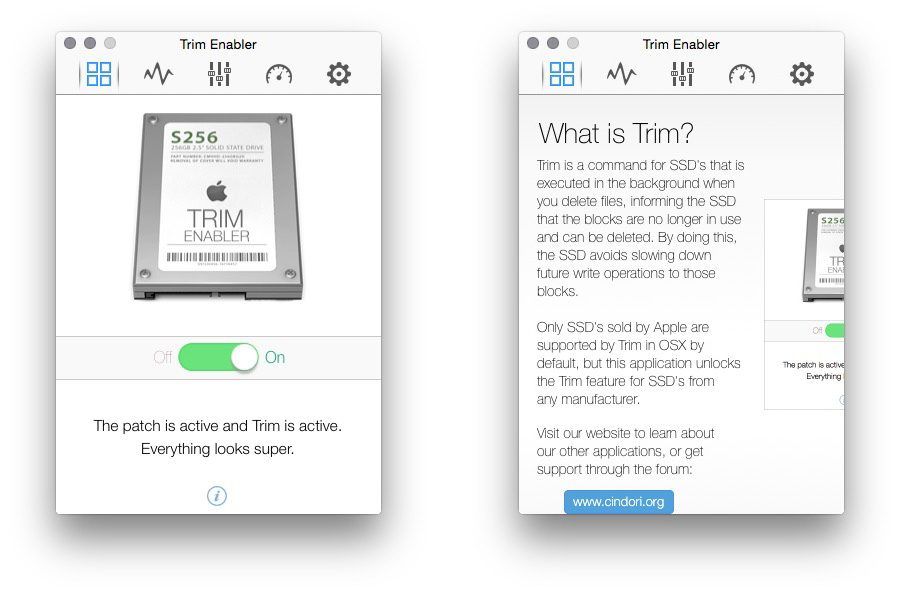
Одна краткая заметка по TRIM, тема, которая была более важной, когда я изначально писал руководства по SSD; Подробнее об этом (и стороннем программном обеспечении) читайте здесь. Короче говоря, TRIM — автоматическая перезапись дискового пространства, освобождаемая удалением файлов, — это фоновая задача, выполняемая вашим Mac. Он обрабатывается в фоновом режиме OS X, хотя по неизвестным причинам Apple официально гарантирует поддержку TRIM только для своих собственных дисков. Под macOS High Sierra у приводов Samsung EVO, которые я здесь рекомендую, проблем с работой на Mac не должно быть, но если вам нужен инструмент для другого привода, в качестве опции можно использовать TRIM Enabler 4 от Cindori.
iMac: внутренний + внешний SSD

Я оставлю конкретные инструкции по открытию iMac экспертам из iFixit (это руководство работает для 27-дюймовых iMac до 2012 года), но достаточно сказать, что iMac не сложно обновить — iFixit предлагает менее часа от общего времени установки, и лично я занял около получаса.
Прежде чем начать, вам потребуется несколько компонентов: твердотельный накопитель, монтажный кронштейн, встроенный цифровой термодатчик и небольшая коллекция инструментов.
Для SSD рекомендую Samsung серии 850 EVO (250 ГБ / 100 долларов США и выше) и NewerTech’s AdaptaDrive монтажный кронштейн (15 долларов США), чтобы закрепить диск внутри вашего iMac. Компания Other World Computing / OWC теперь продает термодатчик и все необходимые инструменты в комплектах iMac за 40 долларов, что является лучшей сделкой, чем выбор и покупка деталей по отдельности. Видео OWC также проведут вас через установку.
Владельцы iMac с SuperDrive также имеют возможность заменить оптический привод на SSD. В iFixit есть специальные руководства по замене SuperDrive для 21,5-дюймового iMac (конец 2009, середина 2010 г. и середина 2011 г.), 27-дюймовый iMac (конец 2009 г., середина 2010 г. и середина 2011 г.) и более ранние версии. 17-, 20- и 24-дюймовые модели, которые примерно так же далеки от того, как вы должны учитывать возможные замены SSD. В руководствах пропущен только один шаг: поместите маленький SSD, который вы покупаете, в адаптер / кассету размером с оптический дисковод, который вы заменяете.
Некоторые люди пропускают адаптер и используют кусочки двусторонней ленты, чтобы удерживать свои SSD на месте, но если вы хотите использовать крепление, чтобы надежно удерживать SSD в старом отсеке для оптических дисков, этот адаптер марки Micro SATA Cables за 10 долларов стоит недорого и высоко ценится за его установку в 27-дюймовые iMac. Кроме того, этот накопитель на жестких дисках Nimitz стоимостью 19 долларов США предназначен для различных моделей iMac 2009-2011 годов.
Если вы предпочитаете ездить с внешним диском, я бы порекомендовал Прочный Thunderbolt + USB 3.0 от LaCie ($ 285/500 ГБ), если вам нужен интерфейс Thunderbolt, в противном случае гораздо меньше и дешевле Samsung T5 USB 3.1 SSD ($ 200 / 500GB). который будет совместим с компьютерами USB-C.
Mac mini: внутренний + внешний SSD

вежливость iFixit
Внутренняя замена SSD для «unibody» Mac mini с 2010 по 2014 год требует значительно больше усилий и навыков, чем iMac. Руководства iFixit правильно описывают многие обновления до цельного (с металлическим верхом) Mac mini как «трудные».
Это руководство Mac mini середины 2010 года, для которого вам понадобится 2-миллиметровая шестигранная отвертка, отвертки T6 и T8 Torx, spudger и специальный инструмент для удаления Mac mini Logic Board, а также часы разборки и сборки.
Перед отсоединением логической платы и жесткого диска вам придется разобрать корпус, вентилятор и антенную панель Mac mini, что становится еще сложнее в современных моделях (дизайн 2014 г.). Я бы порекомендовал вам обратиться за профессиональной помощью к обновлению внутренней модели этой модели, а также узнать о предстоящем обновлении Transcend. JetDrive 820, что обещает совместимость Mac mini 2014 года с емкостью 240 ГБ (230 долларов США), 480 ГБ (400 долларов США) и 960 ГБ (670 долларов США).

К счастью, более ранние версии Mac mini легче открывать, для этого требуются только шпатель, отвертка Phillips # 00 и spudger. Вы можете заменить жесткий диск или вместо этого удалить оптический привод Mac SuperDrive, подключив SSD, сохранив оригинальный жесткий диск. Этот накопитель на жестком диске Nimitz стоимостью 19 долларов США предназначен для Mac 2009 2009 года.
В старых Mac mini можно использовать те же 2,5-дюймовые внутренние и внешние накопители, что и в iMac. В то время как Mac 2010 2010 ограничивает вас FireWire 800 или USB 2.0 — вероятно, не стоит усилий по добавлению внешнего SSD по соображениям скорости — модель 2011 года имеет порт Thunderbolt, а версия 2012 года имеет порты USB 3.0, что делает внешние SSD более выгодно.
Samsung T5 USB 3.1 SSD ($ 200 / 500GB) — отличный выбор, если у вас есть порты USB 3.0; Прочный Thunderbolt + USB 3.0 от LaCie ($ 285 / 500GB) — отличный выбор для Thunderbolt.
Mac Pro: внутренний + внешний SSD

Mac Pro текущего поколения (дизайн конца 2013 года) поставляются с большими и быстрыми твердотельными накопителями, что делает замену жестких дисков менее критичной. Несмотря на это, Transcend скоро выпустит Mac Pro-совместимый JetDrive 820, который обещает скорость до 950 МБ / с и будет доступен с емкостью 240 ГБ / 230 долл. США, 480 ГБ / 400 долл. США и 960 ГБ / 670 долл. США.
Mac Pro первого поколения определенно может выиграть от увеличения скорости SSD. Как отмечается в руководстве iFixit, процесс установки жесткого диска Mac Pro первого поколения так же прост: откинуть заднюю защелку, вытащить боковую панель Mac и отсек для жесткого диска, а затем использовать отвертку с головкой Philips для крепления салазок жесткого диска. на ваш новый диск. Но с SSD есть еще один шаг: используйте OWC Mount Pro ($ 23), который содержит крошечный твердотельный накопитель, который можно заменить в отсеке для жесткого диска Mac Pro.
Физический размер старого Mac Pro и внутренняя архитектура с поддержкой нескольких накопителей делают его идеальным кандидатом на использование внутреннего SSD. Но если вы рассматриваете внешний диск, вы можете подумать еще раз; устаревшие порты USB 2.0 и FireWire 800 устаревшей модели не собираются его сокращать.
Старый MacBook / MacBook Pro: внутренний + внешний SSD

вежливость iFixit
13-дюймовые MacBook с алюминиевым корпусом 2010 года выпуска или более ранних (не для современных 12-дюймовых моделей) и MacBook Pro, продаваемые в 2015 году или ранее, могут быть оснащены 2,5-дюймовыми внутренними твердотельными накопителями. Если вы собираетесь выполнить замену внутреннего жесткого диска, Samsung 850 EVO Я ранее рекомендовал предлагает превосходное сочетание скорости, надежности и качества по цене.
Как показано в этих руководствах iFixit (MacBook Pro 13-дюймовый 2009/2010/2011/2012 и MacBook Pro 15-дюймовый), для процесса замены жесткого диска требуется отвертка Torx T6, одна отвертка Philips # 00 и плоская головка отвертка (или spudger).
Вы просто откручиваете и снимаете нижнюю крышку вашего MacBook, вытаскиваете жесткий диск, заменяете его на SSD, затем снова прикрепляете нижнюю крышку. Это еще проще для недолговечного металлического MacBook 2008 года, у которого есть откидная нижняя панель без винтов для упрощения замены жесткого диска.
Если ваш MacBook имеет SuperDrive, заменить его на SSD довольно просто. iFixit публикует отдельные руководства для 13-дюймового цельнометаллического MacBook, 13-дюймового MacBook Pro без Retina (модель середины 2010 г., начала 2011 г., конца 2011 г. и с середины 2012 г. до 2015 г.), 15-дюймового MacBook Pro без Retina и MacBook Pro 17 дюймов, каждый из которых включает в себя одну отвертку, открывающую нижний отсек и отсоединяющую некоторые разъемы перед сборкой машины. Для хранения нового SSD в бывшем отсеке для оптических дисков, этот накопитель ZXUY стоимостью $ 9 работает с металлическим 13-дюймовым MacBook и pre-Retina, 13- / 15- / 17-дюймовым MacBook Pro до 2012 года.
Внешние параметры зависят от портов вашего MacBook / Pro, но, опять же, вам лучше Samsung T5 USB 3.1 SSD ($ 200 / 500GB), если у вас есть свободный порт USB, а Прочный Thunderbolt + USB 3.0 от LaCie ($ 285 / 500GB), вероятно, даст вам лучшую скорость, если у вас есть Thunderbolt.
Retina MacBook Pro: замена вашего SSD
Retina MacBook Pro не так много поколений, как для MacBook Air, поэтому выбор между твердотельными накопителями проще.
- Можно использовать 15-дюймовый Retina MacBook Pro первого поколения (продается с середины 2012 до начала 2013 года) Transcend JetDrive 725 (240 ГБ / 200 долл. США, 480 ГБ / 350-370 долл. США, 960 ГБ / 500 долл. США) или Aura Pro 6G от OWC (240 ГБ / 170 долл. США, 480 ГБ / 280 долл. США, 1 ТБ / 516 долл. США). Оба поставляются с инструментами, необходимыми для замены SSD, а также с внешними корпусами. Ожидайте скорости 460-570 МБ / с от этих дисков. [Руководство по замене твердотельных накопителей iFixit находится здесь.]
- 13-дюймовый Retina MacBook Pro первого поколения (продается с конца 2012 до начала 2013 года) может использовать Transcend JetDrive 720 (240 ГБ / 210 долларов США, 480 ГБ / 370 долларов США, 960 ГБ / 500 долларов США) или Aura Pro 6G от OWC (240 ГБ / 170 долл. США, 480 ГБ / 280 долл. США, 1 ТБ / 516 долл. США). Оба поставляются с инструментами, необходимыми для замены SSD, а также с внешними корпусами. Ожидайте скорости 460-570 МБ / с от этих дисков. [Руководство по замене твердотельных накопителей iFixit находится здесь.]
- С конца 2013 года по середину 2015 года 13-дюймовые и 15-дюймовые MacBook Pro Retina используют новейшие твердотельные накопители с более быстрыми разъемами PCIe 3.0. Transcend скоро будет выпущен JetDrive 820 обещает скорость до 950 МБ / с, а также емкость 240 ГБ / 230 долл. США, 480 ГБ / 400 долл. США и 960 ГБ / 670 долл. США.
Для 15-дюймового Retina MacBook Pro замена SSD практически идентична новому MacBook Air: очень простой, с 10 винтами ходовой части, разъемом для батареи и одним внутренним винтом для удаления.
Как отмечалось выше, комплекты Transcend и OWC поставляются с необходимыми вам отвертками, а также корпусами внешних накопителей, которые помогут вам перенести файлы. Оригинальный 13-дюймовый Retina MacBook Pro требует нескольких дополнительных шагов; Apple значительно упростила процесс замены SSD для 13-дюймовых машин последующих поколений, приведя их в соответствие с 15-дюймовой моделью и MacBook Air.

MacBook Air: замена старого жесткого диска или SSD
Существует пять ключевых поколений MacBook Air, которые используют различные типы твердотельных накопителей.
- 13-дюймовый MacBook Air первого поколения (продается с 2008 по середину 2009 года) можно обновить до 1,8-дюймового SSD с разъемом ZIF. По цене ваш лучший выбор — 64 ГБ (52 $) или 128 ГБ (84 $) Привод KingSpec. Ожидайте скорости в диапазоне 50-90 МБ / с. Руководство iFixit по этому MacBook Air можно найти здесь.
- 13-дюймовый MacBook Air второго поколения (продается с 2008 по середину 2009 года) можно обновить до 1,8-дюймового диска SATA с емкостью от 120 до 480 ГБ. Другие мировые вычисления / OWC Mercury Aura Pro поставляется в версиях 120 ГБ (125 долларов США) или 480 ГБ (300 долларов США) с обещанными скоростями чтения / записи в диапазоне 275-285 МБ. Руководство iFixit по этому MacBook Air находится здесь.
- MacBook Air третьего поколения (11-дюймовый и 13-дюймовый, продаваемый в период с конца 2010 года до середины 2011 года) используют твердотельные накопители SATA III, похожие на платы оперативной памяти. 240 ГБ Transcend JetDrive 500 Сейчас он продается за 232 доллара на Amazon, с моделью на 480 ГБ за 350 долларов и SSD на 960 ГБ за 690 долларов. Они обещают 460-570 МБ / с скорости. Серия OWC Aura / Aura Pro для этого конкретного MacBook Air были слабые отзывы, но 1TB OWC Aura drive за тот же компьютер можно будет за 494 доллара через амазон. Руководства iFixit для этого 11-дюймового Air и 13-дюймового Air здесь.
- MacBook Air четвертого поколения (11-дюймовый и 13-дюймовый, продаваемый с середины 2012 года) должен Transcend JetDrive 520 модели (240 ГБ / 189 долл. США, 480 ГБ / 350 долл. США, 960 ГБ / 568 долл. США), которые обеспечивают скорость 460–570 МБ / с. Руководства iFixit для этого 11-дюймового Air и 13-дюймового Air здесь.
- MacBook Air пятого поколения (11-дюймовый и 13-дюймовый, проданные в начале 2013 года) перешли на более быстрые твердотельные накопители PCIe. Transcend скоро будет выпущен JetDrive 820 совместим с этими и нынешними моделями MacBook Air, обеспечивая скорость до 950 МБ / с, а также емкость 240 ГБ / 230 долл. США, 480 ГБ / 400 долл. США и 960 ГБ / 670 долл. США.
Насколько проста установка? За исключением более старых MacBook Air первого и второго поколений, процесс невероятно прост: обычно вы используете отвертку Pentalobe для удаления 10 винтов с нижней части Air, а затем отвертку Torx T5 для откручивания одного винта на SSD, аккуратно удаляя старый SSD, а затем повторите шаги в обратном направлении, чтобы заменить винты.
Это 8 долларов Комплект JBtek включает в себя обе отвертки. Альтернативно, iFixit стоит 30 долларов 64-битный комплект драйверов может быть излишним для этой конкретной ситуации, но он включает в себя все дурацкие отвертки, которые вам понадобятся для других проектов Apple.

Направления более сложны для самых старых 13-дюймовых моделей MacBook Air от Apple: вместо этого вам понадобится только отвертка Phillips # 00, но для того, чтобы добраться до жесткого диска, вам придется потянуть 10 внешних винтов, 13 внутренних винтов, полный аккумулятор и несколько кабелей. , затем идите в противоположном направлении, чтобы закрыть все. Если у вас есть одна из этих старых машин, вам, вероятно, лучше всего обратиться за услугами сторонней ремонтной мастерской Mac для замены SSD.

Итак, могу ли я действительно сделать это сам?
После того, как я опубликовал свою первую статью о замене SSD, несколько комментаторов высказали мнение, что они считают, что обновление было слишком сложным для обычных людей, чтобы справиться самостоятельно. На мой взгляд, разумные люди — учитывая их особые навыки, уровень заботы о технологиях и модели Mac — будут отличаться по этому вопросу.
Я лично нахожу, что 30 минут использования присоски, отвертки и пинцета намного проще, чем переделка ванной комнаты или замена автомобильных шин. Но вы можете чувствовать себя иначе, и некоторые модели Mac более сложны, чем другие. Нет ничего постыдного в том, что конкретный проект DIY не подходит для вас.
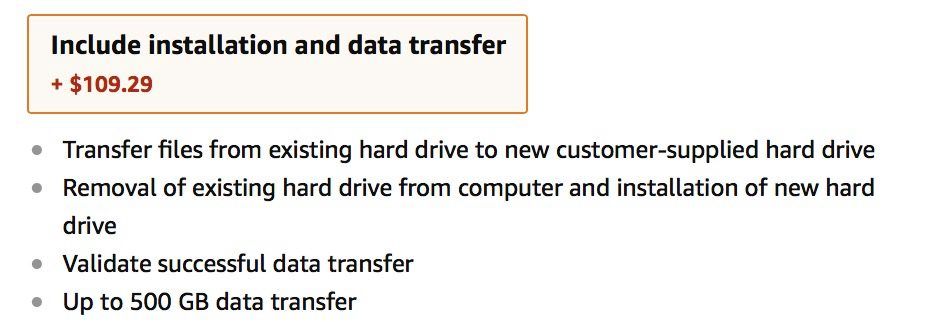
Если открытие вашего Mac не переулок, у вас есть варианты. Amazon теперь предлагает надстройку «Expert Installation» для твердотельных накопителей, в настоящее время его стоимость составляет от 100 до 110 долларов США в зависимости от города, с обещанием, что технический специалист приедет к вам с «необходимыми инструментами и опытом, чтобы выполнить установку быстро, правильно и безопасно в первый раз». Передача данных также включена в цена. Вы можете добавить это в корзину во время покупки SSD.
Кроме того, вы можете найти местную мастерскую по ремонту Mac для замены жесткого диска на SSD. Будьте готовы заплатить от 50 до 100 долларов (плюс стоимость SSD и, возможно, других частей) и транспортировать свой Mac в магазин и обратно в оригинальной упаковке, чтобы не повредить его при транспортировке.
Вы также захотите убедиться, что магазин имеет определенный опыт замены жестких дисков Mac и застрахован на случай, если что-то пойдет не так, поскольку это единственные потенциально важные различия между наймом кого-то другого и выполнением этого самостоятельно.
Выводы
С моей точки зрения, добавление SSD на старый Mac — это лучшая инвестиция, которую вы можете сделать, чтобы сохранить его работоспособность; вы начнете замечать, насколько быстрее это происходит довольно быстро после завершения процесса установки. Машина мгновенно выйдет из спящего режима, перезагрузится через несколько секунд и загрузит приложения, как будто они крошечные. Большие библиотеки фотографий будут прокручиваться с почтовыми индексами, а не с чугами, и поиск файлов будет несложным делом.
До тех пор, пока не произойдет существенный прорыв в разработке программного обеспечения для MacOS, требующий существенно более качественного процессора или графического процессора, ваш старый Mac будет жизнеспособным (и более быстрым) ежедневным драйвером — неплохо всего за 150 долларов или около того.







