Первый раз проверяешь эту серию? Вы получите наибольшую отдачу, начав с самого начала и ознакомившись с обзором серии.
Примечание для постоянных читателей, тех, кто уже разбирается в технологиях, и ИТ-специалистов: эта серия предназначена как ресурс, которым вы можете поделиться с теми, кому вы помогаете, или для тех, кто хочет самостоятельно разбираться в технологиях.
Фон, ожидания, Лучшие практики
До сих пор мы рассматривали основы умения разбираться в технологиях, чтобы понять, как прийти в правильное состояние ума и трансформировать ограничивающие убеждения. Для стратегии мы, естественно, решили сначала два наиболее важных приоритета: создание автоматических резервных копий и управление паролем (часть 1, часть 2 и часть 3).
Прежде чем мы перейдем к другим темам, таким как лучшие способы навигации по пользовательскому интерфейсу (UI) или ярлыкам в macOS и iOS, я хочу завершить первую часть этой серии с акцентом на том, как сохранить вашу информацию вручную.
Существует множество причин, по которым вы можете сохранить свои данные вручную, в дополнение к автоматическим резервным копиям. Возможно, вы захотите освободить место на вашем iPhone, находясь вдали от компьютера, вам необходимо принести документы или данные на работу или в школу или просто захотеть присмотреться к тому, что сохраняется.
В этой статье мы рассмотрим несколько различных способов сохранения и управления вашими данными вручную на Mac, iPhone и iPad. Как и в любой теме, мы не рассмотрим все возможности в этом посте, но начнем с нескольких ценных вариантов.
Как вручную сохранить информацию на iPhone и iPad
Распространенная проблема на устройствах iOS — нехватка памяти, особенно если у вас модель 16 ГБ. Если у вас нет под рукой Mac или другого компьютера или, возможно, у вас нет компьютера, все эти варианты будут полезны.
iCloud Drive
Один из эффективных способов сохранить информацию вручную — встроенный в iOS (и в macOS). Давайте посмотрим, как это работает. Начните с поиска того, что вы хотели бы сохранить. В этом примере я собираюсь сохранить PDF из своей электронной почты, чтобы получить к нему доступ с любого устройства iOS, моего Mac или icloud.com.
Как только вы найдете файл, нажав на него, вы увидите документ, а кнопка «Поделиться» (квадрат со стрелкой вверх) отобразится, как на среднем изображении ниже. В зависимости от того, какое приложение вы используете, кнопка «Поделиться» может появляться в разных местах. Затем нажмите «Добавить в iCloud Drive», как показано на рисунке справа внизу.
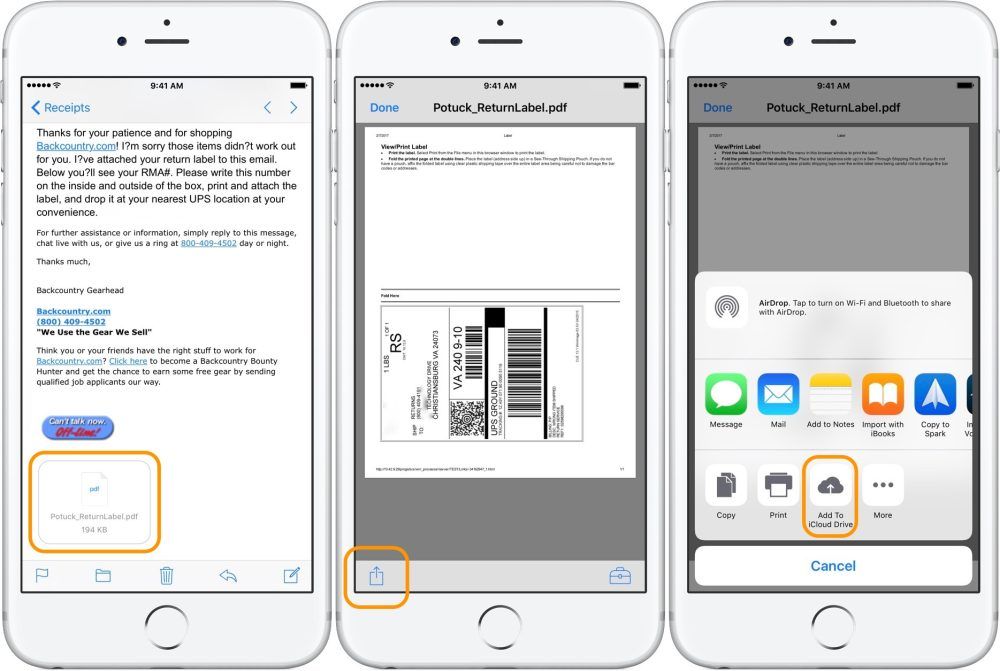
На экране отобразятся параметры, в которых нужно сохранить файл. Я сохраняю свой PDF-файл в папке «Документы». Как только вы выбрали местоположение, оно сохраняется. Чтобы просмотреть сохраненные файлы, перейдите в приложение iCloud Drive.
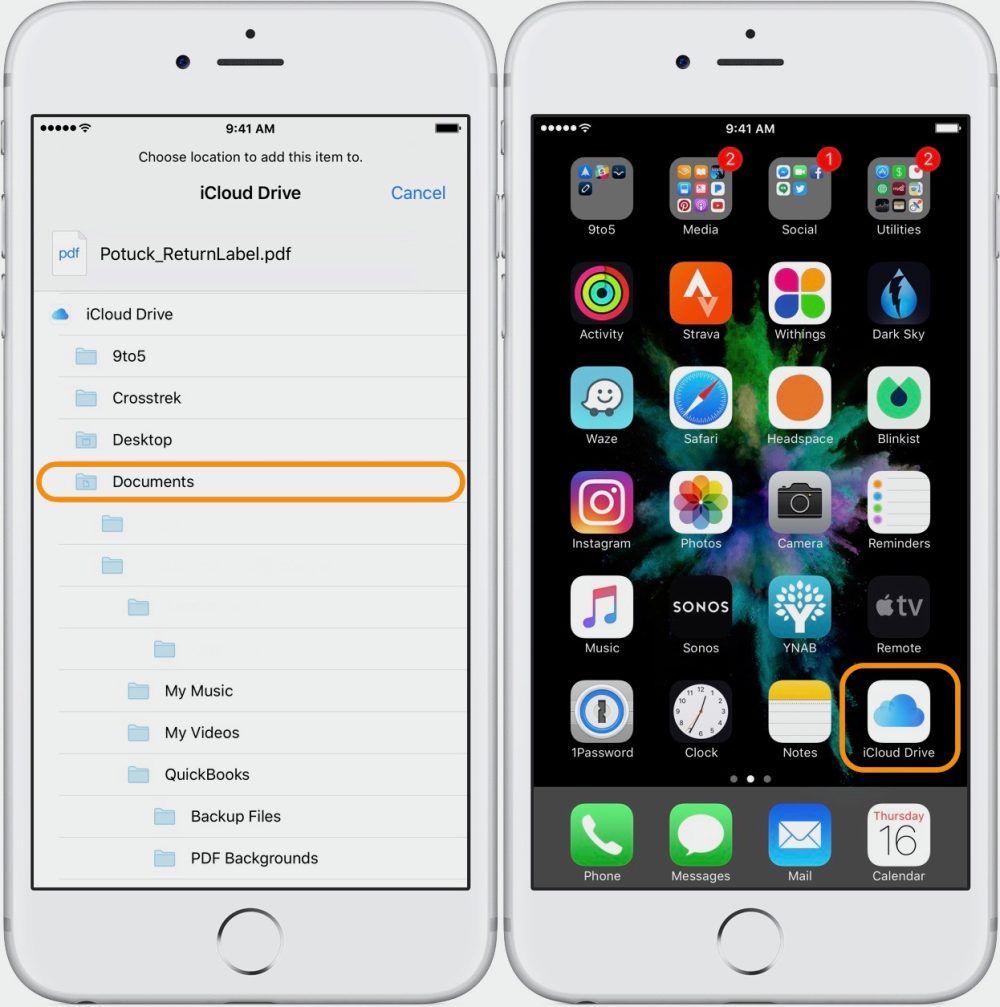
Оказавшись в приложении iCloud Drive, я перейду в папку «Документы» и там будет мой PDF.
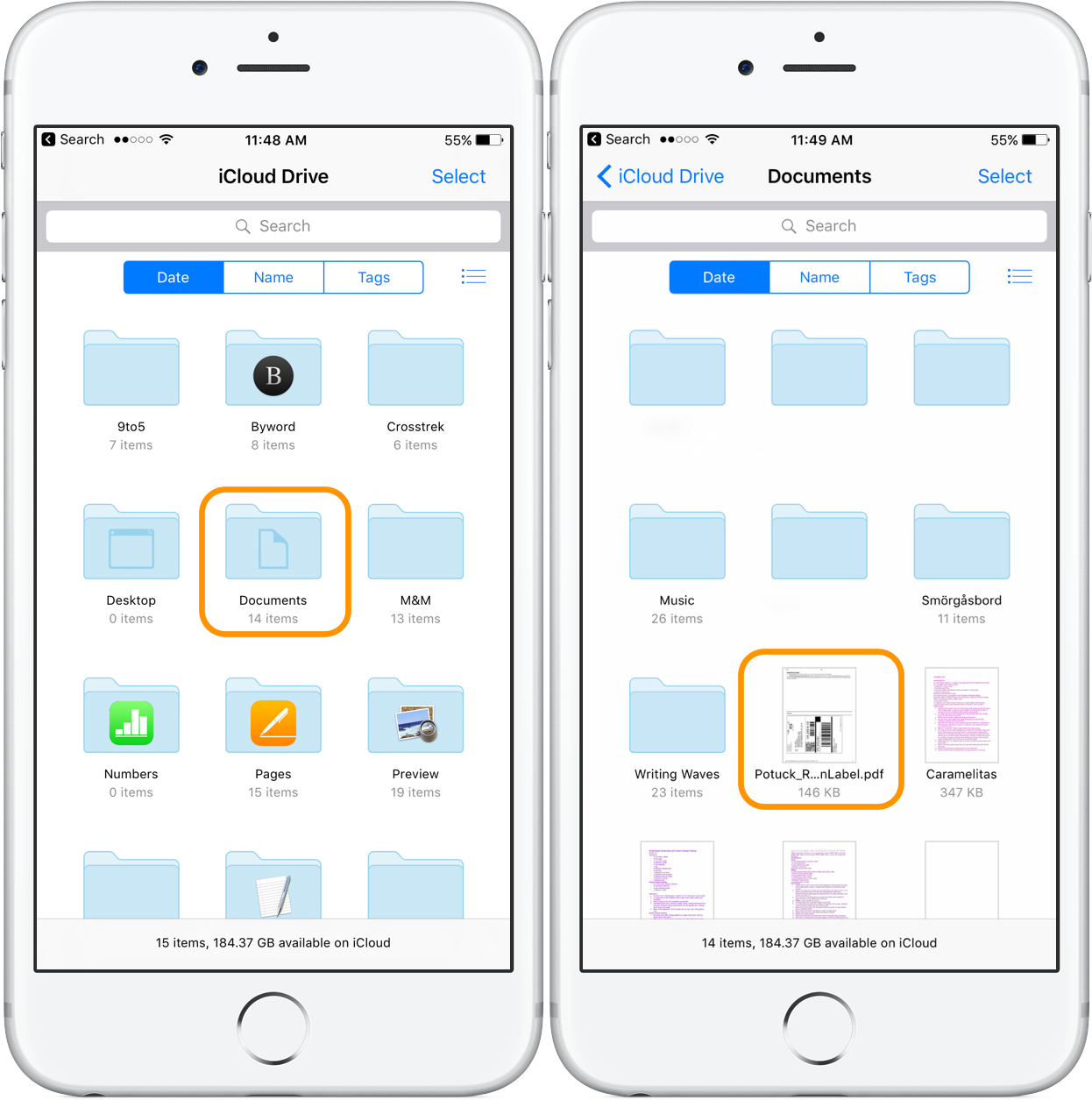
Преимущества использования iCloud Drive для ручного сохранения информации состоят в том, что вам не нужно иметь внешнее устройство, вы можете получить доступ к своим данным с любого устройства, которое вы вошли в свою учетную запись iCloud, или с любого компьютера с icloud.com. Просто имейте в виду, что он использует хранилище iCloud и, как правило, лучше всего загружать по одному файлу за раз.
Молния и внешний USB-накопитель
Внешний диск может быть хорошим вариантом, если вы хотите сохранить большее количество файлов за один раз или предпочитаете не использовать облачный сервис. Это также отличное решение, когда вам не хватает памяти на вашем устройстве. В течение многих лет на самом деле не было никаких внешних флэш-накопителей, которые подключались бы непосредственно к iPhone и iPad, однако сейчас есть несколько отличных вариантов.
Мне лично нравится флешка SanDisk iXpand, которая имеет Lightning и стандартное USB-соединение. Эти внешние флэш-накопители доступны в 32, 64 и 128 ГБ хранилища и работают с бесплатным приложением iXpand Drive. 32 ГБ вариант стоит 40 долларов. Есть несколько более дешевых вариантов, но, поскольку вам нужно использовать приложение производителей, чтобы использовать этот тип накопителей Lightning, стоит приобрести авторитетный бренд, который предоставит хорошее программное обеспечение.
Флэш-накопитель iXpand имеет розовые размеры и очень прост в настройке. Когда вы подключаете его к своему iPhone или iPad в первый раз, он предлагает вам загрузить приложение. Как только вы запустите приложение, оно предложит вам краткий обзор, чтобы понять, как оно работает.
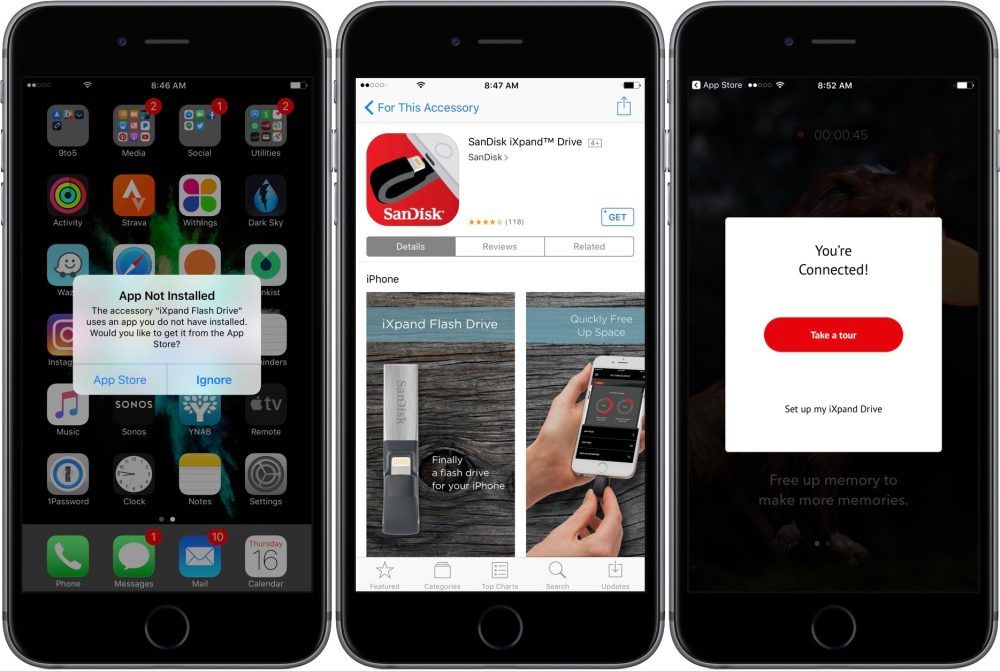
Вы можете выбрать автоматическое резервное копирование всех ваших фотографий при каждом подключении iXpand Drive или же вы можете сохранить и управлять информацией вручную (автоматический вариант не совсем автоматический, как iCloud Backup, так как вы должны помнить, чтобы подключить его в). Вы также можете создавать резервные копии календаря, контактов и других файлов.
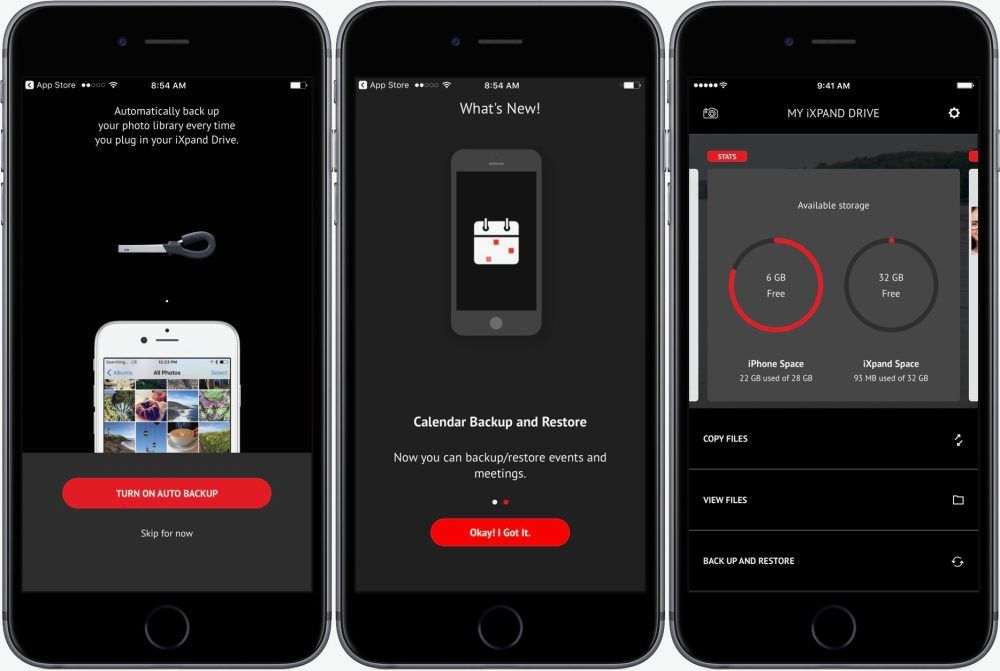
Приложение iXpand Drive имеет доступный экран хранилища, на котором отображаются как данные о вашем iPhone или iPad, так и внешний накопитель.
Две другие удобные функции включают возможность снимать и сохранять фотографии непосредственно на диске (нажмите значок камеры в верхнем левом углу, как показано на фото справа вверху), а также возможность сохранять фотографии из социальных сетей, таких как Facebook Instagram и многое другое.
Другие опции
Есть больше вариантов для внешних накопителей, которые работают с iPhone и iPad (и Mac, и ПК), таких как Connect Wireless Stick от SanDisk с 32-200 ГБ опциями и FUEL от LaCie с 1 ТБ дискового пространства, хотя у этого последнего пока нет хороших отзывов Пример накопителя с большим объемом памяти, который работает с мобильными устройствами и настольными компьютерами.
Если вы хотите вернуться или настроить резервные копии iCloud для своего устройства или сделать резервную копию вашего iPhone или iPad на Mac или ПК, вы можете следовать нашему руководству здесь.
Как вручную сохранить информацию на Mac
Внешние диски
Особенность такого устройства, как SanDisk iXpand Flash Drive, заключается в том, что вы можете подключить его как к своему Mac, так и к вашему iPhone (вы заметите, что папка Contacts Backup доступна для просмотра на моем Mac, которая была сохранена с моего iPhone). Однако вы можете использовать практически любой внешний диск, например Seagate Backup Plus Slim 1 ТБ, флеш-накопитель (флэш-накопитель) типа PNY 16 ГБ Attache за 5 долларов США или даже карту SD / microSD.
Если у вас есть MacBook Pro 2016 года, вам понадобится адаптер для подключения внешних дисков, если только вы не купите тот, который совместим с USB-C. Если у вас есть другой Mac, вы можете подключить практически любой внешний диск без дополнительной покупки.
Когда вы подключите внешний диск, вы увидите, что он отображается в правом верхнем углу экрана в macOS по умолчанию (если он не отображается, вы можете включить его, запустив Finder приложения, а затем в левой верхней части экрана). (строка меню) нажмите «Finder» → «Настройки» → и установите флажок «Внешние диски»).
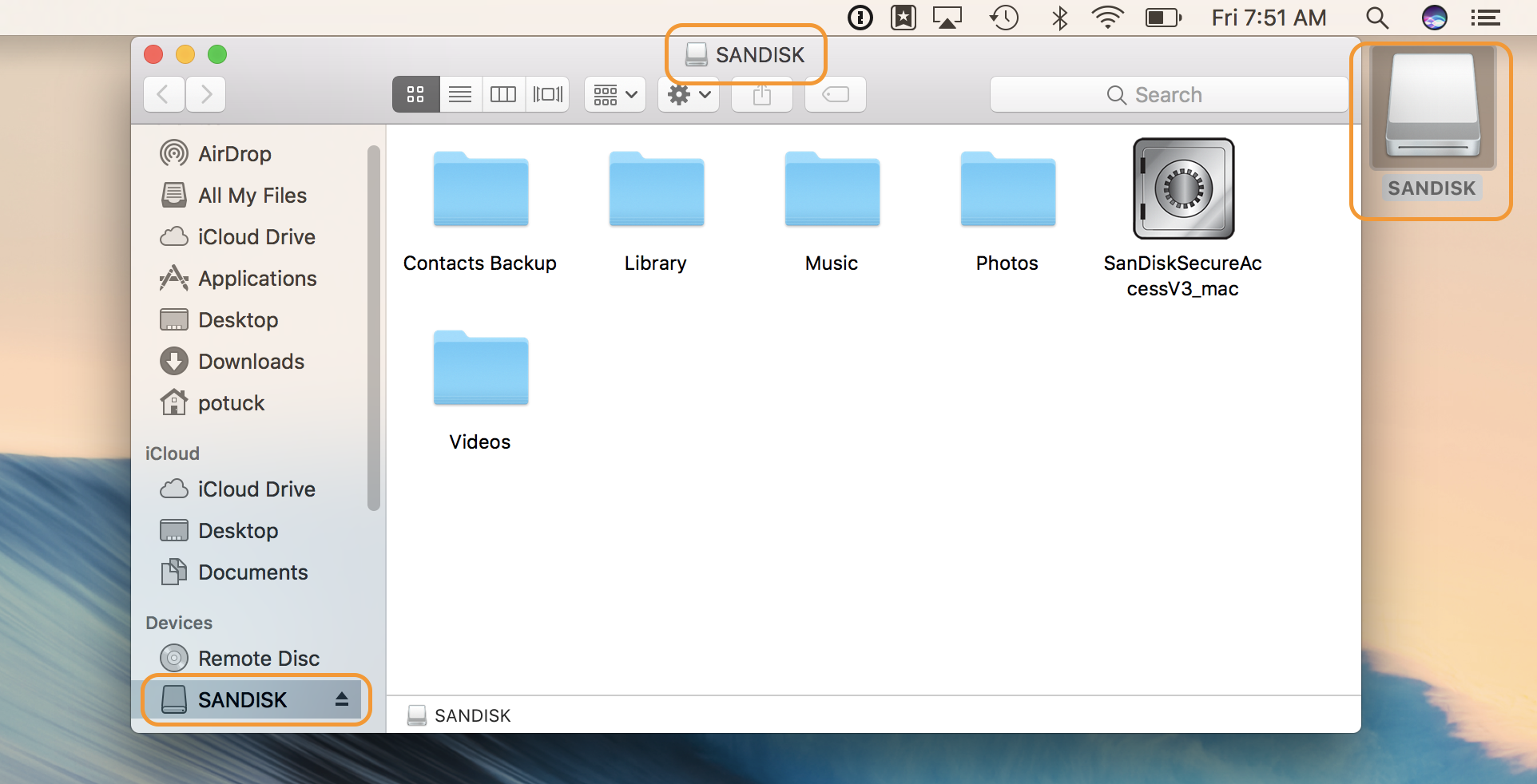
Дважды щелкните значок внешнего диска в правом верхнем углу экрана. Откроется окно Finder с содержимым диска. В верхней центральной части окна Finder вы увидите SANDISK, который подтверждает то, на что вы смотрите (вы всегда можете обратиться к этой области, чтобы увидеть, какую папку, местоположение или диск вы просматриваете). В левом нижнем углу этой фотографии показано, где вы увидите все устройства (диски и другие), подключенные к вашему компьютеру, а также кнопку извлечения.
На этом этапе вы можете перейти к любой из ваших папок или файлов на вашем компьютере и перетащить их на внешний диск, чтобы сохранить свои данные вручную. Вы можете сделать это несколькими способами, но мы посмотрим на использование двух окон Finder рядом.
Оставьте окно Finder внешнего диска открытым и нажмите Файл → Новое окно Finder рядом с Finder в строке меню (левая верхняя часть экрана).
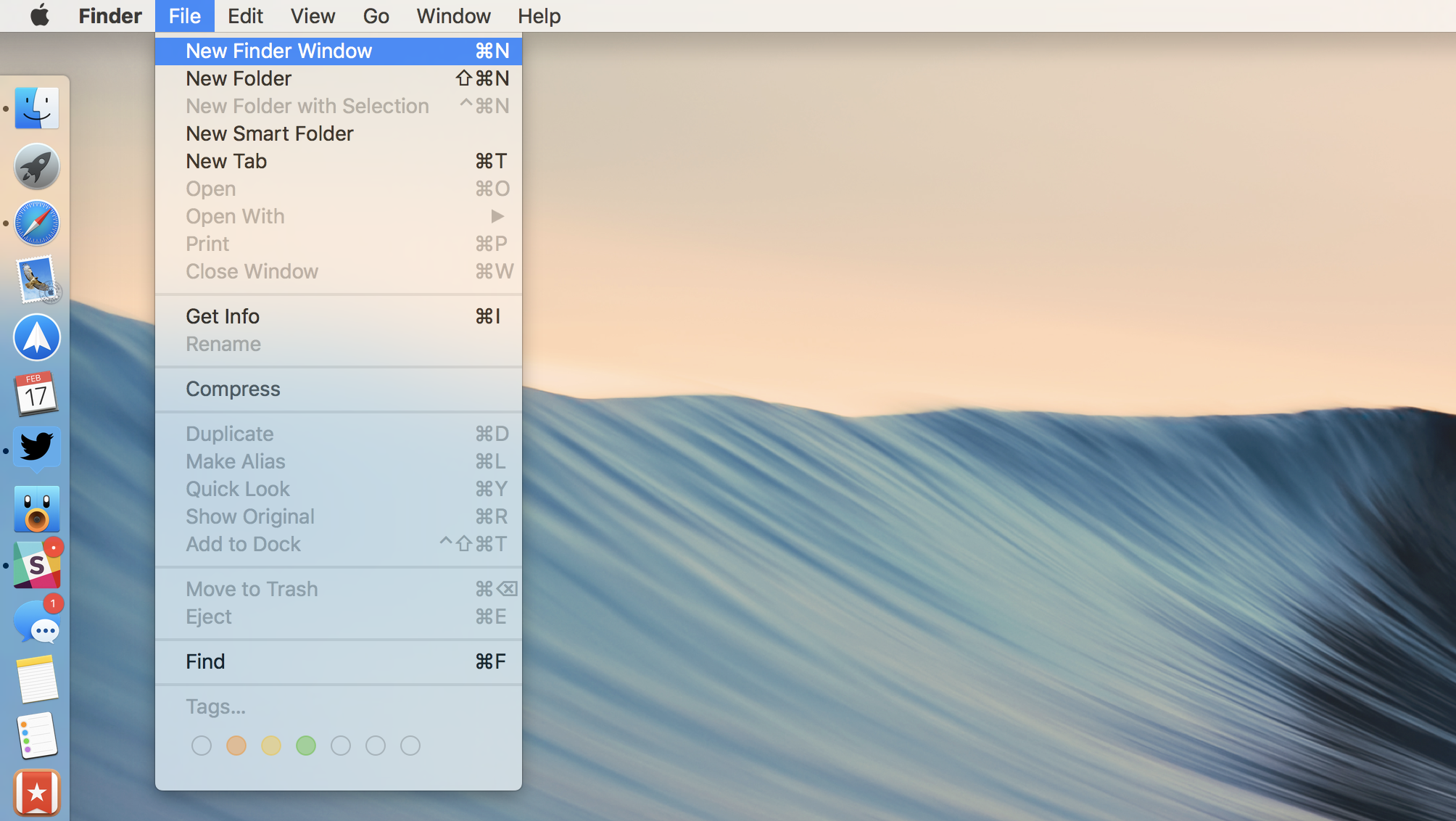
Теперь у вас откроются два окна Finder, как на фотографии ниже, что облегчит просмотр и маневрирование файлов. Щелчок и перетаскивание файла из окна Finder слева направо сохранит его с моего компьютера на внешний диск SanDisk. Файл, сохраненный на внешнем диске, автоматически становится копией, поэтому оригинал остается на моем компьютере (где я его нашел).
Если вы хотите переместить несколько файлов одновременно, удерживайте нажатой клавишу and и щелкните несколько файлов, затем щелкните и перетащите один из них, чтобы переместить их все сразу.
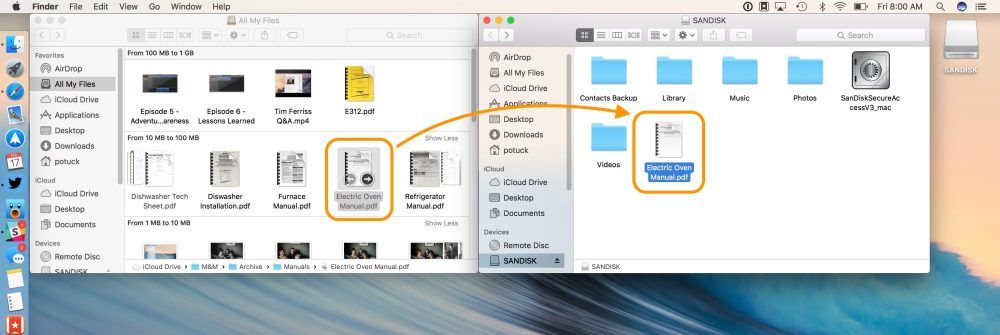
Если вы хотите больше создавать папки и организовывать внешний диск, щелкните правой кнопкой мыши (или удерживайте клавишу управления и нажмите), чтобы открыть меню правой кнопки мыши и выбрать «Новая папка». Всякий раз, когда вы готовы отключить внешний накопитель, сначала извлеките его, чтобы избежать каких-либо проблем. Щелкните правой кнопкой мыши и выберите «Извлечь« SANDISK »или нажмите значок извлечения, как показано в правом нижнем углу фотографии ниже.
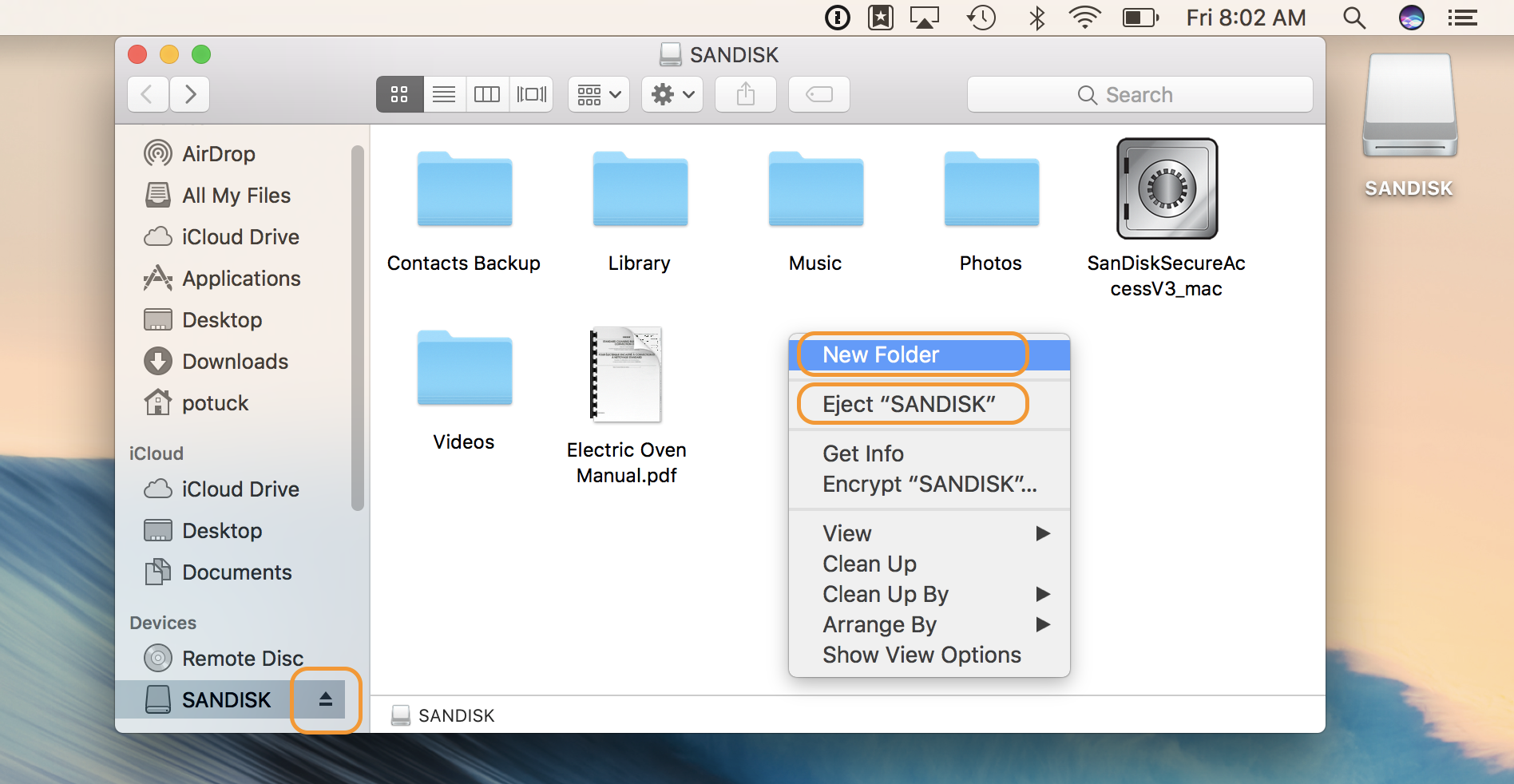
iCloud Drive и другие варианты
Последний вариант, на который стоит обратить внимание, — это использование iCloud Drive для выбора того, что вы хотите сохранить. Как и концепция сохранения данных с вашего iPhone или iPad на iCloud Drive, о которой мы говорили ранее, эта опция будет работать практически так же.
Запустите Finder, и должно открыться новое окно Finder (вы также можете выбрать Файл → Новое окно Finder рядом с Finder в строке меню, которая находится в левой верхней части экрана). Откройте второе окно Finder для удобства навигации.
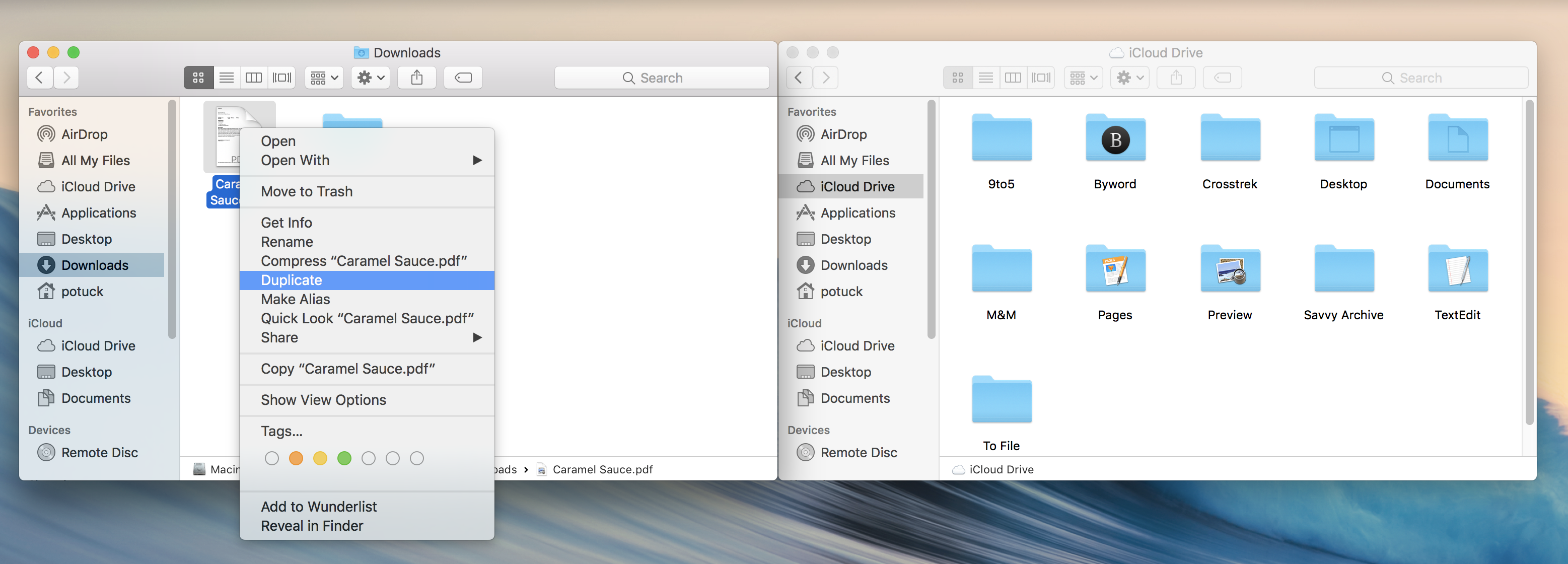
Затем найдите файл или файлы, которые вы хотите сохранить в iCloud Drive. Когда вы перемещаете файл, хранящийся на вашем Mac, в iCloud Drive, он не создает копию автоматически и сохраняет оригинал в том же месте. Если вы хотите сохранить оригинал и сохранить копию на iCloud Drive, сначала щелкните правой кнопкой мыши файл и выберите «Дублировать» (если вы не хотите сохранять копию файлов на своем Mac, вы можете перетащить оригинал для iCloud Drive без предварительного создания дубликата).
В приведенном выше примере файл Caramel Sauce.pdf находится в папке «Загрузки», которая хранится на моем Mac (окно Finder слева).
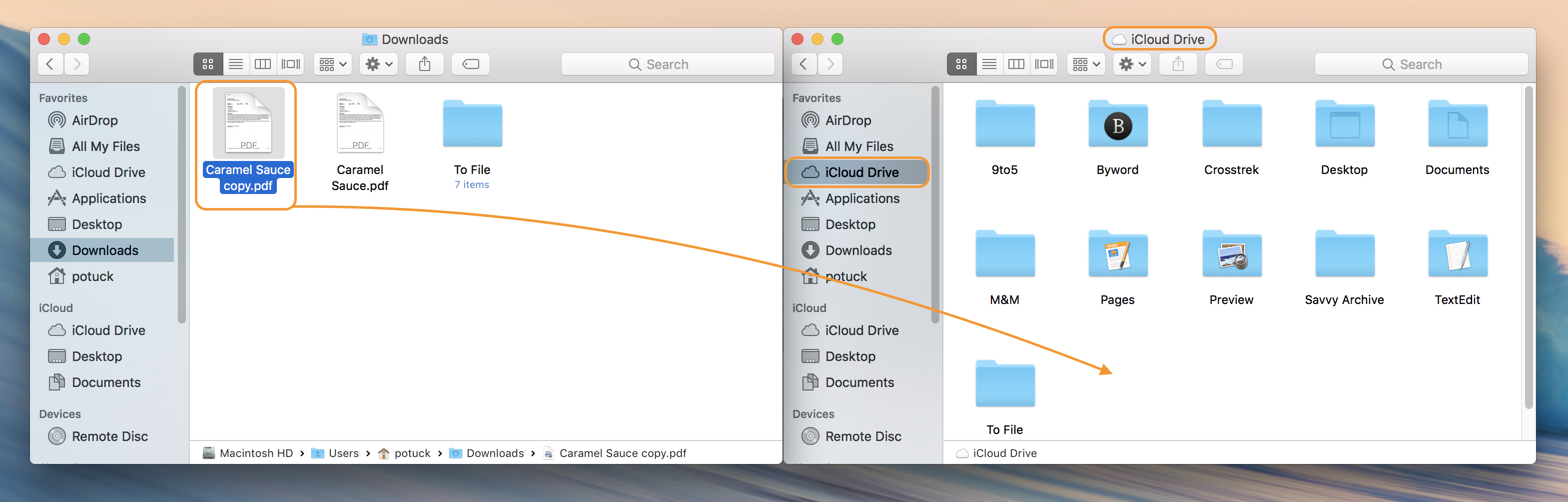
Теперь, когда у нас есть копия, мы переместим ее и оставим оригинал. Нажмите и перетащите файл из левого окна Finder в окно рядом с ним (обратите внимание, что в верхней центральной части окна справа он называется iCloud Drive, а на боковой панели слева показан подсвеченный iCloud Drive).
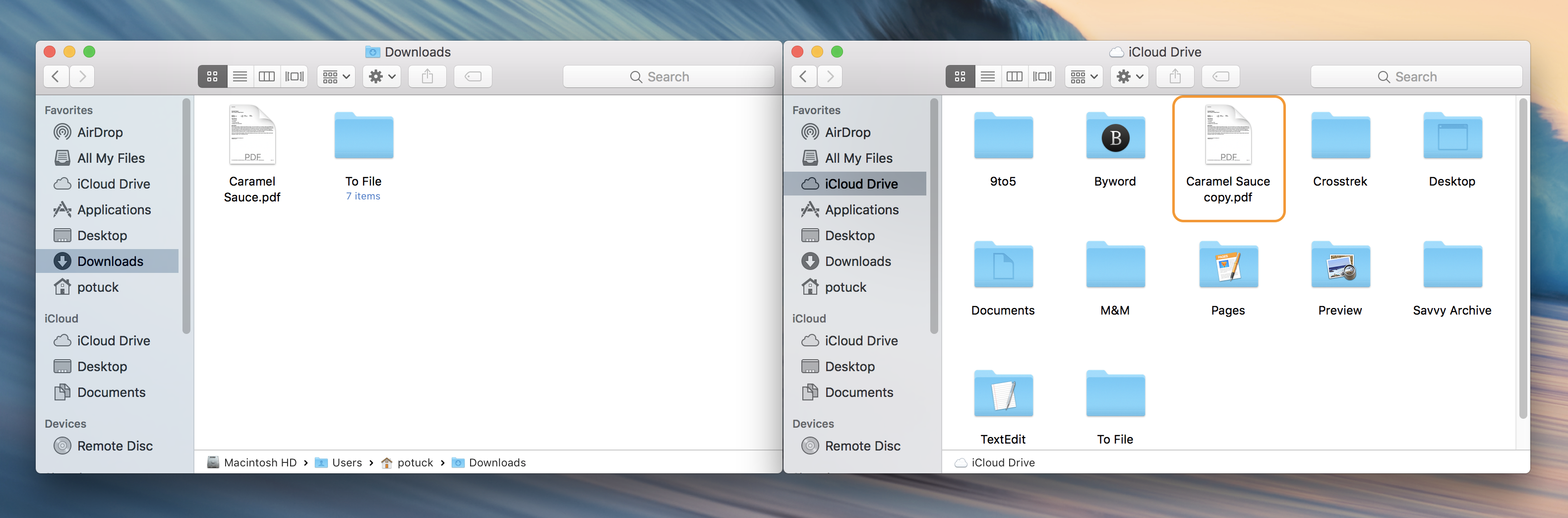
Вы увидите свои файлы в iCloud Drive и сможете получить доступ к своим данным на Mac, iPhone, iPad, а также на сайте icloud.com. Вы также можете загружать файлы со своего компьютера на iCloud Drive. Перейдите на icloud.com → войдите в систему с помощью Apple ID → нажмите iCloud Drive → нажмите кнопку загрузки (облако со стрелкой вверх в верхней центральной части окна).
Эта концепция также применима к использованию таких сервисов, как Dropbox и Google Drive. У каждого сервиса есть свои плюсы и минусы, но с iCloud Drive, встроенным в macOS и iOS, неплохо начать.
Сделай это
1. Выберите один из вариантов вручную, чтобы сохранить файлы, описанные в этой статье. Начните с вашего Mac или iPhone / iPad и научитесь находить и получать доступ к файлам после их сохранения.
2. Получите доступ к сохраненным файлам на другом устройстве, чем на том, с которым вы их сохранили.
3. Повторите процесс несколько раз, чтобы стать более уверенным, удобным и запомнить процесс.






