Панель задач — это одна из функций, которую часто упускают из виду, но это одна из самых полезных функций той же функции, так как все приложения, которые вы используете, закреплены в пределах одного клика. С Windows 10 Microsoft представила некоторые новые приемы, пытаясь улучшить пользовательский опыт.
Windows 10 Search и Cortana Box
В более ранних версиях помощник Windows Cortana был встроен в панель поиска. Это было сделано для улучшения результатов поиска и включало результаты Bing, когда вы искали что-то в Windows Search (что было не очень хорошо принято).
(Также читайте: Лучшие 8 замен Windows 10 меню Пуск)
Начиная с Windows 10 версии 1903, поиск и помощник Cortana были разделены, с отдельными значками для них обоих добавлены рядом со значком Windows. Это создало некоторую путаницу среди пользователей, и некоторые из них сообщили Отсутствует панель поиска Windows 10 после обновления.
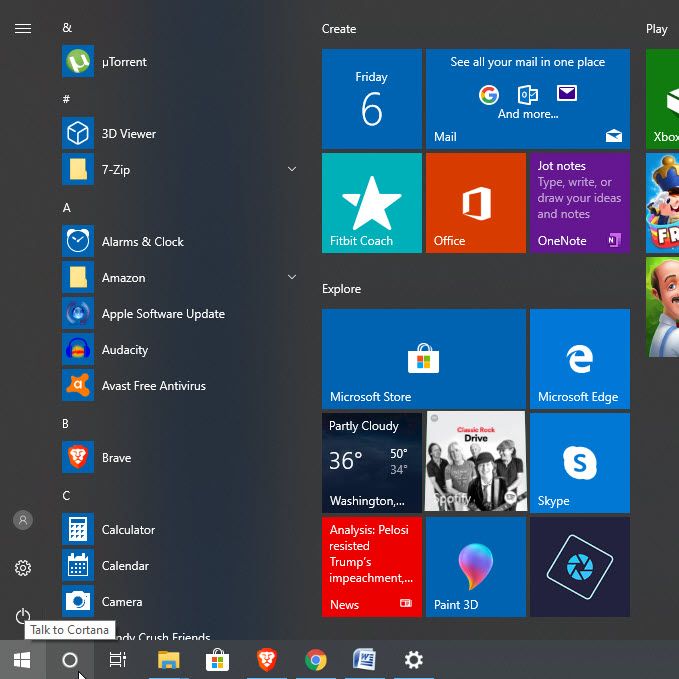
Почему отсутствует панель поиска Windows 10?
Поскольку отдельные значки были включены для обоих из них, помощник Cortana активируется только тогда, когда вы просите его, нажав на значок или используя голосовые команды. Однако, если вы предпочитаете использовать маленькие значки на панели задач, как я, вы увидите, что есть нет панели поиска в Windows 10.
Маленькие значки выглядят эстетично, особенно на экранах с большим разрешением. Когда вы используете маленькие значки, для поиска Windows вы увидите значок поиска вместо традиционной панели поиска. Это можно воспринимать как Окно поиска Windows 10 отсутствует как сообщают многие пользователи.
[Решено] Отсутствует панель поиска Windows 10
Вот простой метод, который вы можете использовать, чтобы поиграть с панелью поиска Windows 10, если вы видите Отсутствует панель поиска Windows 10 с вашего устройства.
Решение 1. Включите поиск на панели задач
Поиск Windows можно отключить с панели задач. Если вы не хотите видеть значок поиска на панели задач, вы можете просто скрыть значок поиска на панели задач. Если вы уже спрятали свои значки, это может быть причиной того, что вы видите нет панели поиска в Windows 10.
Чтобы включить поиск Windows на панели задач, выполните следующие действия.
- Щелкните правой кнопкой мыши на панели задач, чтобы открыть контекстное меню.
- Парить Поиск выявить дополнительные опции.
- Нажмите на Показать значок поиска вернуть значок поиска Windows 10 на панель задач.
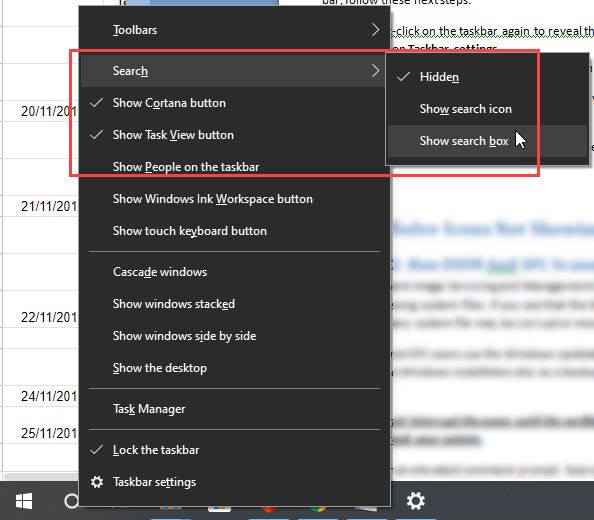
Теперь вы должны увидеть значок поиска Windows слева от помощника Cortana. Чтобы вернуть панель поиска Windows, выполните следующие действия:
- Щелкните правой кнопкой мыши на панели задач еще раз, чтобы открыть контекстное меню.
- Нажмите на Taskbar настройки.
- В открывшемся окне настроек поверните тумблер в сторону выключения под Используйте маленькие кнопки панели задач вариант.
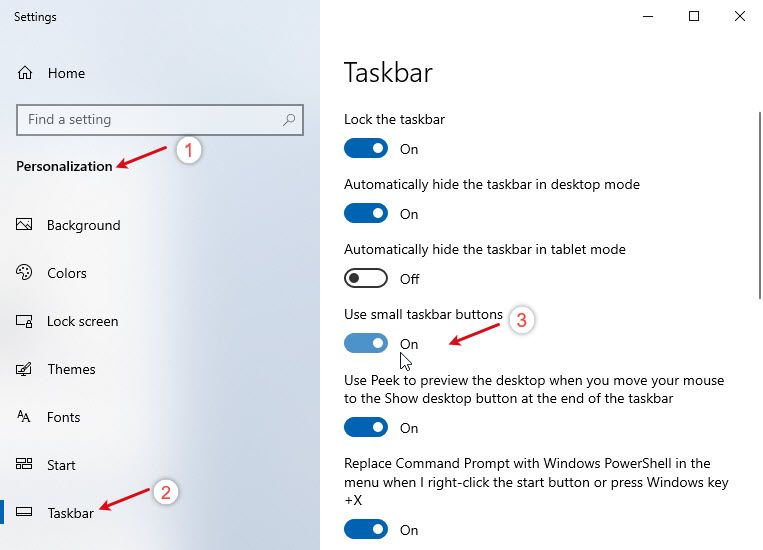
Это должно вернуть панель поиска Windows на вашем устройстве, поэтому решение Отсутствует панель поиска Windows 10 ошибка.
Однако, если вы видите, что значки не отображаются на панели задач, вот некоторые другие решения, которые вы можете попробовать решить тем же.
Как решить значки не отображаются на панели задач Windows 10?
Решение 2. Запустите сканирование DISM и SFC
Средство обслуживания образов развертывания и управления ими, а также сканирование средства проверки системных файлов используются для проверки и исправления любых отсутствующих системных файлов. Если вы видите, что значки не отображаются на панели задач Windows 10, Вы можете попробовать запустить эти проверки в случае, если какой-либо системный файл может быть поврежден или отсутствует.
Заметка: Сканирования DISM и SFC используют Центр обновления Windows для замены поврежденных файлов. Если ваш клиент обновлений уже сломан, вы можете использовать установочный диск Windows в качестве источника для восстановления резервной копии. Вы должны использовать другую команду, которая будет указана ниже.
Внимание: не прерывайте сканирование, пока проверка не будет завершена. Сканирование требует времени, но прерывание сканирования может сломать вашу систему.
- Откройте командную строку с повышенными правами. Поиск CMD в поиске и выберите Запустить от имени администратора из контекстного меню.
- Введите следующую команду и нажмите Enter:
DISM.exe / Online / Cleanup-образ / Восстановление здоровья
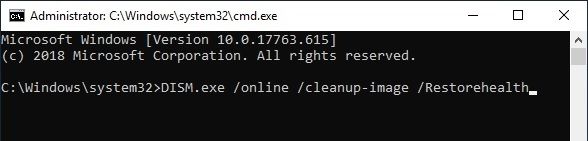
- Если вы используете ремонтный диск или другой съемный носитель, вам нужно использовать другую команду. Команда для этого:
DISM.exe / Онлайн / Очистка-Образ / RestoreHealth / Источник: C: \ RepairSource \ Windows / LimitAccess

Заметка: вы должны заменить C: \ RepairSource \ Windows на путь к вашему источнику восстановления. Вы можете найти этот путь в адресной строке диска.
После завершения этого сканирования вам нужно запустить сканирование SFC. В том же CMD с повышенными правами введите следующую команду для запуска сканирования System File Checker (SFC) и нажмите Enter.
SFC / SCANNOW

После завершения сканирования проблема должна быть решена. Если есть поврежденные файлы, результаты сканирования будут показаны в виде сообщения.
В случае, если какой-либо сломанный или отсутствующий системный файл вызывал эту ошибку на вашем устройстве, теперь на вашем устройстве должна быть устранена ошибка отсутствия значков на панели задач.
Решение 3. Создайте новый файл базы данных листов
Когда база данных в одной учетной записи повреждена или утеряна, вы можете попробовать заменить файлы из другой учетной записи в вашей системе или из другой системы, работающей под управлением Windows 10. Очевидно, вам следует сначала попытаться заменить файлы из самой вашей системы.
Для этого вы можете выполнить следующие простые шаги:
- Создать новую учетную запись пользователя с другим именем в вашей системе.
- Войдите в эту новую учетную запись пользователя.
- В новой учетной записи пользователя откройте Бегать диалог нажатием Win + R.
- Введите следующий адрес и нажмите Enter, чтобы открыть адрес:
- C: \ Users \ YOUR_NEW_USERNAME \ AppData \ Local \ TileDataLayer
- Здесь вы увидите папку базы данных. Содержит базу данных пускового меню.
- Скопируйте папку базы данных и вставьте ее в любую общую папку, к которой также можно получить доступ из другой учетной записи.
- Теперь выйдите из этой учетной записи и войдите в свою старую учетную запись, в которой отображалась ваша проблема.
- Перейдите в следующий каталог, вставив его в диалоговое окно «Выполнить»:
- C: \ Users \ YOUR_OLD_USERNAME \ AppData \ Local \ TileDataLayer
- Переименуйте папку базы данных в этом адресе в Database.old
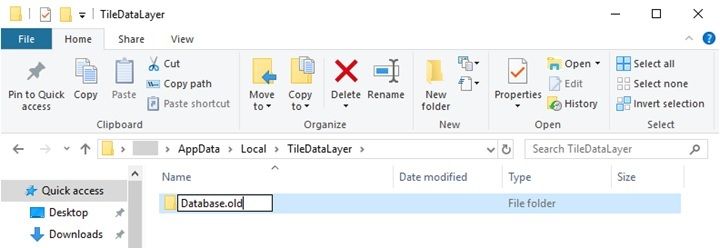
- Перейдите в общую папку, куда вы скопировали папку базы данных из новой учетной записи пользователя. Скопируйте файл и вставьте его в каталог, указанный в шаге 8.

- Начать сначала ваш компьютер.
Замена файлов базы данных восстановит ваше меню «Пуск» по умолчанию. Тем не менее, он также будет исправлен и должен работать как обычно.
Если копирование файлов из вашей собственной системы не работает, вы можете полностью скопировать папку базы данных из другой системы, которая имеет полностью работающее меню «Пуск».
Завершение
Поиск Windows — это мощный инструмент, который может помочь быстро найти приложения и файлы на вашем устройстве без необходимости искать их вручную. Если вы тоже видели Отсутствует панель поиска Windows 10 на вашем устройстве, теперь вы знаете, как решить эту проблему, используя решения, представленные выше. Если эти решения не могут решить вашу ошибку, вам может потребоваться перезагрузить ваше устройство или использовать функцию восстановления системы, чтобы восстановить работоспособность вашего ПК. Сообщите нам в комментариях, как вы решили ошибку на вашем устройстве.

![Отсутствует панель поиска Windows 10 — [решено]](http://master-gadgets.ru/wp-content/cache/thumb/f292168d3_320x200.jpg)


![Сколько времени занимает CHKDSK, чтобы завершить процесс? [ЗНАТЬ ПЕРВЫЙ]](http://master-gadgets.ru/wp-content/cache/thumb/860218ea0_150x95.jpg)

![[Решено] Центр действий Windows не работает — как это исправить?](http://master-gadgets.ru/wp-content/cache/thumb/bcd0bb5e2_150x95.jpg)