Windows 10 существует уже довольно давно, и многие пользователи предпочитают ее в среде ПК. Он заслужил эту репутацию благодаря простоте использования и множеству настроек, которые делают его доступным для максимально возможного числа пользователей.
Тем не менее, он далек от совершенства, так как многие пользователи со временем сообщали о различных ошибках, которые затрудняют использование операционной системы. Недавно Windows добавила новую функцию входа с помощью ПИН-кода, которая предоставила еще один способ входа в устройства. ПИН-код считается более безопасным, поскольку эта новая функция является способом входа только с устройства, что делает ее менее подверженной злонамеренному доступу.
Многие пользователи сообщают, что у них возникают проблемы при входе в Windows, поскольку они не могу добавить пин-код в Windows 10. Здесь я подробно расскажу об этой проблеме, а затем расскажу о некоторых потенциальных методах, которые можно использовать для решения этой ошибки.
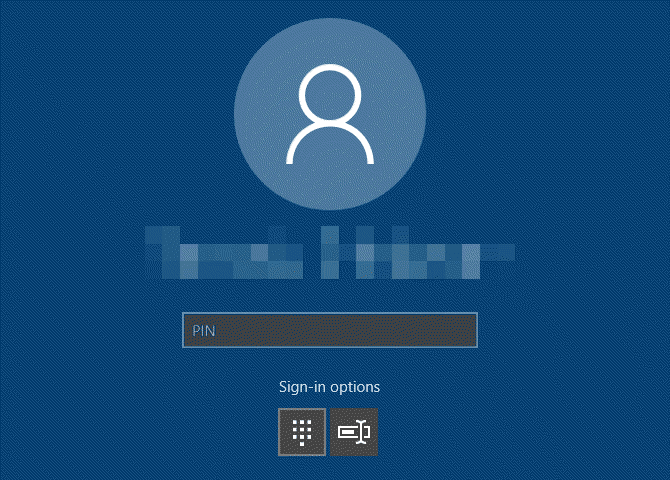
Почему я не могу добавить пин-код в Windows 10!
Многие пользователи сообщают, что на их устройствах не работает новая функция ввода PIN-кода, а параметры входа в Windows 10 работают неправильно. Это может быстро стать раздражающим, так как ПИН-код является гораздо более быстрым способом входа в Windows 10. Меньший ПИН-код также легче запомнить и удобен.
Эта ошибка обычно вызвана сломанные системные файлы связано с меню профиля. Файлы, необходимые для безопасного входа в систему, по какой-то причине могут быть изменены или повреждены, и по этой причине вы не сможете добавить PIN-код в Windows 10.
Если параметр ПИН-кода Windows 10 вообще не отображается, возможно, проблема связана с Служба диспетчера учетных данных который управляет входом в систему и обеспечивает безопасное хранение и получение учетных данных для пользователей, приложений и пакетов служб безопасности.
Как устранить ошибку «Windows 10 Cannot Add Pin»
Если Параметры входа в Windows 10 не работают на вашем устройстве, а теперь я расскажу о возможных шагах, которые вы можете развернуть, чтобы решить Ошибка пин-кода Windows 10.
Так как ошибка связана с испорченными системными файлами, вы можете сделать резервную копию важных данных, хранящихся на вашем устройстве.
Решение 1. Удалите учетные данные для входа
Папка NGC в Windows 10 содержит все встроенные протоколы безопасности. Иногда эти файлы могут быть повреждены, что приводит к Ошибка пин-кода Windows 10s. В этих случаях удаление учетных данных и создание новых является единственным способом решения этой ошибки.
Чтобы удалить содержимое папки NGC, выполните следующие действия:
- Войдите в свою учетную запись администратора Windows 10, используя метод пароля.
- Открыть файловый менеджер. Вы можете использовать сочетание клавиш Win + E.
- Перейдите в следующее местоположение, щелкнув соответствующие папки:
C: \ Windows \ ServiceProfiles \ LocalService \ AppData \ Local \ Microsoft
Заметка: если вы не можете получить доступ к папке, вам нужно взять на себя ответственность за папки. Для этого прочитайте нашу полную статью о том, как стать владельцем файлов и папок в Windows 10.
- После того, как вы вступили во владение файлом и получили полный доступ к папке, дважды щелкните, чтобы открыть Ngc папки.
- Удалить все содержимое указанной папки.
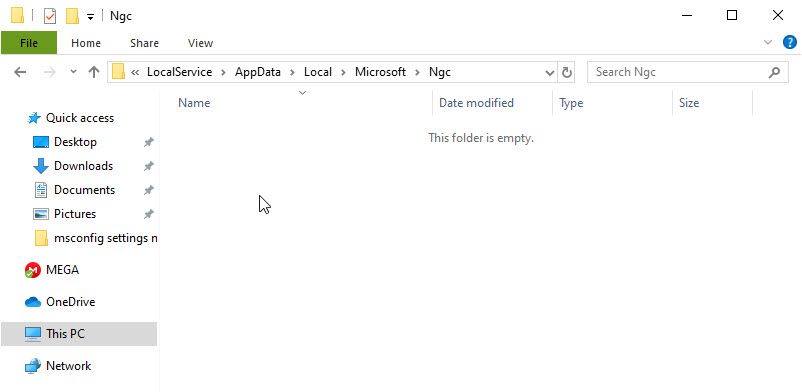
6. Затем откройте настройки Вы можете использовать сочетание клавиш Win + I.
7. Нажмите на Счета.
8. На левой вкладке нажмите на Варианты входа.
9. На правой панели нажмите на добавлять кнопка под ШТЫРЬ.
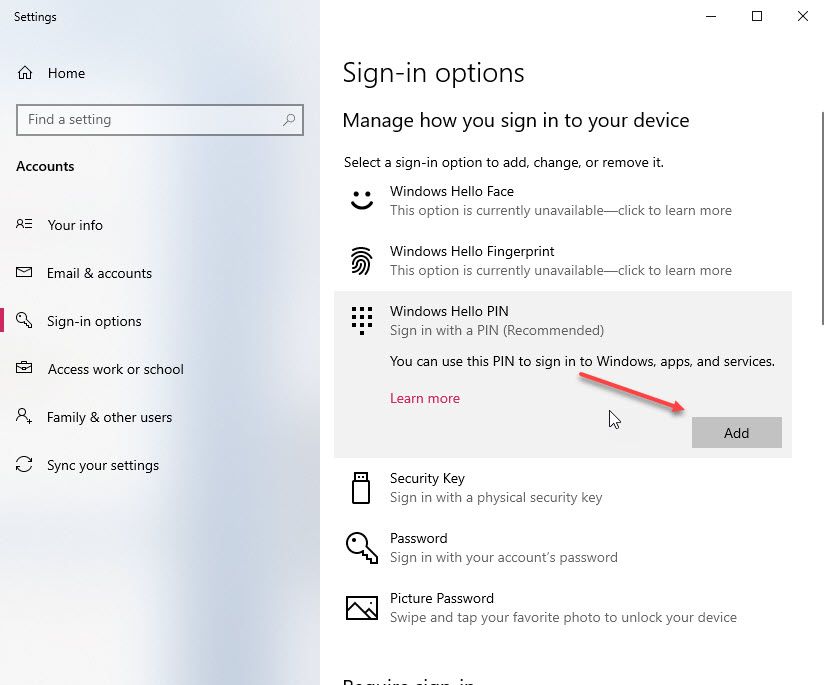
Добавление нового метода входа в систему после удаления старого должно сбросить все поврежденные файлы, и вы должны были успешно решить «Windows 10 не может добавить пин» ошибка.
Однако, если это не решит вашу проблему, вам нужно использовать опцию «Я забыл свой ПИН».
Решение 2. Используйте I Forgot My PIN
Если не работают параметры входа в Windows 10 на вашем устройстве, и вы не можете войти в свое устройство из-за этого, вам нужно использовать опцию «Я забыл свой ПИН», которая позволяет вам сбросить свой ПИН с помощью пароля учетной записи Microsoft.
Для этого вам необходимо подключить ваше устройство к Интернету, так как проверка будет происходить через него.
- На экране входа в систему нажмите кнопку Tab, чтобы перейти к параметрам входа с помощью PIN-кода.
- Под полем ввода вы найдете ‘Я забыл свой PIN-код
Если вы можете войти, используя метод пароля, то войдите в Windows и откройте приложение настроек, нажав Win + I. Затем нажмите на учетная запись > Варианты входа. Здесь нажмите на Я забыл свой PIN-код кнопка.
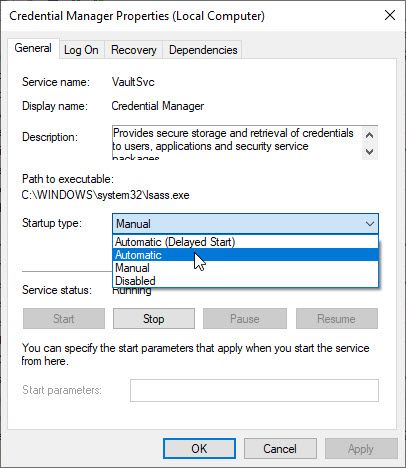
5. Нажмите Начало кнопка с последующим Ok.
6. Вернитесь в окно «Службы», найдите и дважды щелкните CNG Key Isolation.
7. Помимо типа запуска, выберите автоматическая из выпадающего меню.
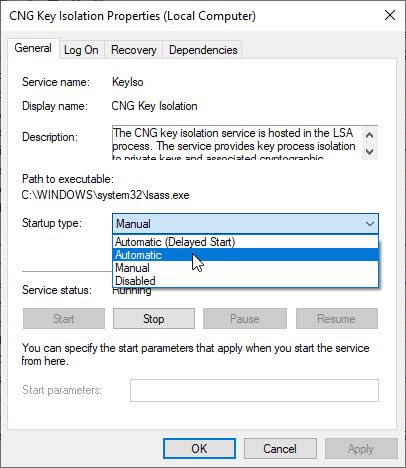
8. Нажмите Начало кнопка с последующим Ok.
9. перезагрузка ваш компьютер.
Это простой способ решитьне работают параметры входа в Windows 10» ошибка.
Решение 4. Запустите сканирование SFC
Если приведенные выше методы не помогли вам, возможно, на вашем устройстве отсутствуют некоторые важные системные файлы, которые должны быть восстановлены.
К счастью, есть встроенный инструмент, который можно использовать для решения этой проблемы в Windows. Если вы используете Windows 10 или 8, сначала запустите инструмент обслуживания образов развертывания и управления ими (DISM) до SFC.
Заметка: Сканирования DISM и SFC используют Центр обновления Windows для замены поврежденных файлов. Если ваш клиент обновлений уже сломан, вы можете использовать установочный диск Windows в качестве источника для восстановления резервной копии. Вы должны использовать другую команду, которая будет указана ниже.
Внимание: не прерывайте сканирование, пока проверка не будет завершена. Сканирование требует времени, но прерывание сканирования может сломать вашу систему.
- Откройте командную строку с повышенными правами. Поиск CMD в поиске и выберите Запустить от имени администратора из контекстного меню.
- Введите следующую команду и нажмите Enter:
DISM.exe / Online / Cleanup-образ / Восстановление здоровья
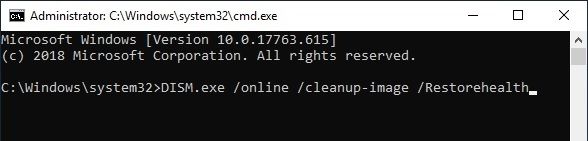
3. Если вы используете ремонтный диск или другой съемный носитель, вам нужно использовать другую команду. Команда для этого:
DISM.exe / Онлайн / Очистка-Образ / RestoreHealth / Источник: C: \ RepairSource \ Windows / LimitAccess

- Заметка: вы должны заменить C: \ RepairSource \ Windows на путь к вашему источнику восстановления. Вы можете найти этот путь в адресной строке диска.
После завершения этого сканирования вам нужно запустить сканирование SFC. В том же CMD с повышенными правами введите следующую команду для запуска сканирования System File Checker (SFC) и нажмите Enter.
SFC / SCANNOW

После завершения сканирования проблема должна быть решена. Если есть поврежденные файлы, результаты сканирования будут показаны в виде сообщения.
Решение 5. Слегка изменить реестр
Существует несколько продвинутых способов решения этой проблемы на вашем устройстве. Этот метод включает в себя изменение вашего реестра.
Примечание. Сделайте резервную копию реестра, чтобы вы могли восстановить его на случай, если что-то пойдет не так.
- Открыть Бегать диалог, нажав Win + R.
- Тип смерзаться и нажмите Войти запустить редактор реестра.
- Перейдите по следующему пути, вставив его в адресную строку графического интерфейса реестра:
Компьютер \ HKEY_LOCAL_MACHINE \ SOFTWARE \ Microsoft \ Windows \ CurrentVersion \ Authentication \ LogonUI \ TestHooks - Найдите и дважды щелкните запись DWORD с именем «Порог». Если он недоступен, вы можете создать его, щелкнув правой кнопкой мыши на правой панели и выбрав новый > DWORD (32-разрядный) Теперь введите порог как имя нового DWORD.
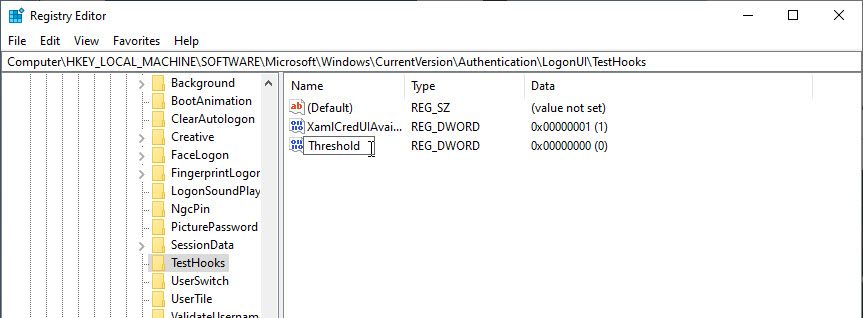
5. Изменить Значение данных порога DWORD к 0 и нажмите на Ok сохранить изменения.
6. Откройте файловый менеджер. Вы можете использовать сочетание клавиш Win + E.
7. Перейдите в следующее местоположение, щелкнув соответствующие папки:
C: \ Windows \ ServiceProfiles \ LocalService \ AppData \ Local \ Microsoft
8. Дважды щелкните, чтобы открыть Ngc
9. Удалите все содержимое указанной папки.
10. перезагрузка ваш компьютер.
После этого многие пользователи сообщили, что они могли нормально входить в Windows без каких-либо проблем.
Завершение
Так что у вас есть это. Теперь вы знаете, как решитьWindows 10 не может добавить пин», Используя исправления, приведенные выше. Прокомментируйте ниже, если вы нашли это полезным, и скажите нам, какой метод помог вам решить вашу ошибку.

![Ошибка пин-кода Windows 10: невозможно добавить пин-код в Windows 10 [решено]](http://master-gadgets.ru/wp-content/cache/thumb/b0d43797d_320x200.png)

![Нарушение доступа к исключениям в Windows 10 [решено]](http://master-gadgets.ru/wp-content/cache/thumb/c7b916dde_150x95.jpg)


![Системные прерывания вызывают высокую загрузку процессора [решено]](http://master-gadgets.ru/wp-content/cache/thumb/57925f36d_150x95.jpg)