Возможно, вы заметили, что ваша система страдает от высокой загрузки ЦП из-за системного процесса, называемого системными прерываниями. Здесь я покажу, как исправить Система прерывает высокую загрузку процессора.
Что такое системные прерывания?
Системные прерывания управляют взаимодействием оборудования и ОС. Это как предупреждающий сигнал для вашей системы. Он сообщает об использовании процессора всеми прерываниями, происходящими в системе. Прерывания могут начинаться с любого аппаратного или программного обеспечения.
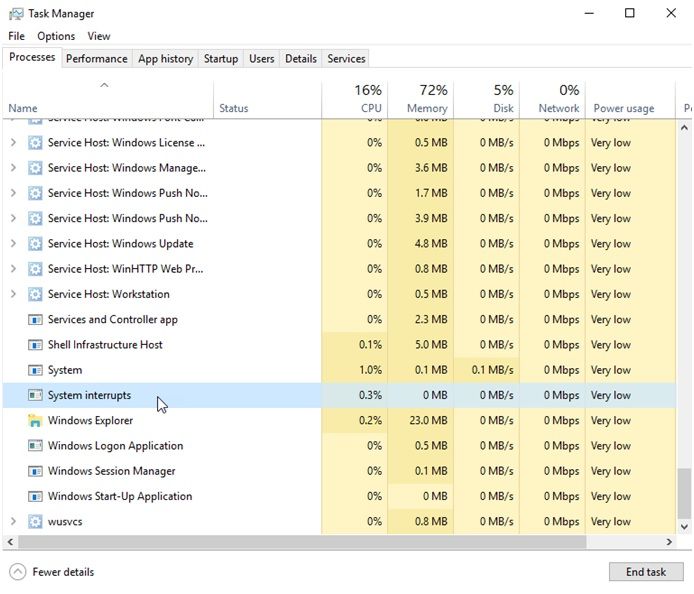
Проще говоря, если процесс или служба нуждаются в срочном внимании ЦП, ЦП «прерывает» все другие процессы, происходящие в это время, и переключает свое внимание на важный процесс. Когда процесс завершен, он возвращается к другим процессам.
Что означает высокая загрузка ЦП?
Если системные прерывания используют высокие ресурсы ЦП, это означает, что происходит много прерываний, которые сильно нагружают ЦП. Это может привести к перегреву системы.
Высокая загрузка ЦП системных прерываний вызвана проблемами с оборудованием или драйверами. При наличии неисправного оборудования оно запускает множество процессов, что, в свою очередь, вызывает много системных прерываний.
Как исправить системные прерывания высокой загрузки процессора?
Если вы обнаружите, что системные прерывания используют более 20% процессорного времени или если он долгое время демонстрирует постоянную высокую загрузку ЦП, это может быть связано с некоторыми аппаратными средствами, подключенными к системе. Здесь я покажу вам, как исправить система прерывает высокую загрузку процессора в Windows 10.
Внимание: не пытайтесь отключить системные прерывания. Это повредит вашу систему и сделает ее бесполезной.
# Шаг 1 (перезагрузка)
Это не шутка. Есть много проблем, которые можно исправить простым перезапуском. Если вы обнаружите, что система постоянно прерывает работу вашего процессора, просто сохраните любую важную работу, которую вы делаете, и перезагрузите компьютер. Посмотрите, исправит ли это проблему.
# Шаг 2 (Проверьте и отключите оборудование)
Системные прерывания вызваны дефолтом оборудования и увеличением использования системных ресурсов. Если вы не можете выяснить, какое оборудование является причиной проблемы, вы можете начать решать эту проблему, отключив ваше оборудование одно за другим.
открыто диспетчер задач от WinX меню, к которому можно получить доступ, нажав Win + X.
- Начните с отключения периферии. Уберите клавиатуру и мышь чтобы увидеть, если это решит проблему.
- Если у вас есть другие устройства, подключенные как внешний микрофон или динамики, Вы можете удалить их один за другим, чтобы увидеть, если они вызывают эту проблему.
- Запустить Инструмент диагностики памяти проверить, нет ли каких-либо аппаратных проблем с чипами оперативной памяти в системе.
- Проверьте наличие проблемы с Источник питания.
После того, как вы выяснили, какое устройство вызывает эту проблему, вы можете попробовать следующие шаги.
# Шаг 3 (Обновление драйверов)
Если вы видите, что никакое оборудование не вызывает эту проблему, возможно, драйвер устройства ведет себя неправильно и приводит к тому, что системные прерывания используют высокие ресурсы ЦП.
Вы можете попытаться решить эту проблему, обновив драйверы устройств. Шаги для этого:
- открыто WinX меню нажатием Win + X или щелкните правой кнопкой мыши кнопку «Пуск».
- Выбрать Диспетчер устройств.
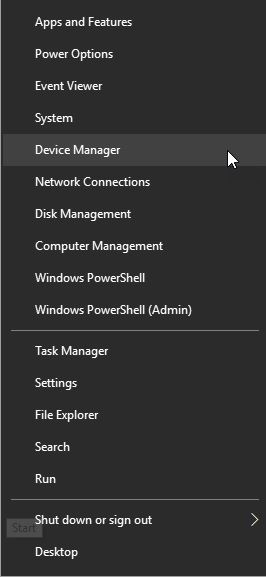
3. Выберите устройство, которое может потребовать обновления, щелкните его правой кнопкой мыши и выберите Обновить драйвер.
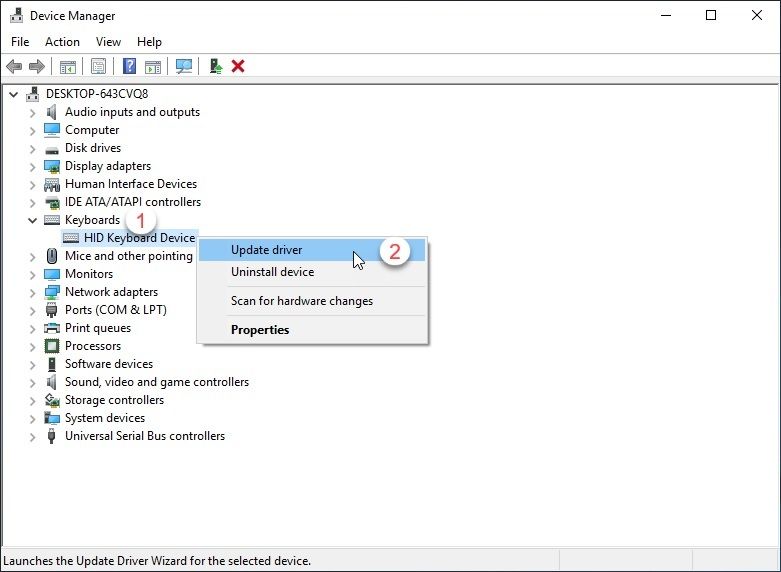
4. Выберите ‘Искать автоматически’ чтобы Windows выбрала лучший и последний драйвер, доступный для вашего устройства.
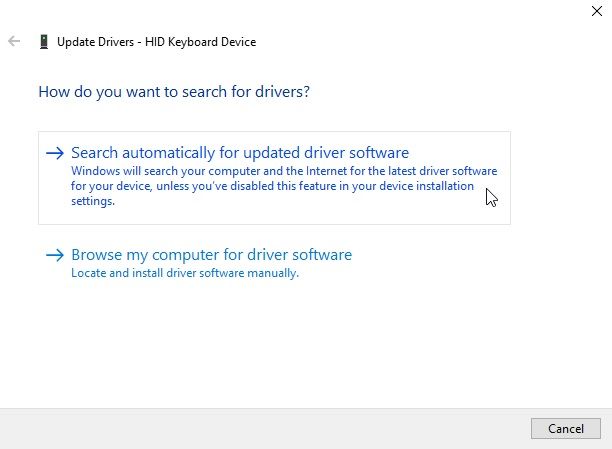
5. Проверьте наличие обновлений для всех драйверов устройств, которые могут быть подключены к вашей системе.
Это кажется утомительной задачей, но необходимо решить эту проблему.
Если вы недавно обновили драйвер, а затем возникла проблема, возможно, вам придется откатить драйвер.
# Шаг 4 (Откат драйверов)
- открыто WinX меню нажатием Win + X или щелкните правой кнопкой мыши кнопку «Пуск».
- Выбрать Диспетчер устройств.
- Выберите аппаратное устройство, которое может потребовать обновления, щелкните его правой кнопкой мыши и выберите свойства.
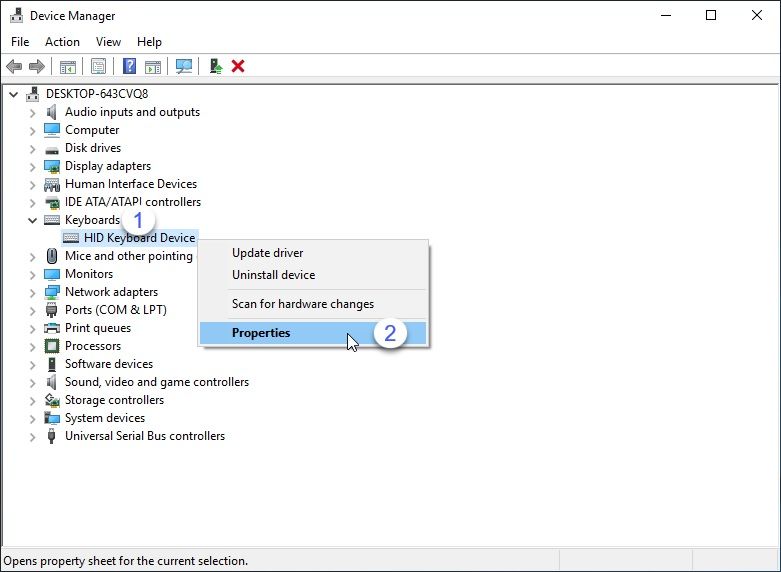
4. В Драйверы выберите вкладку Откат драйверов.
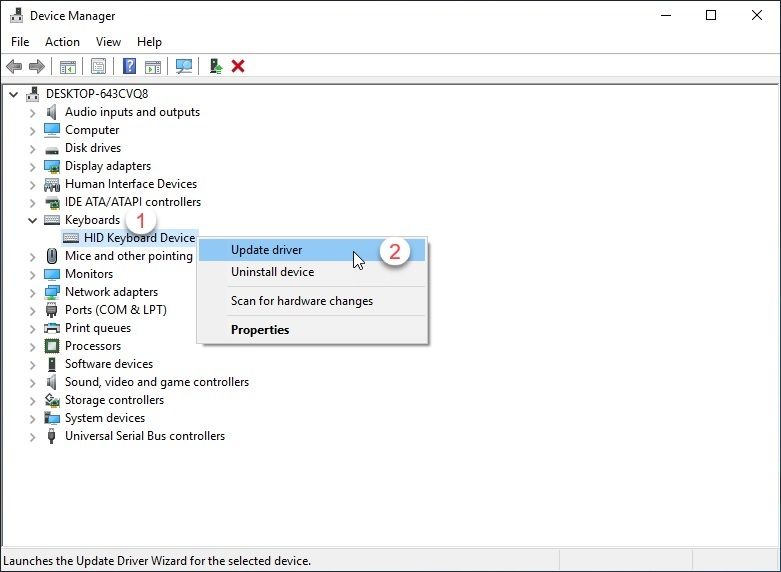
5. Проверьте, решена ли проблема после возврата драйвера устройства к предыдущей версии.
Если вы работаете в Windows 7 и обновление драйверов не работает, возможно, проблема связана с вашими звуковыми эффектами.
# Шаг 5 (отключить звуковые эффекты)
Если вы работаете в Windows 7, это наиболее вероятная причина проблемы.
- Щелкните правой кнопкой мыши значок динамика на панели задач. Выбрать Устройства воспроизведения.
- Дважды щелкните на устройстве воспроизведения по умолчанию (динамики), чтобы открыть свойства.
- в Улучшения выберите вкладку ‘Отключить все звуковые эффекты.
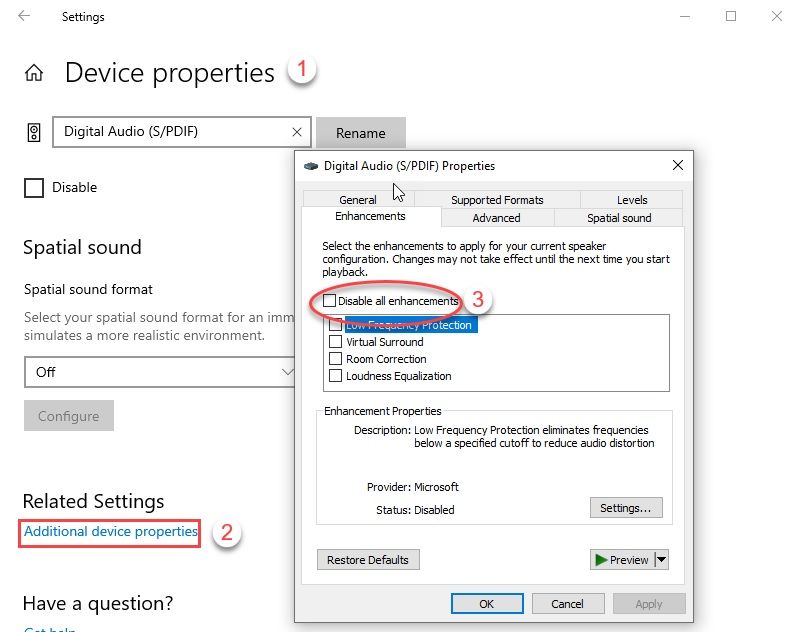
4. Проверьте, снизились ли системные прерывания высокой загрузки ЦП.
Если это не решит проблему для вас, возможно, вам придется обновить BIOS.
# Шаг 6 (обновить BIOS)
Иногда в BIOS возникают ошибки, которые могут вызвать эту проблему. Вам необходимо обновить BIOS, чтобы решить эту проблему.
Следуйте инструкциям производителя по обновлению BIOS.
Помните, что обновления BIOS могут быть хитрыми и опасными. Обязательно сделайте резервную копию вашей системы и BIOS на случай, если что-то пойдет не так.
Вывод
Системные прерывания могут возникать из-за проблем с оборудованием или драйверами. Теперь вы знаете, как исправить система прерывает высокую загрузку процессора в Windows 10 используя методы, приведенные выше. Прокомментируйте ниже, если вы нашли эти шаги полезными и какой метод работал для вас.

![Системные прерывания вызывают высокую загрузку процессора [решено]](http://master-gadgets.ru/wp-content/cache/thumb/57925f36d_320x200.jpg)



![Неизвестная ошибка USB-устройства в Windows 10 [решено]](http://master-gadgets.ru/wp-content/cache/thumb/d6ca82380_150x95.png)
![Ваш компьютер не загружается в прошлом BIOS! [Решено]](http://master-gadgets.ru/wp-content/cache/thumb/129ee5bf1_150x95.jpg)