Как запускать приложения для Android в Windows
Приложения на Windows стали лучше. Но время от времени вы наталкиваетесь на действительно полезное мобильное приложение, которое еще не попало на ПК. Если он работает на Android, то есть хорошие новости. С помощью стороннего программного обеспечения вы, вероятно, сможете запустить его на своем компьютере с Windows. С другой стороны, если вы используете Chromebook, вы можете обратиться к нашему специальному руководству по установке приложений Android в Chrome OS.
дальнейшее чтение
Лучшие приложения для Android
Как ускорить Windows
Лучшие приложения для Windows
К сожалению, получить приложения с телефона или планшета на компьютер не так просто, как установить программу Windows, хотя Microsoft может работать над вариантом включения зеркалирования приложений Android в Windows 10. Существует несколько способов сделать это: однако, от эмуляторов до двойной загрузки. Чтобы упростить задачу, мы собрали подробное руководство о том, какое программное обеспечение и утилиты необходимы для установки приложений Android практически на любой компьютер Windows.
Эмулятор Bluestacks
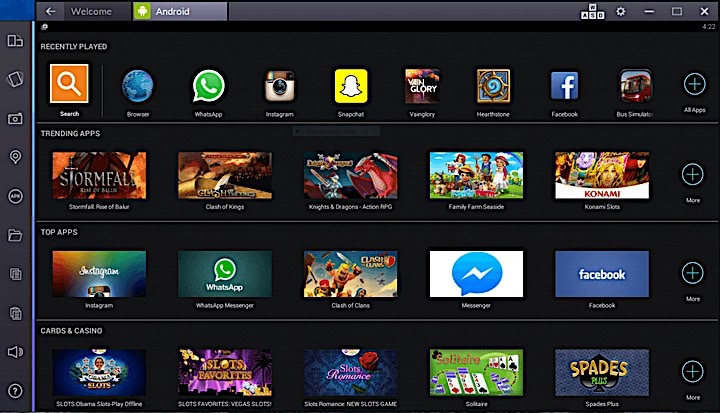
Bluestacks App Player — один из самых надежных эмуляторов Android, позволяющий запускать игры и приложения на Android 7.1.2 (Nougat) на рабочем столе Windows. Он имеет специально разработанный интерфейс, который позволяет легко переключать настройки эмуляции и запускать приложения, а также технологию «Layercake», которая использует аппаратные ускорители для повышения производительности игр для Android в Windows. Если у вас есть учетная запись Facebook или Twitch и компьютер с более чем 8 ГБ ОЗУ, вы даже можете транслировать приложения и игры прямо из окна Bluestacks.
Важно отметить, что, хотя Bluestacks является бесплатной, дополнительная подписка (2 доллара в месяц) обеспечивает расширенную поддержку и эксклюзивные предложения от разработчиков приложений. Вот как установить Bluestacks на жесткий диск вашего компьютера:
Шаг 1: Загрузите установщик с официального сайта Bluestacks.
Шаг 2: Запустите приложение установки и выберите место хранения приложения и файлов данных. К сожалению, вы не можете изменить каталог Bluestacks — он будет установлен на ваш загрузочный диск по умолчанию.
Шаг 3: Как только Bluestacks закончит установку, запустите его. Введите учетные данные своей учетной записи Google — вы войдете в Google Play Store, где найдете все установленные и приобретенные приложения.
Двойная загрузка
Существует альтернатива эмуляторам Android, которая дает вам более новые версии Android, но настройка немного сложнее. Он называется «двойной загрузкой» и эффективно превращает ваш компьютер с Windows в устройство Android. Вы получите возможность загружаться в Android при включении компьютера, и Android будет работать так же, как и на вашем смартфоне или планшете.
Однако это не так просто, как установить нативный Android. Поскольку стороннее разработчик должен добавить в Android такое компьютерное оборудование, как процессоры Intel, графические карты и физические жесткие диски, вам нужно найти специальный дистрибутив, поддерживающий вашу машину.
ОС Феникс
Как и ныне не существующая Remix OS, Phoenix OS — это полноценная операционная система Android 7.1 или 5.1, которая работает на вашем компьютере с Windows. Это дает ему функциональность настольной ОС, а также совместимость с приложениями Android. Вот, как настроить себя, чтобы использовать это.
Шаг 1: Перейдите на страницу загрузки ОС Phoenix и загрузите последнюю версию установщика для вашего ПК. Выберите файл .exe или .ISO для версии Android, которую вы предпочитаете. В настоящее время вы выбираете установщик для Android 7.1 или Android 5.1.
Шаг 2: Создайте новый раздел для ОС Phoenix для установки. Для получения дополнительной информации о том, как это сделать, см. Наше руководство по Windows.
Шаг 3: Запустите установщик ОС Phoenix и установите его на новый раздел. Или создайте загрузочный USB-накопитель и установите его при загрузке.
Шаг 4: Выберите букву тома и размер тома, который вы хотите создать.
Шаг 5: Подождите, пока процесс установки завершится. Затем перезагрузите компьютер и выберите ОС Phoenix в меню загрузки. Последние версии ОС Phoenix предустановлены в Google Play Store, так что загружайте свои приложения оттуда и все готово!
Android-X86
Android-x86 — это проект с открытым исходным кодом, целью которого является портирование новейшей версии Android на оборудование Windows, которое в настоящее время находится на Android 8.1 RC2 Oreo. Последняя версия Android-x86 добавляет долгожданную поддержку функций уведомлений Google, более умного управления фоновыми приложениями, интеллектуального выбора текста и аппаратного ускорения OpenGL ES 3.x для графики Intel, AMD и Nvidia.
Хотя настройки ОС Android минимальны, команда Android-x86 добавила несколько значительных настроек, чтобы дать вашему Android установить интерфейс, похожий на рабочий стол. Эта версия поставляется с такими функциями, как новая панель запуска панели задач, и приложения также могут запускаться в окнах с изменяемым размером, а не только в полноэкранном режиме.
Android-x86 также позволяет настроить Android по своему вкусу. Вы можете устанавливать сторонние темы, домашние экраны и многое другое, не беспокоясь о том, будут ли они хорошо играть вместе — в отличие от Remix OS. Смотрите этот список для поддерживаемых устройств. Вот как установить Android-x86 на жесткий диск вашего ПК;
Шаг 1: Во-первых, убедитесь, что на жестком диске вашего компьютера есть как минимум 2 ГБ свободного места. Загрузите последнюю версию Android-x86 ISO. Если вашего устройства нет в списке, загрузите универсальный файл.
Шаг 2: Скачать UNetbootin. Откройте UNetbootin и выберите ISO-файл Android-x86, который вы загрузили ранее. Выберите USB-накопитель в списке параметров и нажмите ОК. Подождите, пока UNetbootin скопирует и установит Android-x86 на вашу флешку.
Шаг 3: Перезагрузите компьютер и выберите «Загрузка» на экране выбора загрузочного устройства. Затем выберите свою флешку. В меню UNetbootin выберите «Установить Android-x86 на жесткий диск».
Шаг 4: Выберите раздел — или место, куда вы хотите установить Android-x86. Программа спросит, хотите ли вы отформатировать диск; если вы не уверены, не надо.
Шаг 5: Вас спросят, хотите ли вы установить GRUB. Выберите Да и снова Да. Затем вас спросят, хотите ли вы «сделать системную запись», которая позволяет Android-x86 считывать и записывать данные на ваш жесткий диск. Выберите Да.
Шаг 6: Перезагрузите компьютер во второй раз. После установки, как и в Phoenix OS, используйте магазин Google Play для установки приложений Android по своему усмотрению.






