Как управлять уведомлениями Chrome OS
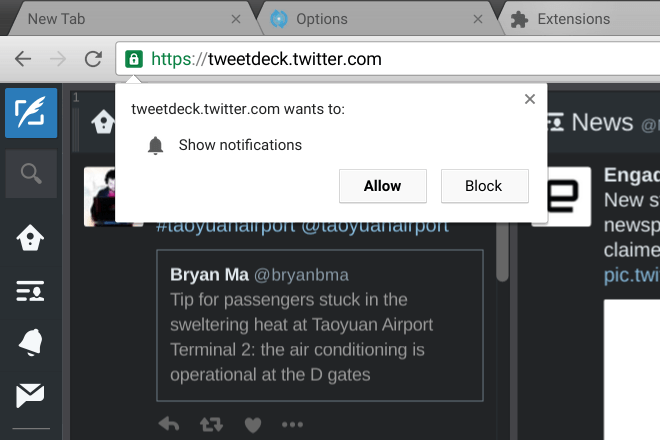 Уведомления в Chrome OS аналогичны тем, которые встроены в OS X и более поздние версии Windows, но у них есть свои особенности, которые требуют небольшого внимания. Уведомления в Chromebook и другом оборудовании Chrome OS поступают из двух основных источников: расширений и веб-сайтов с поддержкой уведомлений. Часто обновляемые сайты, такие как Facebook, будут запрашивать отображение уведомлений при первом посещении. Чтобы определить, какие веб-сайты могут отображаться за пределами их вкладок и окон, следуйте приведенным ниже инструкциям.
Уведомления в Chrome OS аналогичны тем, которые встроены в OS X и более поздние версии Windows, но у них есть свои особенности, которые требуют небольшого внимания. Уведомления в Chromebook и другом оборудовании Chrome OS поступают из двух основных источников: расширений и веб-сайтов с поддержкой уведомлений. Часто обновляемые сайты, такие как Facebook, будут запрашивать отображение уведомлений при первом посещении. Чтобы определить, какие веб-сайты могут отображаться за пределами их вкладок и окон, следуйте приведенным ниже инструкциям.
Управление уведомлениями на сайте
Чтобы начать управление настройками уведомлений на веб-сайте, откройте стандартное окно Chrome, затем нажмите кнопку меню (в крайнем правом углу адресной строки) и выберите «Настройки». Прокрутите вниз до нижней части меню «Настройки» и нажмите «Показать дополнительные настройки». , Затем найдите раздел «Конфиденциальность». Нажмите «Настройки контента». Если вы не можете его найти, просто используйте панель поиска и введите «уведомления».
Майкл Кридер / Цифровые тренды
В меню «Настройки контента» есть подраздел «Уведомления». Здесь есть три варианта:
- Разрешить всем сайтам показывать уведомления. Это позволяет любому веб-сайту, активному на вашем Chromebook, на любой вкладке или в окне, отображать всплывающие уведомления через стандартный интерфейс Chrome OS. Этот параметр не рекомендуется.
- Спросите, когда сайт хочет показывать уведомления (опция по умолчанию). Этот параметр заставляет веб-сайты запрашивать ваше разрешение перед отображением уведомлений. Ваш ответ, да или нет, может быть изменен позже — см. Ниже.
- Не разрешать сайтам показывать уведомления. Эта опция делает именно то, что говорит, но сама Chrome OS по-прежнему может отображать уведомления (например, сообщения об обновлениях или скриншотах), а также расширения и приложения.
Выберите любую понравившуюся вам опцию. Если вы хотите разрешить или отключить уведомления от определенных сайтов, независимо от вашего выбора выше, нажмите кнопку «Управление исключениями».
Майкл Кридер / Цифровые тренды
В этом окне вы можете разрешить или запретить веб-сайты, к которым ранее был разрешен или запрещен доступ. Вы также можете добавить определенные веб-сайты в список расширений, хотя, как правило, проще просто перейти на веб-сайт и следовать подсказкам на экране, как показано в главе этой статьи.
Приложения и расширения Chrome
Приложения Chrome и расширения Chrome также могут отображать уведомления в основном интерфейсе Chrome OS. У них нет универсального меню настроек — чтобы включить или отключить их, вам нужно перейти в индивидуальное меню настроек каждого из них и вручную изменить его. Нажмите главное меню Chrome, затем наведите курсор мыши на «Дополнительные инструменты» и нажмите «Расширения».
Майкл Кридер / Цифровые тренды
Нажмите на ссылку «Опции» под соответствующим расширением в списке. Кроме того, если вы сохраняете расширение, которое хотите изменить, в основной строке URL-адреса, щелкните правой кнопкой мыши соответствующее и выберите «Параметры» в контекстном меню. Обратите внимание, что не каждое расширение включает меню параметров.
Майкл Кридер / Цифровые тренды
Каждое расширение управляет своими параметрами по-своему, но уведомления обычно имеют заметную ссылку или вкладку, посвященную управлению. Некоторые допускают разные размеры или больше или меньше информации, некоторые включают простой переключатель. Если нет возможности удалить уведомления из расширения, к сожалению, это означает, что единственный способ отключить их — это удалить само расширение.






