Нарежьте и нарежьте свои фотографии, обрезая их на ПК или Mac
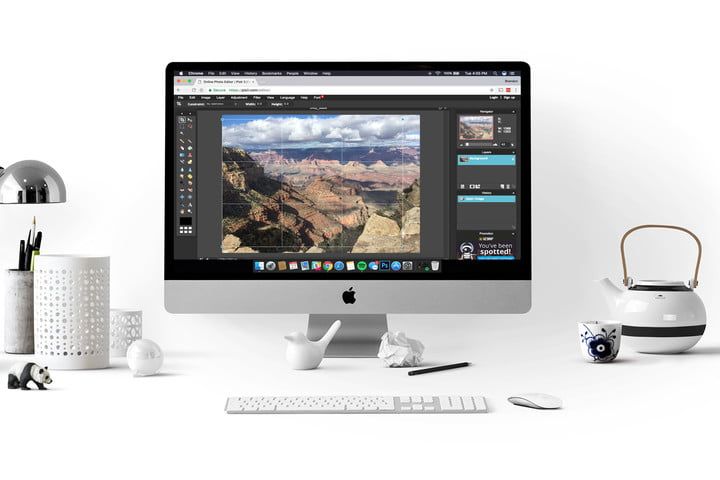 Нет ничего хуже, чем сфотографировать драгоценный момент, только чтобы понять, что на заднем плане маячит лиана. Хотя вы можете забыть, что когда-либо делали снимок — и рискуете навсегда потерять память, — вы также можете вырезать незнакомца из кадра. К счастью, существует множество приложений для редактирования фотографий, доступных как для настольных, так и для мобильных платформ, и все они позволят вам легко обрезать фотографию. Ниже мы собрали подробное руководство о том, как обрезать фотографию, предпочитаете ли вы Windows, MacOS или мобильные платформы.
Нет ничего хуже, чем сфотографировать драгоценный момент, только чтобы понять, что на заднем плане маячит лиана. Хотя вы можете забыть, что когда-либо делали снимок — и рискуете навсегда потерять память, — вы также можете вырезать незнакомца из кадра. К счастью, существует множество приложений для редактирования фотографий, доступных как для настольных, так и для мобильных платформ, и все они позволят вам легко обрезать фотографию. Ниже мы собрали подробное руководство о том, как обрезать фотографию, предпочитаете ли вы Windows, MacOS или мобильные платформы.
Пока вы это делаете, взгляните на наши выборы для лучшего бесплатного программного обеспечения для редактирования фотографий и обилие сложных эффектов, которых вы можете достичь без Photoshop, вместе с нашим подробным руководством о том, как удалить фоновое изображение.
Как обрезать фотографию с помощью Paint (Windows)
Microsoft Paint — не самая надежная программа для редактирования изображений. Даже новая версия в Windows 10 Creators Update, которая содержит множество полезных функций, оставляет желать лучшего.
Тем не менее, программное обеспечение предварительно установлено на всех компьютерах с Windows, так как компания выпустила Windows 1.0 в 85 году. Он не перегружен передовыми инструментами или впечатляющими возможностями, но он предоставляет хороший инструмент для обрезки для простых изменений.
Шаг 1: Запустить Paint. Чтобы открыть программу, найдите утилиту в строке поиска Windows или дважды щелкните Paint, просматривая программное обеспечение в папке «Стандартные».
Шаг 2: Нажмите значок главного меню в верхнем левом углу, как только откроется. Затем нажмите кнопку «Открыть» в появившемся раскрывающемся меню и выберите фотографию, которую вы хотите обрезать, в назначенном месте сохранения, прежде чем нажимать кнопку «Открыть» в правом нижнем углу.
Шаг 3: При просмотре изображения на вкладке «Главная» нажмите кнопку «Выбрать» и перетащите инструмент, чтобы охватить часть изображения, которую вы хотите обрезать.
Шаг 4: Если вы удовлетворены своим выбором, нажмите кнопку «Кадрировать» прямо справа от «Выбрать».
Как обрезать фотографию с помощью Photos (MacOS)
Photos — это приложение для управления и редактирования фотографий, эксклюзивное для MacOS от Apple, которое функционирует аналогично ныне не существующему iPhoto. Как и Preview, и Photo Booth, программное обеспечение для минималистического изображения поставляется с предустановленной в последних версиях MacOS, что означает, что любой, у кого есть машина с MacOS Yosemite или более поздней версии, имеет доступ к программе. Используя подходящие фотографии, вы можете легко группировать фотографии в альбомы, отмечать их, классифицировать их и обрезать.
Шаг 1: Чтобы запустить «Фотографии», щелкните основной значок Finder в док-станции и выберите «Приложения» в левом столбце. После этого просмотрите список программ и дважды щелкните «Фото».
Шаг 2: После открытия перейдите на вкладку Фотографии. Затем найдите и дважды щелкните фотографию, которую хотите обрезать, из полученного списка изображений.
Шаг 3: Нажмите кнопку «Редактировать фото» в правом верхнем углу — на значке должны отображаться три отдельных ползунка.
Шаг 4: Выберите Обрезать из списка доступных инструментов слева. Значок должен напоминать квадрат с несколькими линиями, выступающими из двух углов.
Шаг 5: При желании нажмите «Аспект», чтобы выбрать соотношение сторон — 16: 9, 5: 7 и т. Д. — для полученного урожая. В противном случае отрегулируйте прямоугольник так, чтобы он соответствовал той части изображения, которую вы хотите обрезать.
Шаг 6: Нажмите желтую кнопку Готово в правом верхнем углу, как только вы будете удовлетворены своим выбором.
Как обрезать фотографию с помощью Photoshop (Windows / MacOS)
Хотя Photoshop не требуется, если вам просто нужно обрезать изображение, он остается наиболее известным программным обеспечением для редактирования фотографий. Хотя программное обеспечение премиум-класса стоит дорого, вы всегда можете выбрать бесплатную пробную версию, если хотите проверить ее замечательные возможности. Например, вы используете инструмент кадрирования, чтобы изменить перспективу на фотографии, выпрямить фотографию или изменить масштаб. Кроме того, обрезка изображения может быть выполнена всего за три шага.
Шаг 1: Запустите Photoshop, как обычно, нажмите «Открыть» в верхнем левом углу и выберите фотографию, которую вы хотите обрезать, в указанном месте сохранения.
Шаг 2: Затем выберите инструмент Crop Tool на левой панели инструментов — он напоминает квадрат с несколькими линиями, выступающими из двух углов — и отрегулируйте свой выбор так, чтобы он захватывал часть изображения, которую вы хотите сохранить.
Шаг 3: После того, как вы удовлетворены своим выбором, нажмите на галочку в верхней части окна — она должна находиться в правой части меню Crop Tool.
Как обрезать фотографию с помощью Pixlr (веб-интерфейс / iOS / Android)
Pixlr — это мощный мобильный и веб-редактор, который идеально подходит для обрезки изображений в окне браузера или на смартфоне. Программное обеспечение freemium требует от вас немного больше, чем загрузить изображение или вставить URL-адрес фотографии, прежде чем обрезать изображение, и, как и в Fotor, процесс для этого практически одинаков на разных платформах.
Шаг 1: При использовании веб-программного обеспечения перейдите на основной веб-сайт Pixlr и выберите параметр «Редактор Pixlr» с левой стороны. После этого выберите кнопку «Открыть изображение с компьютера» в верхней части окна и выберите фотографию, которую хотите обрезать, в указанном месте сохранения.
Шаг 2: Щелкните значок обрезки, расположенный в верхнем левом углу панели инструментов, в виде квадрата с диагональной линией, проходящей через середину. Затем щелкните и перетащите выделенную область в область изображения, которую вы хотите сохранить. Вы также можете использовать меню прямо справа от Ограничения в верхнем левом углу, чтобы установить заданные пропорции для полученного выходного размера и соотношения сторон.
Шаг 3: Дважды щелкните внутри прямоугольника, как только вы будете удовлетворены своим выбором, чтобы применить изменения.
Обновление: разъясненные инструкции для учета последних итераций Paint, Photos и Photoshop.






