Как архивировать и распаковывать файлы на Chromebook
Хотите сжать некоторые файлы на Chromebook или открыть сжатый файл, который вы недавно скачали? Не каждый пользователь Chromebook понимает это, но поддержка архивации и разархивирования встроена в ChromeOS, поэтому Chromebook уже может это сделать.
Мы покажем вам, как, а также порекомендуем некоторые бесплатные приложения, предназначенные для добавления поддержки еще большего количества типов файлов.
Шаг 1: найдите ваши файлы
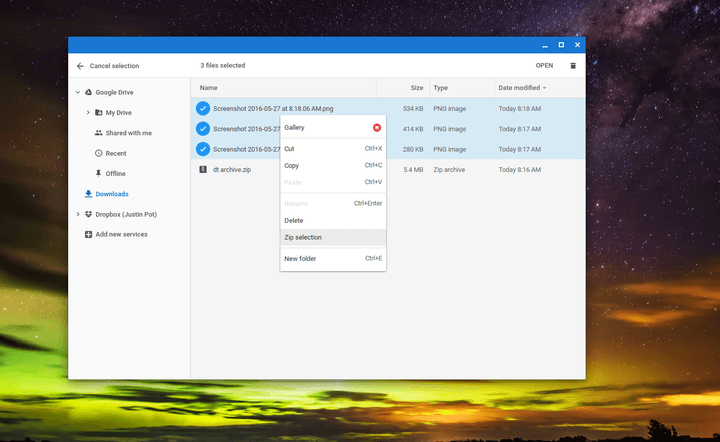
Для начала откройте файловый менеджер на Chromebook и перейдите к файлам, которые вы хотите поместить в zip-архив. Выберите все файлы, которые вы хотите включить, удерживая клавишу Shift и щелкая их по одному за раз.
Шаг 2: застегните их
Как только вы выбрали свои файлы, щелкните правой кнопкой мыши по вашему выбору, чтобы вызвать контекстное меню. Затем выберите Zip selection из выпадающего меню. Теперь ваш Chromebook создаст zip-файл, содержащий все выбранные вами файлы, которые вы затем сможете загрузить в службу обмена файлами или прикрепить к электронному письму.
Если это все, что вам нужно сделать, вы сделали! Продолжайте изучать, как распаковать и распаковать эти файлы.
Шаг 3: Смонтируйте архив, чтобы распаковать его
Если вы хотите разархивировать эти файлы или файлы из zip-архива, который вы скачали, это тоже довольно легко сделать.
После двойного щелчка вы заметите, что zip-файл был смонтирован и находится на боковой панели файлового менеджера вместе с вашей папкой «Загрузки», учетной записью Google Drive и любыми другими подключенными службами. Это немного отличается от того, как zip-архив отображается в Windows или MacOS, но сохраняет все в порядке.
Шаг 4: Извлеките файлы
Если все, что вам нужно сделать, это просмотреть несколько файлов, этого, вероятно, достаточно. Но если вы хотите извлечь файлы из вашего архива, откройте новое окно файлового менеджера, найдите или создайте папку для файлов, а затем перетащите все из одного окна в другое.
Это позволит извлечь эти файлы из zip-архива и сделать их доступными для всего, что вы хотите с ними делать дальше.
Альтернативные методы
Если вы не являетесь поклонником способа распаковки файлов по умолчанию, есть несколько альтернатив. Zip Extractor — это приложение Chrome, которое может извлекать содержимое zip-файлов и сохранять их в вашей Chromebook или непосредственно на вашем Google Диске. Это распакует ваши файлы и поместит их в их собственную папку вместо того, чтобы монтировать их как жесткий диск.
Просто установите приложение, и когда вы это сделаете, вас спросят, хотите ли вы использовать его в следующий раз, когда вы попытаетесь открыть zip-файл. Приложение разархивирует файлы с помощью веб-приложения, то есть оно не будет работать в автономном режиме, но также будет извлекать файлы за один шаг вместо нескольких.
Если вы действительно хотите убедиться, что все ваши заархивированные файлы могут быть извлечены, независимо от формата, мы предлагаем попробовать Archive Extractor, еще одно расширение Chrome, которое специализируется на извлечении сжатых файлов всех видов.
Расширение поддерживает архивы, защищенные паролем, может распаковывать многоэлементные архивы и работает с десятками форматов файлов, включая 7z, tar, dmg, crunch, nsa и многие, многие другие. Если вы работаете с большим количеством более эзотерических заархивированных файлов, это лучший инструмент, который вы можете скачать.






