Android Nougat представляет все больше и больше инноваций — одно из них — это очень обновленное приложение для клавиатуры, которое мы можем персонализировать лучше, например, используя нашу собственную фотографию. Однако Google не оставляет других пользователей — новая клавиатура с Android N может быть загружена на устройства с более старой версией системы. Как это сделать?
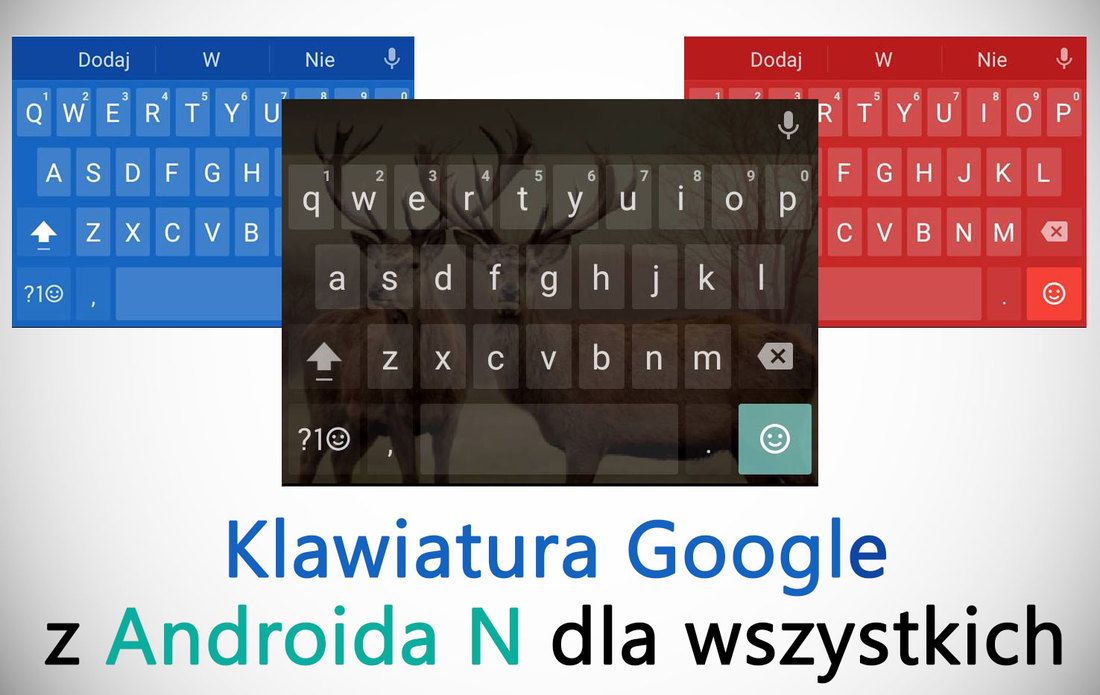
На Android Nougat (7.0) Google Keyboard претерпела значительные изменения в своих возможностях появления и персонализации. Пользователи могут включать границу вокруг клавиш, а также изменять тему и цвета. Однако наиболее интересной особенностью является персонализация клавиатуры с помощью фотографии — разве вам не нравятся доступные темы? Это не имеет значения — вы можете установить свою собственную картинку в качестве фона для клавиш. Кроме того, клавиатура позволяет вам изменять внешний вид emoji и добавлять новые смайлики.
Хотя функции, связанные с emoji, доступны только пользователям версии Nougat для Android (к сожалению), остальная часть нового контента, связанного с темами и персонализацией, также доступна для пользователей со старыми версиями Android. Просто обновите приложение Google Keyboard до 5.1 (или установите, если он еще не установлен) на вашем телефоне. Если у вас его нет, вы можете загрузить приложение, используя файл APK.
Установите или обновите клавиатуру Google до последней версии
Первым шагом, конечно же, является оснащение самой последней версии приложения Google Keyboard. Новая версия должна появиться вскоре в польском магазине Google Play. Приложение можно загрузить по следующей ссылке:
Загрузите Google-клавиатуру из Play Маркета
Однако, если после установки приложения из Play Маркета вы не увидите никаких новых параметров персонализации в настройках клавиатуры, в этом случае это означает, что версия 5.1 для Google Keyboard пока недоступна. Это не имеет значения — просто загрузите его с веб-сайта APKMirror в виде установщика APK.
Существует несколько выпусков Google Keypad — выбор зависит от типа телефона, который у нас есть. В большинстве случаев мы выберем версию рука, разработанный для самых популярных процессоров. Если у вас 64-битный процессор в smatphone, выберите его arm_64. В свою очередь, если у вас есть устройство с процессором Intel Atom (например, ASUS Zenfone), вы должны выбрать версию x86 (32-бит) или x86_64 (64-бит).
Скачать Google 5.1 Keyboard — arm
Загрузите клавиатуру Google 5.1 — arm_64
Загрузите клавиатуру Google 5.1 — x86
Загрузите клавиатуру Google 5.1 — x86_64
Если вы загрузили APK на свой компьютер, скопируйте файл с помощью USB-кабеля во внутреннюю память устройства. Затем запустите любое приложение для просмотра файлов на вашем телефоне, а затем найдите и запустите файл APK. Подтвердите установку приложения кнопкой «Установить».
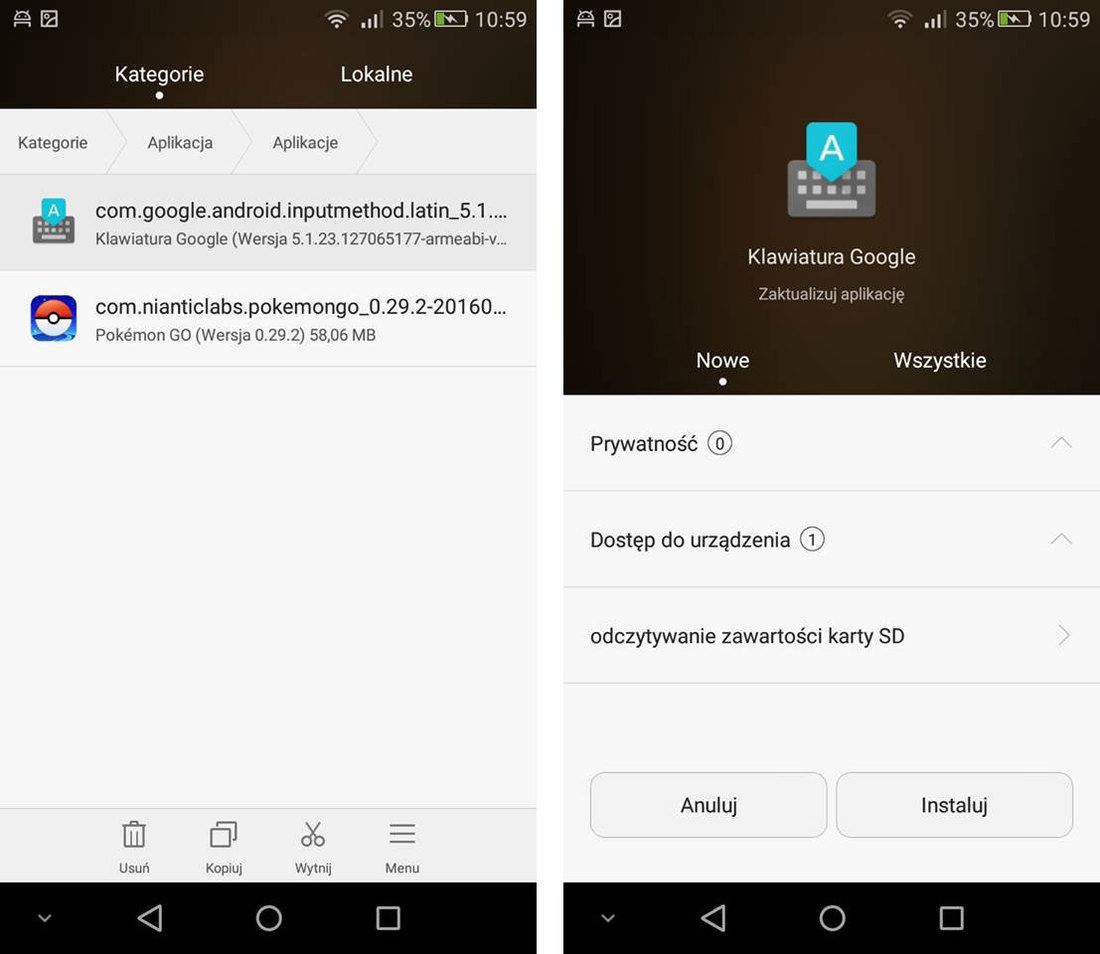
После установки Google Keyboard перейдите в «Настройки> Язык и ввод», а затем установите Google Keyboard в метод ввода. Клавиатура уже установлена, и вы можете ее использовать. На следующем шаге мы покажем вам, как персонализировать его и использовать новые возможности.
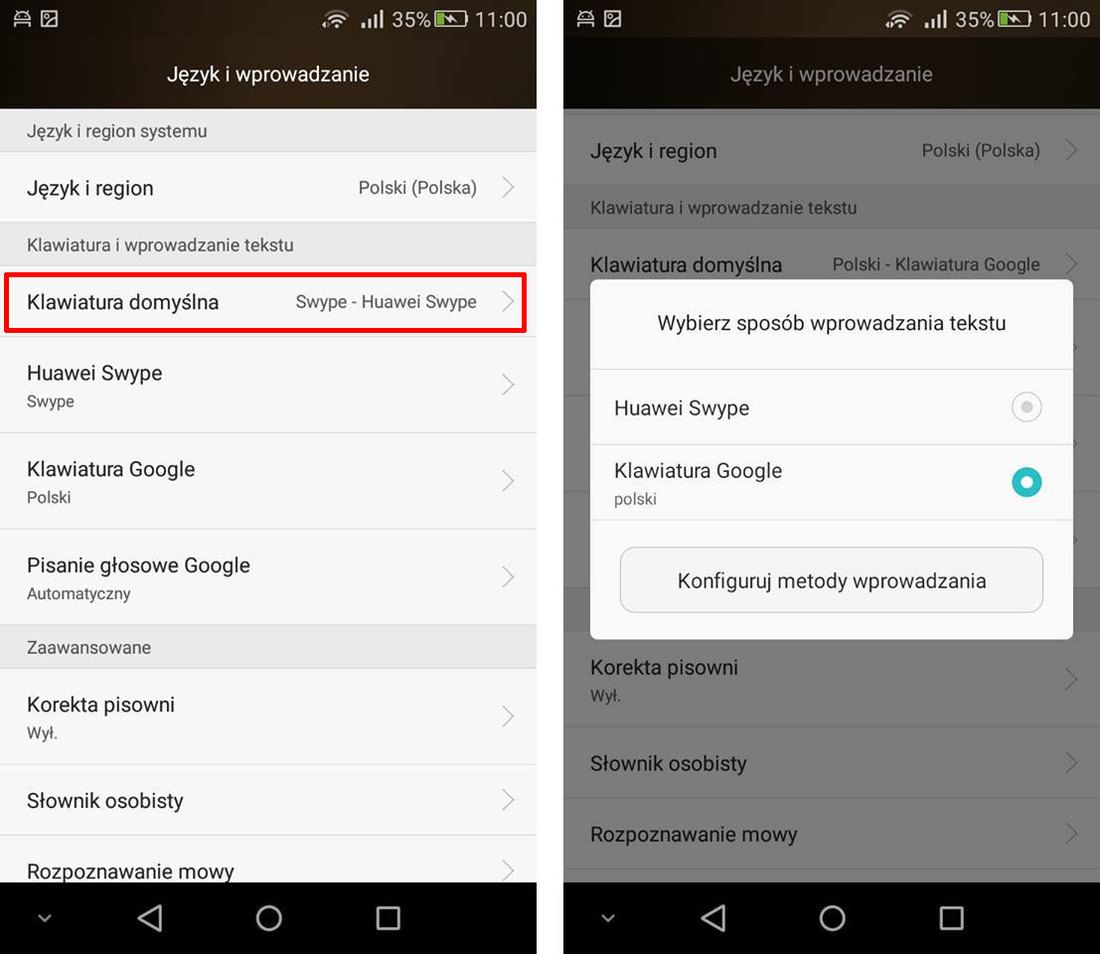
Персонализация Google Keyboard в стиле Android N
Чтобы настроить клавиатуру в соответствии с вашими потребностями, перейдите к ее настройкам. Перейдите в «Настройки> Язык и ввод» на Android, затем перейдите на Google Keypads. В списке доступных настроек выберите «Темы», чтобы перейти к разделу, касающемуся появления клавиатуры.
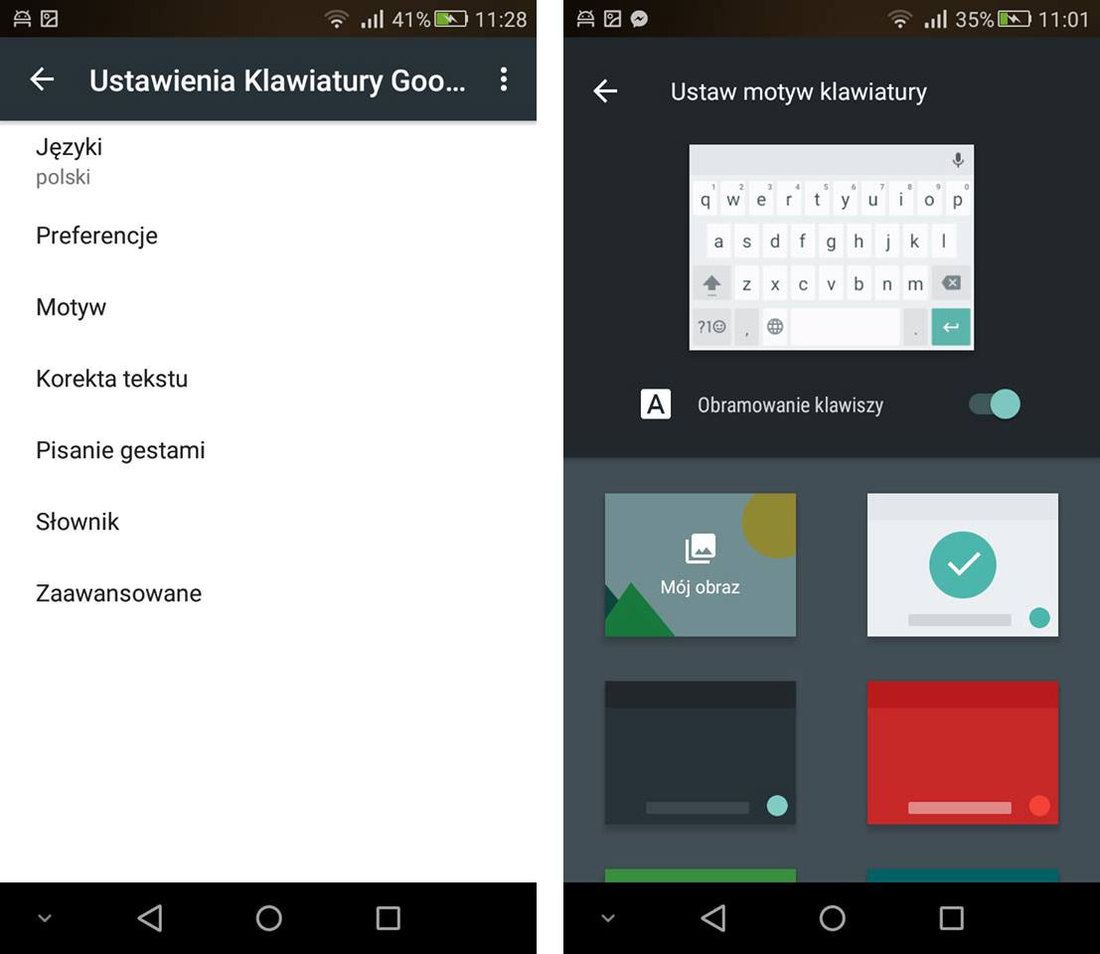
Появится новый экран настроек внешнего вида, такой же, как в Android N. Прежде всего, на самом верху вы можете выбрать, хотите ли вы, чтобы кнопки на клавиатуре имели границу. До сих пор кнопки на Google Keyboard были без полей, поэтому это приятное дополнение.
Затем, внизу, мы можем выбрать одну из дюжины цветных тем, которые полностью меняют внешний вид клавиатуры. Если нам не нравятся какие-либо мотивы, это не имеет значения — мы найдем здесь вариант «Собственная картина». Эта опция позволяет вам установить собственное изображение или фотографию в качестве фона клавиатуры.
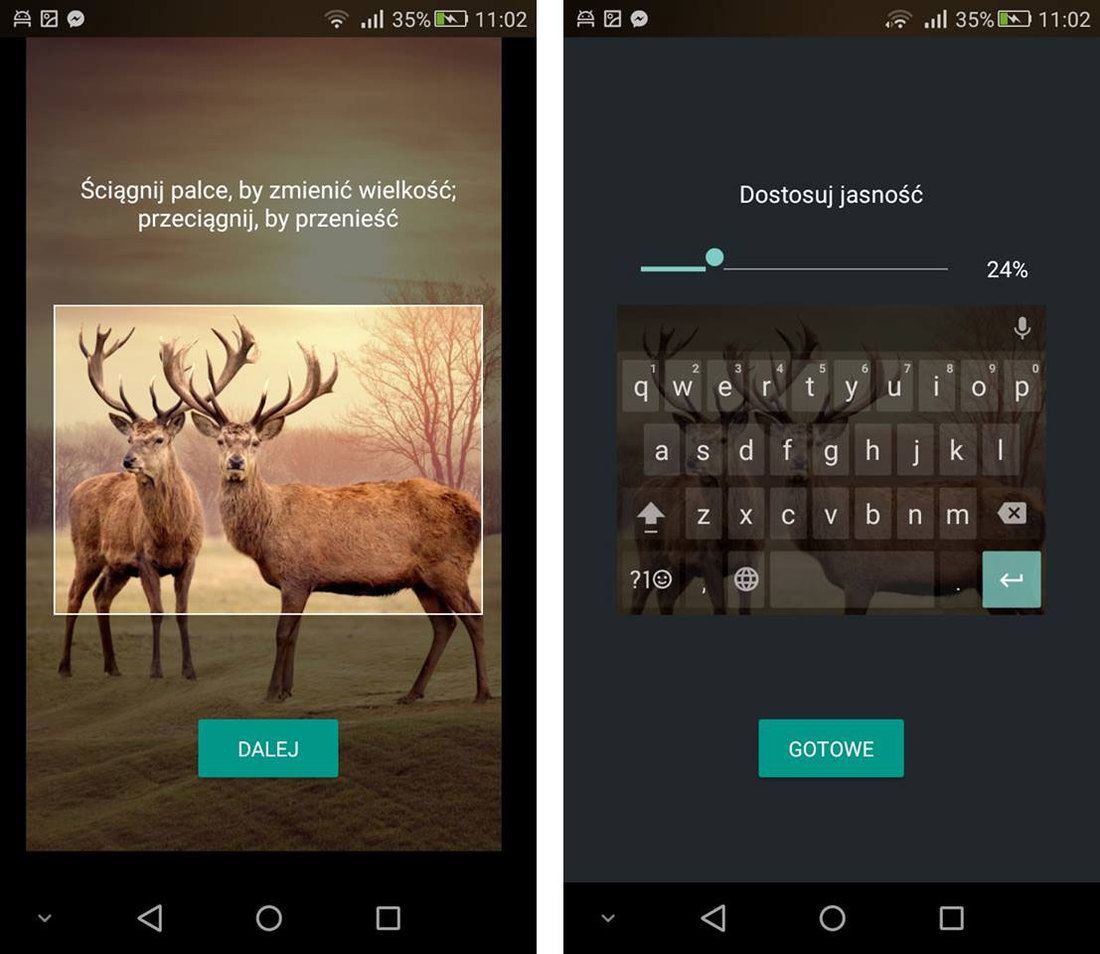
После выбора этой опции появится средство просмотра изображений — перейдите в галерею на фотографию, которую вы хотите установить в качестве фона для клавиатуры. Выберите фотографию и подтвердите ее. Появится экран обрезки с прямоугольником — используя его, вы можете пометить этот элемент на изображении, которое вы хотите его вырезать, и установить в качестве фона клавиатуры. На следующем шаге, в свою очередь, мы можем установить уровень непрозрачности, чтобы буквы были хорошо читаемыми и фон не беспокоился. После подтверждения фон будет отображаться каждый раз, когда вы расширяете клавиатуру.






