Используете ли вы клиентов для игр Steam, Origin или Battle.net? Вы раздражаетесь, что после установки этих программ запустите систему? Расслабьтесь, вы можете отключить его. Мы показываем, как отключить автоматический запуск различных игровых клиентов.
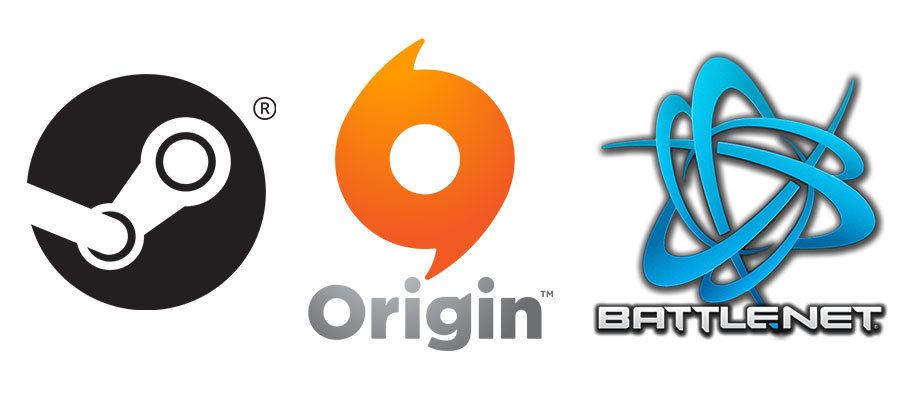
Система активируется быстрее всего, когда ей не нужно запускать дополнительные программы при запуске. Steam, Origin или Battle.net. При запуске приложения после установки настроены на автоматическое начало работы с системой, благодаря чему у нас есть быстрый доступ к играм. Однако это не всегда необходимо — ведь вы всегда можете включить программу самостоятельно, используя ярлык, когда вам хочется играть.
К сожалению, часто бывает так, что недостаточно отключить программу из автозапуска с помощью диспетчера задач. Эта опция будет работать до следующего запуска Steam или другого игрового клиента. После активации эти программы могут снова добавить к автозапуску. Чтобы отключить их от автоматического запуска, используйте соответствующий параметр в настройках каждой программы.
1. Отключите автоматический запуск Steam
Запустите Steam, а затем выберите вкладку «Steam> Settings» в главном меню. Появится новое окно с настройками программы.
Теперь выберите вкладку «Интерфейс» слева. Вы найдете настройки, относящиеся конкретно к работе программы Steam. Вы можете изменить скин и т. Д. Чтобы отключить автоматический запуск Steam при включении Windows, снимите флажок «Запустить Steam при включении компьютера».
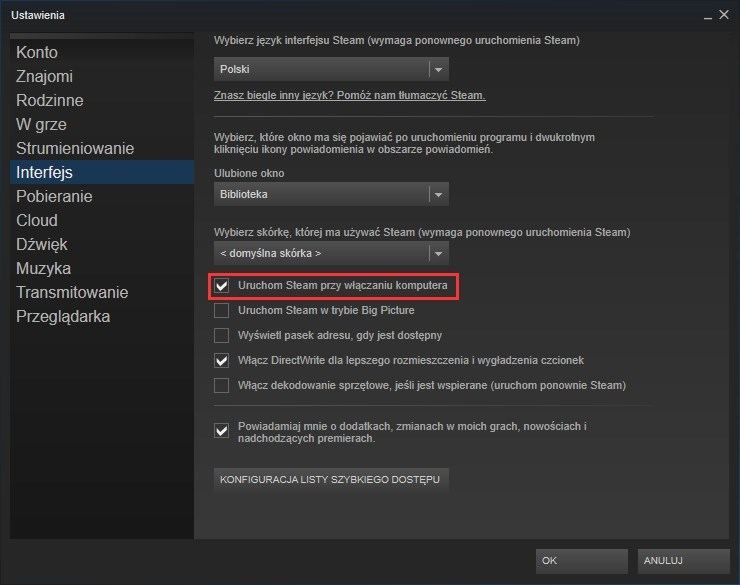
Отменив выбор этой опции, нажмите «ОК». С этого момента Steam не запускается автоматически при запуске Windows.
2. Отключите автоматический запуск Origin
Происхождение, подобно Steam, может автоматически «прикрепить» себя к автозапуску после установки. К счастью, мы можем исключить его из автоматического запуска через настройки программы.
Для этого запустите приложение Origin, а затем в верхнем меню выберите меню «Происхождение> Настройки приложения». Появятся параметры программы.
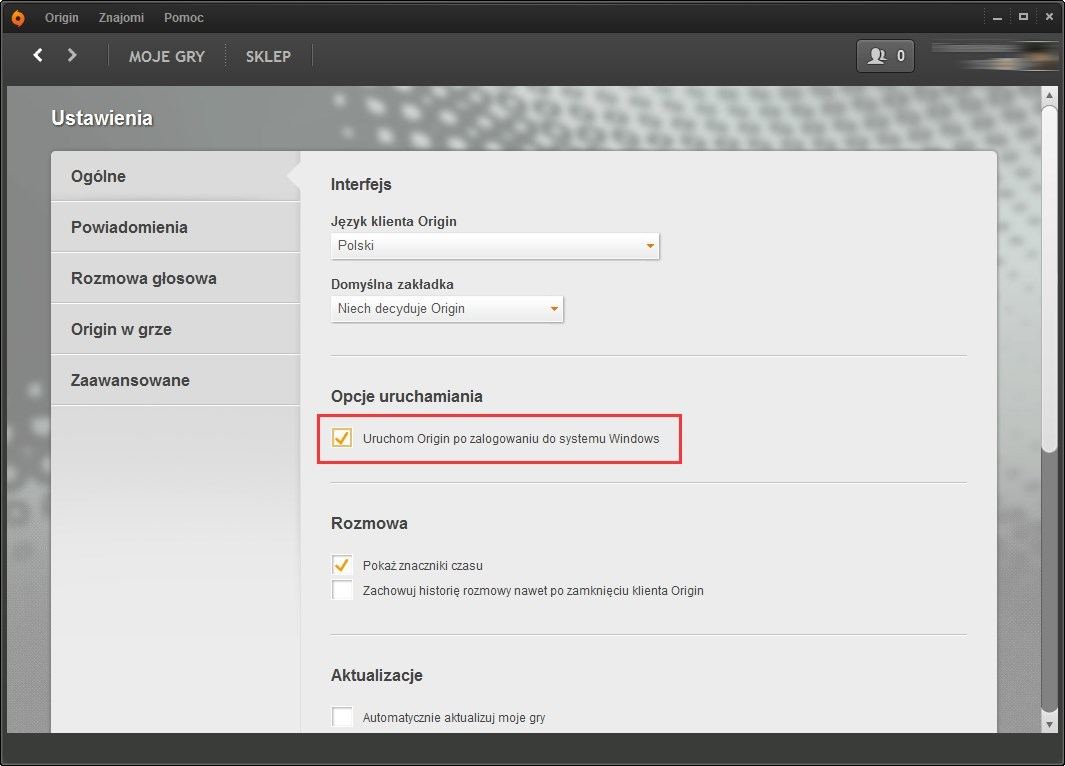
Сразу же на главной вкладке «Общие» вы найдете раздел «Параметры запуска». Здесь доступен только один вариант: «Запустить исходник после входа в Windows». Мы отключаем его, чтобы отключить автоматический запуск Origina. Теперь программа больше не будет включена в систему.
3. Автоматически выключить Launcher Battle.net
В конце мы оставили клиента для игр Blizzard — Battle.net Launcher. Он также может автоматически запускаться с системой и обновлять игры World of Warcraft, Diablo III или Starcraft II.
Чтобы отключить его от автозапуска, запустите программу и войдите в свою учетную запись Battle.net. На экране появится окно со списком игр на выбор. В верхнем левом углу вы найдете логотип Battle.net — щелкните по нему, чтобы отобразить доступные параметры.
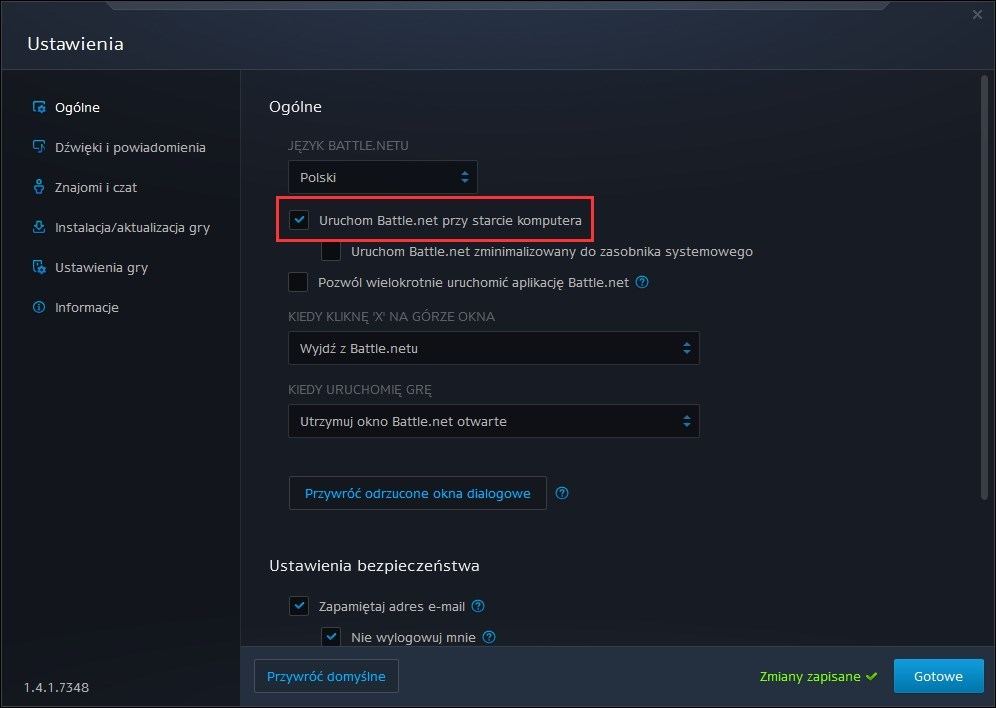
В раскрывающемся меню выберите вкладку «Настройки». Появится окно с настройками программы. Перейдите на вкладку «Общие» и снимите флажок «Запустить Battle.net при запуске компьютера». Отменив выбор этой опции, мы исключим, что программа не может запускаться с системой. Мы сохраняем изменения с помощью кнопки OK.






