В Windows 10 обновления автоматически перезагружают компьютер. Тем не менее, вы можете полностью отключить автоматический перезапуск компьютера после обновления или установить время, когда система не может перезапустить. Как это сделать?

В Windows 10 обновления являются обязательными. Это правда, что вы можете заблокировать их (например, заблокировав службу Windows Update), но не всегда рекомендуется блокировать обновления. Если вы хотите установить их, но вы предпочитаете больше контролировать, когда это происходит, рекомендуется настроить параметры Центра обновления Windows. Благодаря этому мы предотвратим ситуации, когда система неожиданно начинает автоматически перезагружать и устанавливать обновления, только когда это не под рукой.
1. Получать уведомления, когда Центр обновления Windows хочет перезапустить систему
Перейдите в меню «Пуск», а затем выберите «Настройка». В настройках мы переходим на вкладку «Обновление и безопасность».
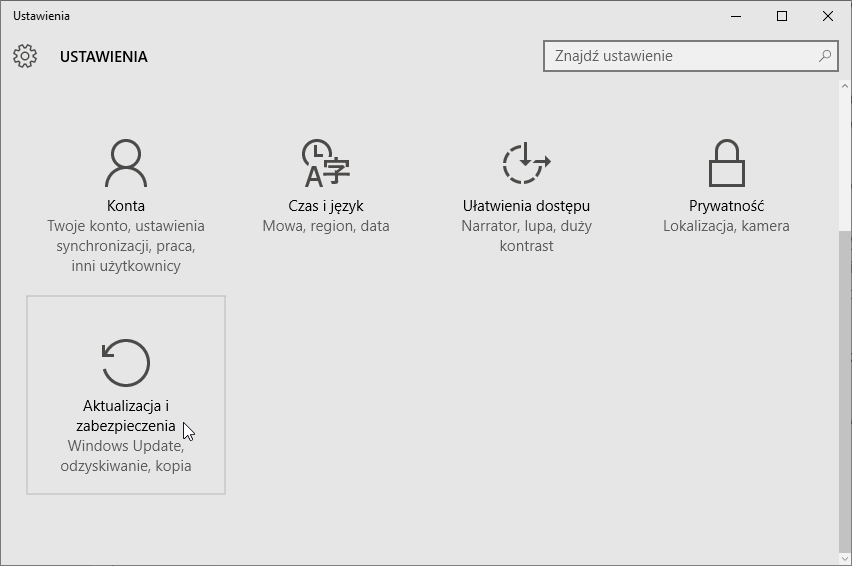
Перейдите на вкладку «Центр обновления Windows» слева. Появятся параметры, связанные с обновлением системы — в правом нижнем углу вы найдете ссылку «Параметры перезагрузки». Мы выбираем его.
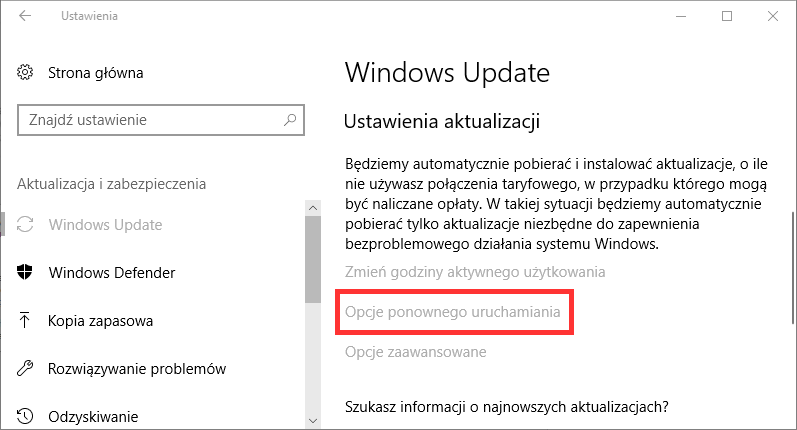
Теперь прокрутите содержимое параметров немного вниз. Здесь вы найдете раздел «Показать больше уведомлений». Этот параметр отвечает за отображение уведомлений перед автоматическим перезапуском Windows 10.
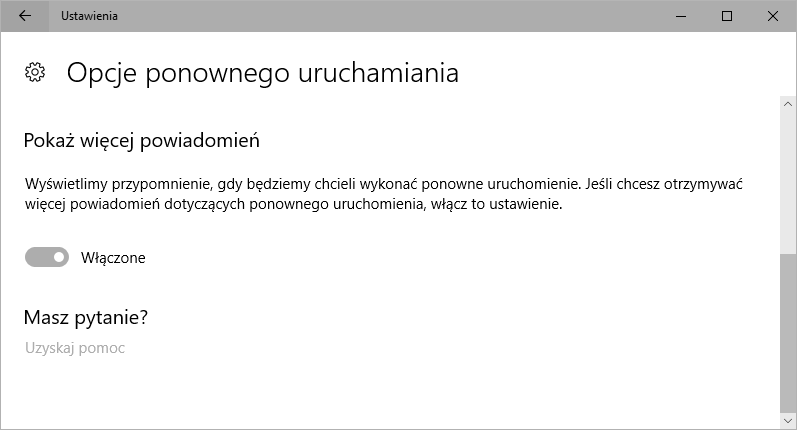
Установите эту опцию в положение «Включено». Благодаря этому, если система хочет перезапустить, вы получите соответствующее уведомление, которое позволит вам сохранить, например, открытые документы.
2. Перезапуск системы в рабочие часы (часы активного использования)
Другое, что вы можете сделать, это установить так называемый часов активного использования компьютера. Эта опция позволяет вам установить диапазон часов, в течение которых система не может автоматически перезагрузиться. Центр обновления Windows уважает эти параметры, и даже если он загружает любые обновления, он не будет выполнять автоматический перезапуск в течение часов активного использования компьютера.
Для этого перейдите в меню «Пуск», выберите «Настройка», затем перейдите к «Обновление и безопасность> Центр обновления Windows». В списке доступных параметров выберите «Изменение часов активного использования».
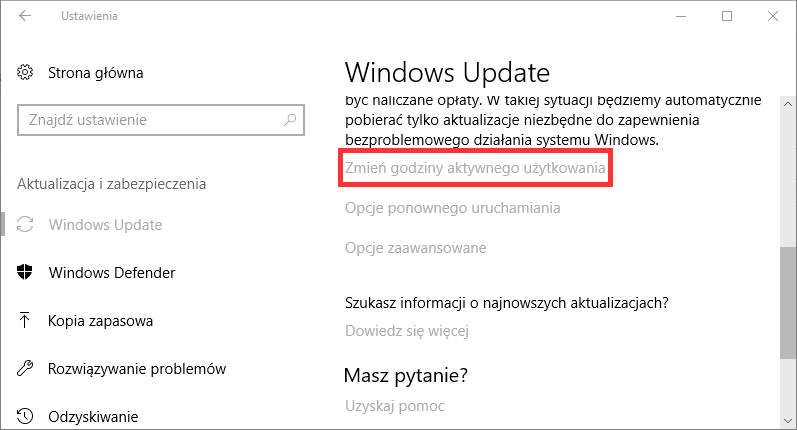
Появится новое окно, в котором вы можете ввести часы активного использования. По умолчанию диапазон устанавливается с 8:00 до 17:00. Это означает, что в течение этих часов система не будет перезагружаться, но после 17:00 это будет возможно. К счастью, вы можете увеличить этот диапазон и ввести, например, 2:00.
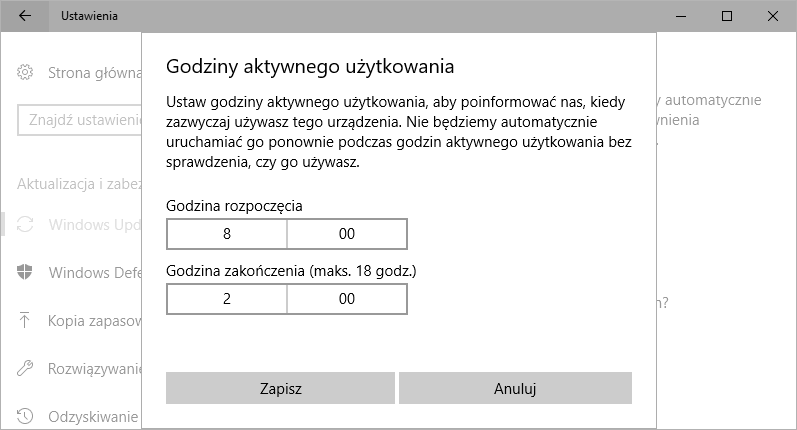
Максимальное время, которое вы можете установить, составляет 18 часов, например, с 8:00 до 2:00 или с 10:00 до 4:00. В течение этих часов система не будет перезагружена с целью установки обновления.
3. Полная блокировка автоматического перезапуска системы в Windows 10
Вышеуказанный вариант активных часов обычно хорошо работает в повседневном использовании, но имеет минус — максимальное время, которое мы можем установить, составляет 18 часов. Microsoft представила это ограничение, чтобы в течение 24 часов компьютер имел «пробел», в котором он может перезагрузиться и завершить установку обновления.
Однако, если вы принадлежите людям, которые оставляют компьютер включенными всю ночь, и хотите убедиться, что он не будет перезапущен, вы должны ввести полную блокировку автоматической перезагрузки. Это можно сделать с помощью небольшого инструмента RebootBlocker.
Загрузить RebootBlocker
RebootBlocker — бесплатная программа, которая использует указанную функцию активных часов использования системы, только продлевает ее рабочее время на весь день, то есть в течение 24 часов. Благодаря этому служба Windows Update постоянно получает информацию о том, что компьютер активно используется, что, в свою очередь, приводит к автоматическому перезапуску для установки обновлений.
Преимущество RebootBlocker заключается в том, что программа даже не имеет интерфейса — сразу после установки создается новая системная служба, которая продлевает активные часы работы. Для работы в программе требуется Windows 10, обновленная по крайней мере до так называемого Обновление юбилея.
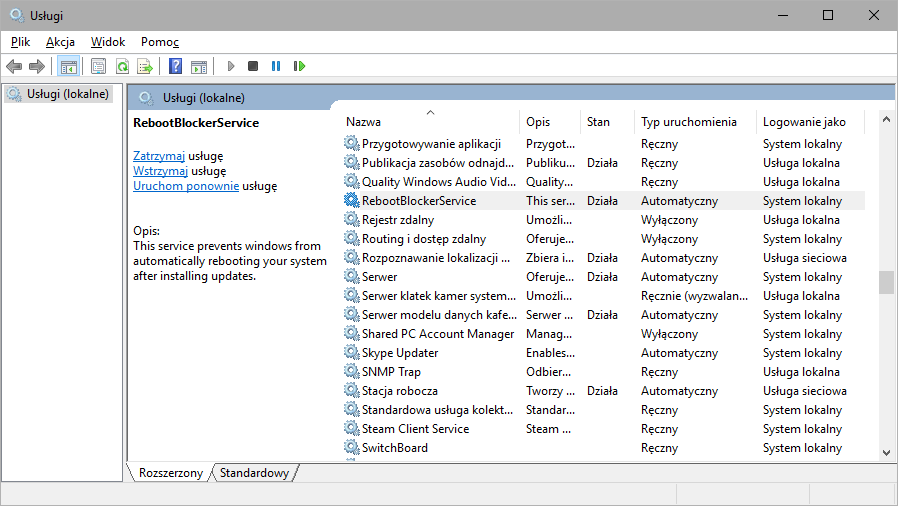
После установки программы он начнет работать автоматически. Как я уже упоминал, на панели задач нет окон, интерфейса или других значков. Создается только системная служба, которая блокирует автоматический перезапуск системы после установки обновления. Вы можете проверить, работает ли служба, выбрав опции «Services.msc» в меню «Пуск» и выполнить поиск в списке элементов «RebootBlocker». Служба должна иметь статус «Работы».






