Обновление Windows 10 Anniversary — последнее крупное обновление системы Microsoft Windows 10. Он вводит множество изменений и исправлений в использовании этого программного обеспечения. Если вы хотите отключить блокировку экрана в Windows 10, ознакомьтесь с нашим руководством, где мы объясним это простым способом.
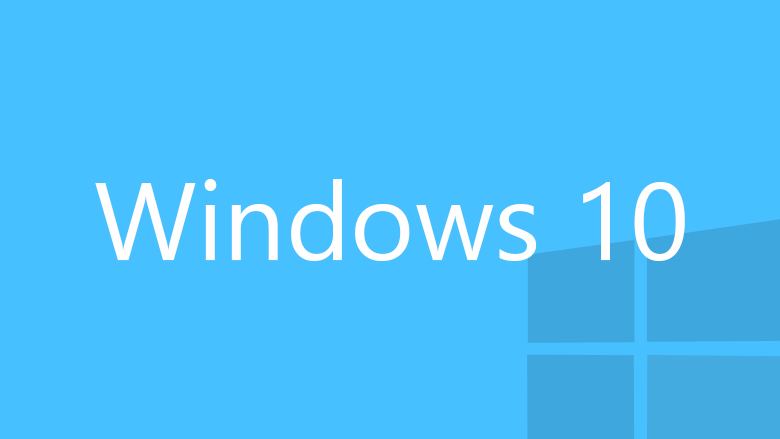
Обновление Windows 10 Anniversary Update — это большое обновление Windows. Это не специально отмечено в Windows Update, но это не означает, что оно содержит несколько изменений. Напротив, он вводит множество патчей, альтернативных решений, дополнительных параметров в настройках и т. Д. Microsoft также позаботилась о переносе некоторых опций и функций из более сложных инструментов в места, где их можно найти более легко.
Если вы уже установили обновление для Windows 10 Anniversary Update, и вы хотите отключить экран блокировки на своем компьютере, этот процесс будет немного отличаться от предыдущих версий Windows 10. До сих пор для отключения экрана блокировки на вашем компьютере вам приходилось использовать редактор реестра или локальные группы. Однако, начиная с обновления Windows 10 Anniversary Update, экран блокировки отключается из Диспетчера задач.
Как отключить экран блокировки в Windows 10
Пойдем к самому гиду. Чтобы удалить блокировку экрана в Windows 10, нам не нужно вносить какие-либо изменения самостоятельно. Все, что вам нужно сделать, это установить бесплатную программу LockScreenGone на вашем компьютере. Это небольшой инструмент, задачей которого является разблокировать экран на нашем компьютере.
Просто установка и запуск программы займет несколько минут. Сначала загрузите пакет программ, затем откройте папку с именем «LogonController_Patch» и установите файл с именем «Install.cmd». После установки этой программы мы сможем использовать функцию блокировки, обсуждаемую в этом руководстве, в Windows 10, обсуждаемой здесь.
Затем вы должны дождаться запуска командной строки, в ходе которой будет выполняться процесс отключения блокировки экрана Windows 10. Через некоторое время командная строка будет закрыта, и мы уже сможем использовать систему с отключенной опцией блокировки. Чтобы проверить работу этого решения, просто нажмите комбинацию клавиш Windows + L.
Однако этот метод не является совершенным, и, к сожалению, вы можете обнаружить, что после следующего обновления Windows 10 экран блокировки будет восстановлен. В этом случае блокируйте возможность перезаписывать экран блокировки после каждого обновления.
Поэтому мы снова открываем папку LogonController_patch и открываем подпапку x64 или x32 — в зависимости от используемой версии Windows 10. Затем запустите файл LogonController_patch. После его открытия мы перезаписываем его по пути C: \ Windows \ System32 как LogonController.dll. Вот и все. После перезагрузки компьютера перезапись экрана блокировки в Windows 10 должна быть постоянно отключена.
В конце мы рекомендуем вам прокомментировать этот текст, особенно если у вас возникли проблемы с внедрением вышеупомянутого руководства. Мы постараемся помочь, если вы расскажете о своих проблемах, и если вы ищете похожие руководства.






