Как ускорить Windows
Если вы похожи на большинство людей, обслуживание компьютеров не всегда находится на вершине вашего списка, и велика вероятность того, что вы наблюдали, как скорость вашего компьютера постоянно снижалась с момента распаковки. Если вы расстроены долгим временем запуска, запаздывающими приложениями или глючным дисплеем, мы вернем вас.
Чтобы помочь вам восстановить былую славу вашего ПК, не выполняя задачи полного сброса, мы собрали это простое учебное пособие с несколькими простыми способами убедиться, что ваша машина Windows работает с оптимальной скоростью. Также не имеет значения, используете ли вы Windows 10, 8.1 или 7 — мы включили простые шаги, которые показывают, как ускорить работу Windows независимо от версии.
Оптимизируйте свои устройства хранения
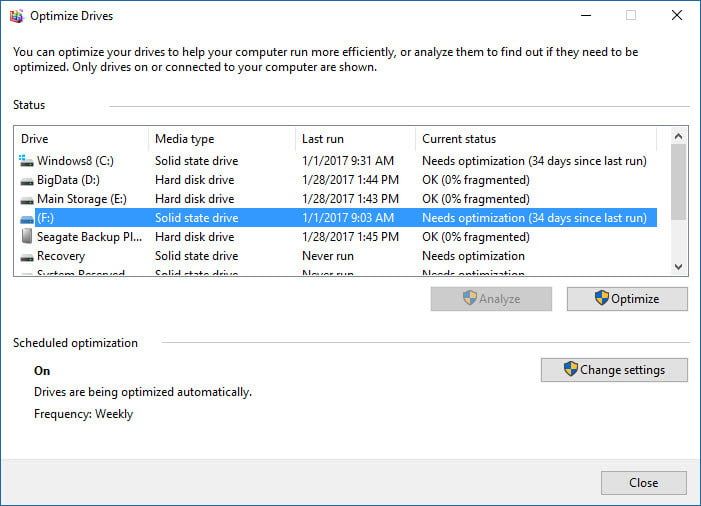 Марк Коппок / Digital Trends
Марк Коппок / Digital Trends
Марк Коппок / Digital Trends
Жесткие диски хранят файлы в виде блоков данных, которые могут быть разбросаны по пластинам, составляющим жесткий диск. Большие файлы равняются большему количеству блоков, и когда вы копируете, перемещаете и переставляете файлы, эти блоки данных иногда организуются неэффективно. Думайте об этом как о грязном офисе, где вы открывали файлы из своего кабинета и беспорядочно расставляли их по комнате. У вас потрясающая память, и вы можете найти все нужные вам бумаги, но вы тратите время на их поиск.
Это именно то, что делает ваш жесткий диск с течением времени, и поэтому для того, чтобы все ваши данные были аккуратно организованы и ваша система работала быстро, лучше всего регулярно очищать их с помощью процесса, известного как «дефрагментация». Дефрагментация или дефрагментация , диск в основном перемещает блоки, так что каждый файл хранится в одном месте и, таким образом, может быть получен намного быстрее.
SSD (твердотельные накопители) не страдают от последствий дефрагментации, потому что нет вращающегося диска для поиска данных, поэтому вам не нужно беспокоиться о их дефрагментации. На самом деле, вы не хотите дефрагментировать твердотельные накопители — они со временем изнашиваются, и процесс их дефрагментации сокращает их продолжительность жизни. Вместо этого твердотельные накопители имеют свою собственную методику оптимизации, известную как команда TRIM, которая может быть выполнена, чтобы избавить твердотельный накопитель от любых блоков данных, которые больше не нужны, и поддерживать их в пиковом рабочем состоянии. Посмотрите на различные варианты оптимизации обоих типов дисков:
Шаг 1: Поместите курсор в поле поиска Cortana и введите Defragment. После этого выберите «Дефрагментировать и оптимизировать диски» из полученного списка, чтобы открыть утилиту «Оптимизировать диски».
Шаг 2: В разделе «Состояние» коснитесь или щелкните диск, который хотите оптимизировать. В столбце «Тип носителя» указано, какой тип диска вы оптимизируете.
Шаг 3: Чтобы определить, нужно ли оптимизировать жесткий диск, нажмите или нажмите «Анализ». Вас могут попросить ввести пароль администратора или подтвердить свой выбор. Обратите внимание, что кнопка «Анализ» будет отключена для твердотельных накопителей.
Шаг 4: После того, как Windows закончит анализ жесткого диска, проверьте столбец Текущее состояние, чтобы узнать, нужно ли оптимизировать диск. Если жесткий диск фрагментирован более чем на 10 процентов, вам следует оптимизировать диск сейчас. Если SSD не был оптимизирован за последние 30 дней, вам также следует подумать об его оптимизации.
Шаг 5: Нажмите или нажмите Оптимизировать для нужных дисков. Вас могут попросить ввести пароль администратора или подтвердить свой выбор. Обратите внимание, что «оптимизировать» означает дефрагментировать жесткие диски и запускать команду TRIM на твердотельных накопителях. Оптимизация диска может занять от нескольких минут до нескольких часов, в зависимости от размера диска и необходимой степени оптимизации. Тем не менее, вы все еще можете использовать свой компьютер во время процесса оптимизации.
Шаг 6: Вы также можете запланировать дефрагментацию, нажав Изменить настройки… в разделе «Оптимизация расписания». Установите флажок «Запуск по расписанию (рекомендуется)», затем установите частоту и хотите ли вы получать уведомления, если пропущены три последовательных запланированных запуска. Нажмите «Выбрать», чтобы выбрать, какие диски следует включить, и если вы хотите автоматически планировать новые диски. Если вы видите SSD в списке, убедитесь, что он не включен.
Шаг 7: Нажмите кнопку ОК. Теперь Windows будет оптимизировать ваши диски в соответствии с установленным графиком и держать вашу систему подключенной.
Освободить место на диске
Марк Коппок / Digital Trends
Марк Коппок / Digital Trends
Ваши устройства хранения могут накапливать много ненужного мусора с течением времени, но Windows предлагает инструмент для очистки диска, который упрощает уборку. Эта функция может использоваться для удаления временных файлов, таких как файлы cookie и установочные файлы, очистки корзины и кэша браузера, а также для удаления различных системных файлов и других элементов. Вот как это использовать:
Шаг 1: Поместите курсор в поле поиска Cortana, введите «Очистка диска», а затем выберите «Очистка диска» в появившемся списке, чтобы открыть утилиту.
Шаг 2: Если появится диалоговое окно «Очистка диска: выбор диска», выберите жесткий диск, который вы хотите очистить, и нажмите кнопку «ОК».
Шаг 3: Если вы также хотите просмотреть системные файлы, нажмите кнопку «Очистить системные файлы». Это покажет файлы, которые система может использовать — такие как файлы резервных копий пакета обновления — которые могут сэкономить место, но, возможно, придется установить их снова в какой-то момент в будущем. Если вас попросят ввести пароль администратора или подтверждение, введите пароль или предоставьте подтверждение.
Шаг 4: Перейдите на вкладку «Очистка диска» и установите флажки для файлов, которые вы хотите удалить.
Шаг 5: Когда вы закончите выбирать файлы, которые хотите удалить, нажмите OK, а затем нажмите Удалить файлы, чтобы подтвердить свое решение. Очистка диска затем продолжит удаление всех ненужных файлов с вашего компьютера.
Убедитесь, что ваш компьютер не содержит вредоносных программ
Марк Коппок / Digital Trends
Если у вас его еще нет, мы предлагаем использовать одно из этих замечательных бесплатных антивирусных приложений, чтобы избавить вашу систему от нежелательных вредоносных программ. Однако вы также можете использовать встроенный антивирусный сканер Microsoft, Защитник Windows, для обнаружения и удаления вредоносного программного обеспечения.
В Windows 10 найдите Защитника Windows в поле поиска Cortana и выберите «Центр безопасности Защитника Windows» из списка, который предоставит вам обильную информацию об общем состоянии вашего ПК с Windows 10. Защитник Windows должен работать автоматически, и вы можете в любое время запустить быстрое, полное или пользовательское сканирование, чтобы убедиться, что вы в хорошей форме.
Чтобы получить доступ к дополнительным функциям, перейдите в Центр поддержки, нажмите «Все настройки», затем «Обновить». Безопасность, затем Защитник Windows, а затем «Открыть Центр безопасности Защитника Windows». Нажмите «Вирус». защита потоков ». Здесь вы можете запустить быстрое сканирование, включить или отключить защиту в режиме реального времени, включить облачную защиту, позволить Windows отправлять образцы подозрительных файлов, чтобы улучшить обнаружение вредоносных программ в Windows 10, и настроить множество других настройки.
Марк Коппок / Digital Trends
Избавьтесь от неиспользуемых программ
Марк Коппок / Digital Trends
Марк Коппок / Digital Trends
Как правило, чистая машина — это быстрая машина, и поэтому нет веских оснований сохранять какие-либо программы, которые вы не используете. Для достижения оптимальной производительности удалите все пробные или ограниченные версии программного обеспечения, а также все, что вы никогда не собираетесь использовать. Это единственный способ убедиться, что ненужные приложения не запускают процессы в фоновом режиме, которые занимают процессорное время. Вот как удалить программы:
Шаг 1: Щелкните правой кнопкой мыши кнопку «Пуск», затем выберите «Панель управления».
Шаг 2: В разделе «Программы» нажмите «Удалить программу». Если вы не видите эту страницу, измените параметр «Просмотр по» в правом верхнем углу на «Категория».
Шаг 3: Выберите программу, которую хотите удалить, и нажмите «Удалить».
Шаг 4: Следуйте инструкциям, которые могут отличаться в зависимости от приложения.
Удалите ненужные компоненты Windows
Марк Коппок / Digital Trends
Марк Коппок / Digital Trends
В Windows есть ряд компонентов, которые не нужны всем пользователям, такие как службы IIS для размещения веб-сайтов и Hyper-V в Windows 10 для работы виртуальных машин. Однако не всем нужны все эти компоненты, установленные и работающие, и поэтому неплохо бы посмотреть, какие из них установлены, и удалить те, которые вам не нужны. Это еще одна область, где вы должны быть осторожны, чтобы не отключить что-то, что может понадобиться. Тем не менее, вот как отключить ненужные функции Windows:
Шаг 1: Щелкните правой кнопкой мыши кнопку «Пуск» и выберите «Панель управления»..
Шаг 2: В разделе «Программы» нажмите «Удалить программу». Если вы не видите эту страницу, измените параметр «Просмотр по» в правом верхнем углу на «Категория».
Шаг 3: Выберите Включить и отключить функции Windows в левой части окна. Если вас попросят ввести пароль администратора или подтверждение, введите пароль или предоставьте подтверждение.
Шаг 4: Снимите все ненужные функции Windows и нажмите «ОК».
Шаг 5: Скорее всего, вы получите диалоговое окно с просьбой перезагрузить компьютер, чтобы завершить внедрение изменений. Чтобы немедленно перезагрузить компьютер, нажмите «Перезагрузить сейчас». Чтобы перезагрузить компьютер позже, нажмите «Не перезагружать».
Прекратить автоматический запуск программ при запуске
Марк Коппок / Digital Trends
Марк Коппок / Digital Trends
Некоторые приложения запускаются, когда Windows загружается и запускает процессы, которые вам не нужны. Однако вы не должны допускать этого — легко контролировать, какие приложения автоматически запускаются с Windows. Конечно, вы сначала обязательно должны провести некоторые исследования, чтобы убедиться, что вы не отключаете компонент, который вам действительно может понадобиться. Если вы уверены, что знаете, что хотите отключить, вот как это сделать:
Используя диспетчер задач, вы можете улучшить производительность своего ПК, не допуская автоматического запуска ненужных приложений при запуске Windows.
Шаг 1: Щелкните правой кнопкой мыши кнопку «Пуск» и выберите «Диспетчер задач».
Шаг 2: Нажмите или нажмите вкладку «Автозагрузка». Если вы не видите вкладок, нажмите или нажмите «Подробнее».
Шаг 3: Нажмите или щелкните название приложения, которое вы хотите отключить, а затем нажмите или нажмите «Отключить».
Настройте параметры графики
Марк Коппок / Digital Trends
Марк Коппок / Digital Trends
Windows использует ряд графических улучшений, чтобы показать, что происходит с операционной системой. Такие вещи, как анимация и всплывающие подсказки, добавляют изюминку и визуальную обратную связь, но они также затягивают циклы процессора и графического процессора и могут заставить задачи казаться так, будто их выполнение занимает больше времени. Отключение их может помочь ускорить работу системы, которая работает очень медленно, и позволит вам выполнять свою работу более эффективно. Вот как:
Шаг 1: Поместите курсор в поле поиска Cortana, введите Performance, и затем выберите Настроить внешний вид и производительность Windows.
Шаг 2: Убедитесь, что выбрана вкладка «Визуальные эффекты». Здесь вы можете решить, хотите ли вы позволить Windows выбирать, что лучше для вашего компьютера, настроить для наилучшего внешнего вида или настроить для лучшей производительности. Если вы отчаянно нуждаетесь в повышении скорости, мы рекомендуем проверить последнее.
Шаг 3: Чтобы контролировать визуальные эффекты, предоставляемые Windows, выберите «Пользовательский». Затем просмотрите список параметров и снимите все визуальные эффекты, которые вы хотите отключить. Нажмите кнопку ОК, чтобы применить изменения.
Убедитесь, что ваша ОС и драйверы полностью обновлены
Марк Коппок / Digital Trends
Microsoft и производители периферийных устройств регулярно предоставляют обновления операционной системы и драйверов, которые могут повысить производительность. Хотя обновления могут быть настроены для автоматического запуска в фоновом режиме, не мешало бы проверить, установлено ли новейшее и лучшее программное обеспечение. Некоторые периферийные устройства, такие как графические процессоры, могут быть обновлены с использованием предоставленных производителем утилит, таких как приложение Nvidia GeForce Experience. В этих случаях вы сначала захотите обратиться к этим утилитам.
Вот несколько инструкций о том, как проверить, применяются ли обновления ОС и драйверов, управляемые Windows:
Шаг 1: Поместите курсор в поле поиска Cortana, введите Performance, и затем выберите Проверить наличие обновлений.
Шаг 2: Нажмите кнопку Проверить наличие обновлений.
Шаг 3: Windows проверит наличие обновлений, а затем загрузит и установит все доступные.
Шаг 4: При необходимости нажмите кнопку «Перезагрузить», чтобы перезагрузить компьютер и установить все обновления, для которых требуется перезагрузка. Затем следуйте инструкциям на экране во время установки обновлений.
Убедитесь, что параметры питания установлены правильно
Марк Коппок / Digital Trends
Марк Коппок / Digital Trends
Windows имеет возможность настраивать различные параметры системы, чтобы сбалансировать производительность с такими вещами, как время автономной работы и то, насколько агрессивно система охлаждения ПК работает, чтобы держать тепло под контролем. К счастью, вы можете получить некоторый контроль над настройками электропитания вашего ПК, чтобы убедиться, что производительность оптимизируется, и, если максимальная производительность является вашей основной целью, вы можете отключить большинство настроек энергосбережения в пользу более быстрой работы.
Шаг 1: Нажмите кнопку «Пуск», нажмите кнопку «Поиск», введите план питания в строке поиска и выберите «Выбрать план питания».
Шаг 2: В зависимости от вашей системы и от того, корректировали ли вы свои планы электропитания в прошлом, вы увидите список планов в разделе «Предпочтительные». Вы ищете высокопроизводительный план, и если вы его не видите, нажмите «Показать дополнительные планы».
Шаг 3: Выберите Высокая производительность. Это позволит настроить различные параметры, чтобы повысить производительность в течение срока службы батареи. Это означает, что если вы используете ноутбук, он будет работать меньше времени без подключения к сети.
Шаг 4: Чтобы получить больший контроль над параметрами питания, выберите «Изменить параметры плана» и нажмите «Изменить дополнительные параметры питания». После этого убедитесь, что в раскрывающемся меню выбран High Performance (Active). Вам будет представлен ряд настроек, которые вы можете настроить в зависимости от вашего компьютера.
Обновите вашу систему
Мы не можем гарантировать, что эти советы позволят вашей системе работать достаточно быстро, чтобы запускать современные приложения и операционные системы. Однако прежде чем покупать новый ПК, рассмотрите возможность обновления оборудования. Вот несколько относительно простых и недорогих обновлений, которые могут значительно продлить срок службы ПК.
Если вы можете обновить оперативную память вашего компьютера, то это может быть одним из самых простых и недорогих способов повышения производительности. Это особенно верно, если ваш компьютер имеет менее 4 ГБ оперативной памяти. Если в вашей системе уже есть 4 ГБ ОЗУ, то вы получите выгоду от обновления до 8 ГБ, если будете одновременно открывать много приложений, запускать браузер с огромным количеством вкладок или работать с очень большими изображениями и видеофайлами. Обновление до уровня более 8 ГБ будет полезным для тех, кто работает со сверхбольшими видеофайлами, выполняет 3D-черчение или другие сложные работы.
Если ваш компьютер использует жесткий диск, и вы можете поменять его, то одним из самых значительных увеличений скорости, которое вы можете достичь, является переход на SSD. С точки зрения чтения и записи данных твердотельные накопители значительно быстрее, чем жесткие. Некоторые розничные комплекты SSD поставляются с аппаратным и программным обеспечением, чтобы упростить клонирование существующей конфигурации операционной системы с жесткого диска на новый SSD. Это избавляет вас от необходимости переустанавливать операционную систему, приложения и файлы, и вы можете переназначить жесткий диск как диск только для хранения.
Графический процессор (GPU) редко обновляется на ноутбуках. Тем не менее, ваш настольный ПК может быть хорошим кандидатом на новый графический процессор, который будет интересен в основном геймерам. Однако, если вы выполняете редактирование изображений или видео на своем ПК, то новый графический процессор также может повысить производительность. Новейшие графические процессоры Nvidia начального уровня, серии GTX 1050 / Ti, очень энергоэффективны и могут работать с системами, в которых размещены блоки питания меньшего размера.
Хотя нет никакой гарантии, что вы сможете очистить и перенастроить более старую систему и обеспечить ее достаточную работу для современных приложений, выполнение описанных выше шагов может, по крайней мере, помочь вам выжать из своего ПК как можно больше жизни. насколько это возможно. Если ни один из этих шагов не имеет значения, возможно, пришло время перейти на новую систему. Если это так, у вас есть множество отличных вариантов на выбор.






