Обрезка …
У вас хороший компьютер, но игры обрезаны? У вас создается впечатление, что игра всегда что-то читает и что есть резки, когда камера вращается быстро? Существует несколько способов решения проблемы.

Кадрирование — одна из самых неприятных проблем для игроков. Теоретически игра гладкая, потому что у нас высокая частота кадров, но во время игры происходит подергивание, отсечение и размытие изображения. Существует множество причин такого постоянного улавливания и перехвата, но есть способы уменьшить эту проблему.
Что такое обрезка игр и как она отличается от обычных капель FPS?
Прежде всего, вам нужно отличить обрезку игр от обычных капель FPS. Многие люди не различают его, и это два совершенно разных вопроса. Оба влияют на комфорт и текучесть игры, но причины их создания могут быть совершенно разными.
Капли в кадрах в секунду (FPS) — это просто снижение текучести изображения, часто единообразно, без характерного подрезания. Это часто происходит в местах, которые очень наглядно требуются — например, в играх с открытым миром, таких как Skyrim или The Witcher 3, это может появиться, когда мы поворачиваем камеру к большому населенному городу. В игре есть много данных для обработки, включая все персонажи NPC, которые есть, что приводит к снижению текучести изображения. Количество кадров упадет, например, с 60 до 40 FPS, а затем оно вернется к 60, когда вы повернете камеру в другом направлении. В этой ситуации полезно только две вещи: снижение графических настроек в опциях или покупка лучшей видеокарты или процессора.
Обрезка (на английском часто упоминается как «заикание») — это нечто иное. Он может даже отображаться на очень сильных аппаратных конфигурациях и может появляться даже при уменьшении уровня графики в настройках. Обрезка характеризуется короткими поднутрениями, которые происходят раз в то время или через определенные промежутки времени. Они чаще всего появляются при быстрых движениях камеры. Они создают впечатление, что игра внезапно должна была что-то прочитать с диска и остановила изображение на долю секунды. Часто, наряду с таким разрезом, происходят искажения или искажения звука. Конечно, эта проблема может быть результатом запуска сложной игры на слишком слабом компьютере, но это не всегда так. В этом случае есть несколько способов уменьшить игру игр.
Как только вы узнаете, в чем разница между простым сокращением FPS и усеченными играми, пришло время перейти к конкретным решениям, которые помогут вам справиться с этой проблемой даже на очень мощных компьютерах, где такие проблемы не должны появляться. Мы начнем с самых простых советов и постепенно внедрим немного более продвинутые.
Внимание! В следующих советах мы пропустили очевидные вещи, такие как обновление системы до последней версии, обновление драйверов графических карт или удаление вредоносных программ с вашего компьютера. Это довольно очевидные вопросы, и следующие советы предполагают, что у вас есть обновленный и вирусный компьютер.
1. Уменьшить качество текстур в графических вариантах игры.
Большинство графических настроек, таких как качество освещения или эффектов, не оказывают большого влияния на игры в играх. Подрыв часто происходит, когда игра должна читать дополнительные данные с диска — такие данные часто являются просто текстурами. Чем выше качество текстуры, тем выше их разрешение. В свою очередь, чем выше разрешение текстуры, тем больше места они занимают на диске.
Если у вас старый или слабый жесткий диск, то настройки типа «Ультра» для текстур они могут вызывать не только провалы FPS, а просто резку игры и непрерывное рисование текстур с диска. Это также плохая идея в новых играх, когда ваша видеокарта имеет «только» 4 ГБ VRAM. Современные игры имеют текстуры с очень высоким разрешением, для которых часто требуются карты с 6 ГБ памяти VRAM.
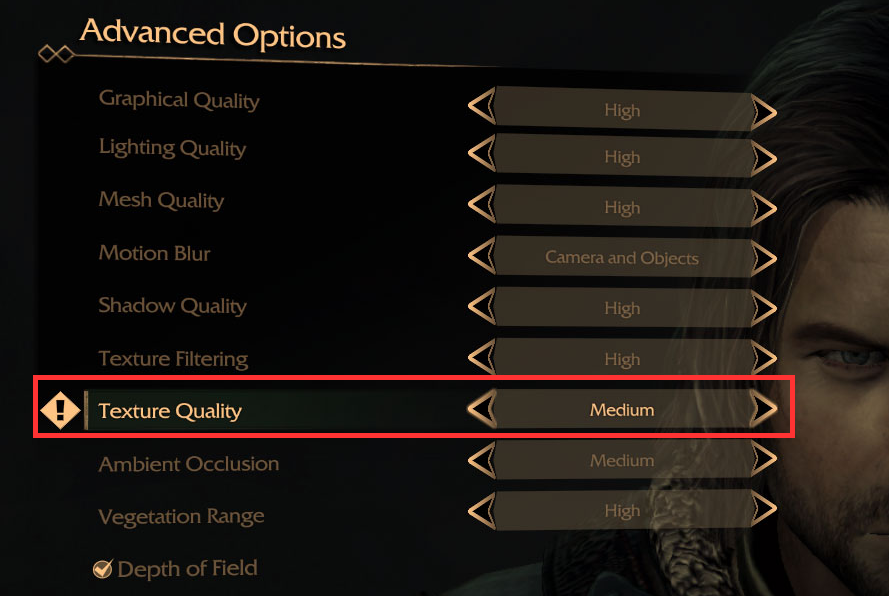
Решение заключается в том, чтобы уменьшить качество текстур как минимум на одну ступень вниз. Ищите настройки, указанные в параметрах игры «Качество текстур» или «Качество текстуры» и уменьшить его стоимость.
2. Отключите антивирусную программу на время игры.
После вышеупомянутого совета вы можете легко заключить, что подрезание часто происходит из-за нагрузки на жесткий диск. Если у вас установлена антивирусная программа, на которой установлена проверка диска или ее мониторинг на регулярной основе, это может вызвать проблемы во время игры. Достаточно того, что ваш антивирус начнет сканирование диска только в тот момент, когда вы играете, и я гарантирую, что слайд-шоу будет сделано на вашем экране.
Решение прост — никто не советует вам удалять антивирусную программу. Однако достаточно, чтобы вы деактивировали его на время игры. Многие антивирусные программы, такие как avast!, Имеют возможность временно отключить защиту. Просто щелкните правой кнопкой мыши значок программы и выберите подходящую опцию для временной паузы в течение выбранного времени.
3. Проверьте использование диска и процессора во время игры
Стоит проверить, есть ли в фоновом режиме процессы или службы, которые вызывают высокий уровень использования ЦП или диска. Если во время игры начнутся процессы, загружающие процессор или жесткий диск (например, упомянутая антивирусная программа с проверкой диска), вы также можете быть уверены, что игра начнет подрываться.
Лучше всего нажать комбинацию во время игры ALT + CTRL + DELETE и выберите вариант «Диспетчер задач». В диспетчере задач убедитесь, что у вас есть полная версия расширенного окна (кнопка «Дополнительная информация») и перейдите на вкладку «Обработка».
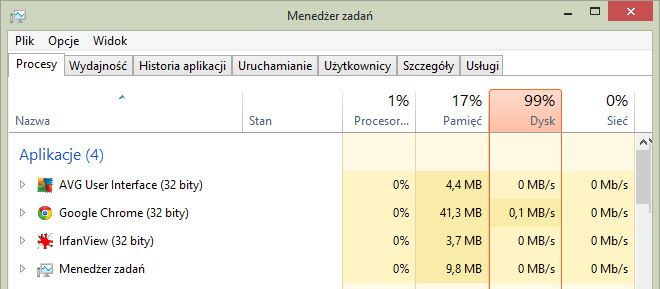
Сортировка процессов после того, как диск или процессор были уничтожены, и проверьте их статус. Во время игры самый оскорбительный процесс должен запускать игру. Иногда, однако, другие процессы, которые сильно влияют на компьютер, находятся в фоновом режиме, особенно на жестком диске. Если на вас повлияло использование дискового пространства на 100% другими службами или программами, ознакомьтесь с нашим руководством, в котором мы описали как восстановить 100% использования диска в Windows.
Проверьте имена этих процессов — если они несут ответственность за программное обеспечение, которое не входит в систему Windows, тогда подумайте об удалении таких программ и замене их на замены. Иногда небольшие, неважные программы могут довольно сильно заряжать процессор или диск, выполняя дополнительные действия в фоновом режиме. В сети вы можете столкнуться с проблемами с антивирусной программой avast !, процесс которой «AvastSvc.exe» время от времени увеличивает использование ЦП до 98%, а для игры осталось всего 2%, через несколько секунд все возвращается к норме. Такое поведение может возникать во многих программах, и стоит отслеживать такие ситуации.
4. Отключите автоматическую очистку файлов в Windows 10 Creators Update
Если у вас есть Windows 10 с обновлением Creators, вы, вероятно, видели новую опцию «датчик памяти». Мы описали его для нашего руководства по автоматической очистке ненужных данных в Windows 10.
Датчик памяти — это функция, которая очень полезна для поддержания порядка на диске. Он позволяет автоматически удалять ненужные временные файлы с диска, а также автоматически опорожнять корзину после 30 дней. Если на вашем компьютере есть много программ, они генерируют много временных файлов, которые не нужны в конечном итоге и занимают только место. Функция датчика памяти делает этот тип данных никогда не накапливается в большом количестве, так как время от времени удаляется.
К сожалению, в некоторых случаях этот вариант может отрицательно сказаться на играх, что приводит к подрыву изображения. Вероятно, это связано с использованием и мониторингом жесткого диска для каталогизации и удаления ненужных данных. Это, в свою очередь, вызывает загрузку диска, что фактически приводит к тому, что во время игры возникают замятия. Решение состоит в том, чтобы отключить эту опцию.
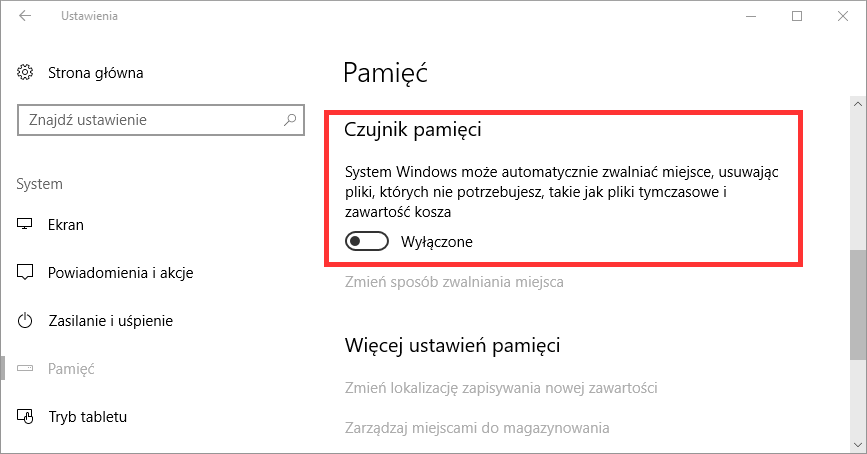
Для этого перейдите к «Пуск> Настройки», и затем выберите «Система> Память». С правой стороны вы найдете опцию датчика памяти — установите ее значение в положение «Off», а затем перезагрузите компьютер.
5. Выключите драйвер звука NVIDIA HD Audio (для карт GeForce)
Вы, конечно же, заметили, что в список устройств воспроизведения звука входит не только встроенная звуковая карта (чаще всего Realtek HD Audio), но также и NVIDIA High Definition Audio. Это аудиоустройство, используемое для передачи звука при подключении телевизора или монитора со встроенными динамиками к графической карте.
К сожалению, оказывается, что в некоторых играх это может вызвать проблемы с обрезкой. На Steam-форумах для отдельных игр вы можете найти информацию о том, что многие люди решили проблему подкачки в играх, отключив это устройство. Если вы не используете его и используете только громкоговорители или наушники, подключенные к компьютеру, вы можете без проблем отключить устройство NVIDIA High Definition Audio. Как я уже упоминал, это необходимо только при подключении телевизора или монитора с динамиками к компьютеру, и вы хотите отправить звук на этот тип приемника.
Для этого перейдите на панель управления, а затем перейдите к «Оборудование и звук> Диспетчер устройств».
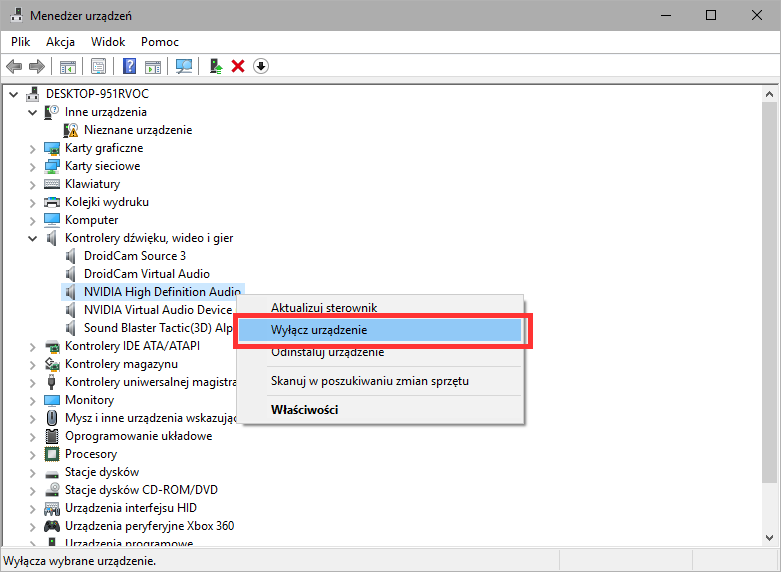
В окне диспетчера устройств разверните вкладку «Звуковые, видео и игровые контроллеры». В список входят как минимум два устройства от NVIDIA. В моем случае это:
NVIDIA High Definition Audio
Виртуальное аудиоустройство NVIDIA
Нажмите все записи, содержащие слово «NVIDIA», правой кнопкой мыши и выберите «Отключить». В конце концов, перезагрузите компьютер. Теперь все аудиоустройства NVIDIA отключены, и работает только встроенная звуковая карта. Во многих случаях это решает проблему обрезки и крючков в играх.
6. Отключите динамический таймер в Windows 8, 8.1 и 10
В Windows 8, 8.1 и 10 по умолчанию включен параметр «Тихий таймер», что может привести к снижению производительности вашего компьютера. Мы можем отключить его и включить функцию HPET. Не беспокойтесь — это не вызовет никаких проблем, и если вы не почувствуете разницу, вы можете восстановить исходные настройки.
Перейдите в меню «Пуск» и выполните поиск командной строки, введя CMD. Найдите командную строку в списке, щелкните ее правой кнопкой мыши и выберите «Запуск от имени администратора».
Окно команд появится в режиме администратора. Введите в нее следующие две команды, подтвердив их нажатием Enter:
bcdedit / set disabledynamictick да
bcdedit / set useplatformclock true
Затем запустите компьютер еще раз и проверьте, что подрезать игру происходит реже. Если вы не видите разницы и хотите восстановить исходные настройки для умственного комфорта, повторите вызов окна командной строки в режиме администратора и введите следующие команды на этот раз. Они вернут предыдущие настройки:
bcdedit / set disabledynamictick no
bcdedit / set useplatformclock false
В конце концов, перезагрузите компьютер.






