Обновление для разработчиков Windows 10 может отображать множество предложений, а также рекламные объявления о службах Microsoft. Если вас беспокоит то, что File Explorer рекомендует вам установить OneDrive, а меню «Пуск» предлагает приложения, вы можете отключить этот вид рекламы. Как это сделать?

Что касается объявлений в Windows 10, то некоторое время назад было некоторое обсуждение. Многие люди опасаются, что Microsoft начнет показывать тонны объявлений в своей системе на каждом шагу. Пока что ничего подобного не происходит, однако это не меняет того факта, что в отдельных разделах системы вы можете найти предложения и какие-то псевдо-объявления, которые поощряют более широкое использование служб Microsoft.
С одной стороны, мы не имеем дело с типичной рекламой, с другой стороны, такое поведение может раздражать пользователей, которые на законных основаниях приобрели продукт, который является Windows 10, и, несмотря на плату за лицензию, они подвергаются бомбардировке различными предложениями, саморекламой и в будущем могут даже и обычные рекламные баннеры. К счастью, есть способ избавиться от него.
Какие «рекламные объявления» отображает Microsoft в Windows 10?
В Проводнике файлов, когда вы просматриваете содержимое диска, вы можете увидеть панель, в которой вам предлагается использовать облако OneDrive. Пока что в большинстве случаев он отображается в основном пользователям из США, но вариант, отвечающий за него, также представлен в польской версии системы, поэтому вы можете ожидать его в ближайшем будущем.
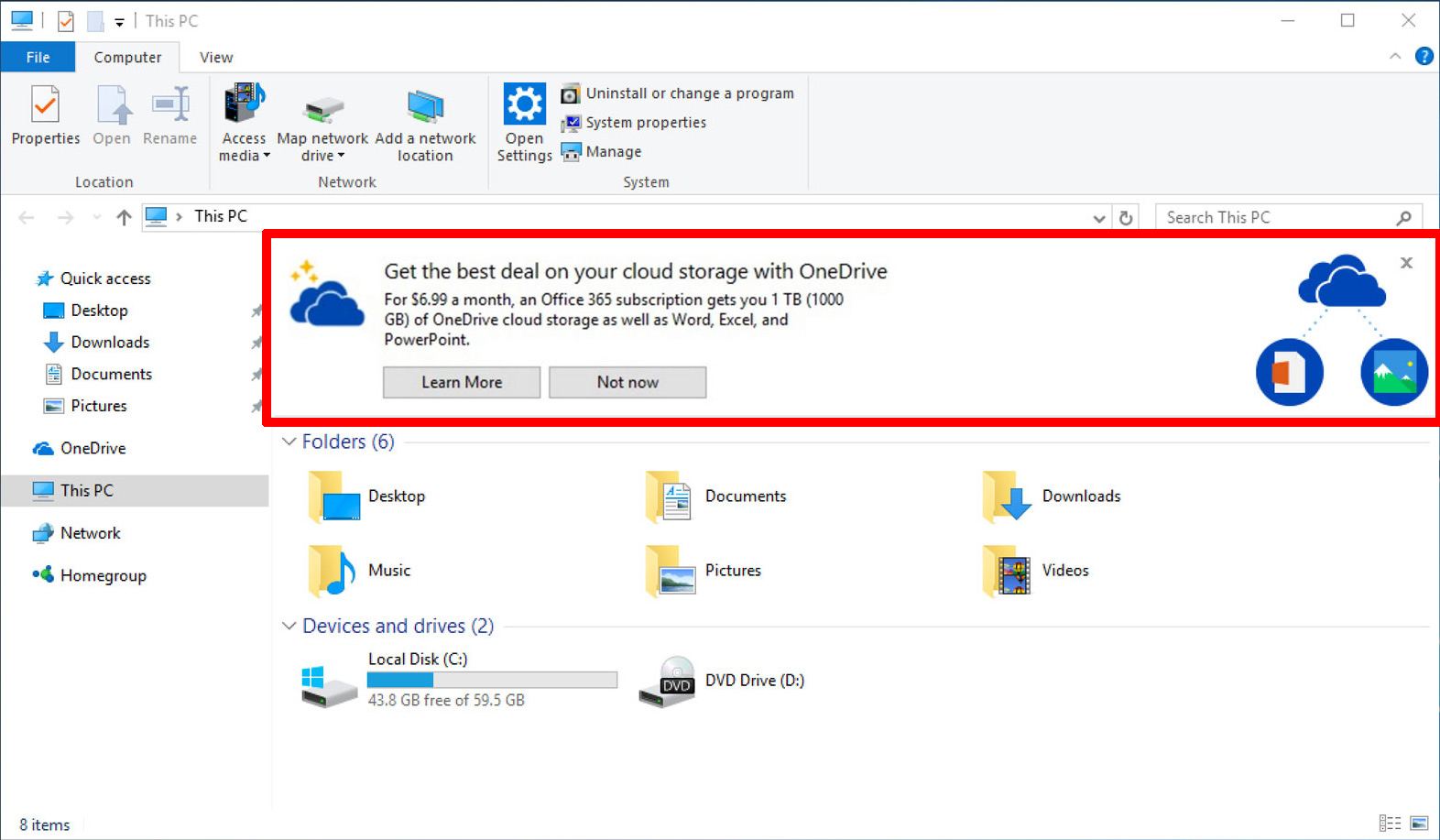
В меню «Пуск» могут быть предложены приложения для интересных приложений и игр из Windows Store. Примером являются плитки с игровыми объявлениями Asphalt 8, которые при нажатии идут в Windows Store. Если вы расскажете о меню «Пуск», Microsoft даже сделала шаг дальше, и в Windows 10 автоматически устанавливаются игры Minecraft или Candy Crush Soda Saga.
Более того, экран блокировки может отображать предложения и советы по использованию Windows 10. Это может произойти, когда вы устанавливаете собственное изображение или слайд-шоу в качестве экрана блокировки. В Windows 10 Creators Update была введена функция совместного доступа (аналогичная кнопке «Share» в мобильных приложениях). В Microsoft Edge вы можете совместно использовать быстро выбранную страницу таким образом, например, с помощью посланника или другого приложения. В окне выбора приложения, в котором вы хотите поделиться ссылкой, могут быть объявления для других приложений, которые стоит установить.
1. Отключение объявления OneDrive в Проводнике
Хотя это объявление пока не появляется на польском языке (по крайней мере, я его еще не видел), этот вариант уже реализован. Вы можете защитить себя в будущем и отключить этот параметр.
Откройте окно «Проводник» («Этот компьютер»), а затем выберите «Файл> Параметры». Появится новое окно с параметрами — введите его сейчас во вкладку «Просмотр».
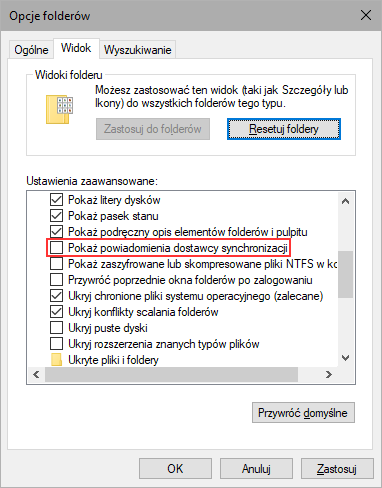
Из списка дополнительных параметров найдите запись «Показывать оповещения поставщика синхронизации». Отмените выбор и нажмите «ОК». Объявления от OneDrive больше не будут отображаться.
2. Отключите приложения в меню «Пуск»
Меню «Пуск» в Windows 10 имеет встроенную опцию для отображения предложений для игр и приложений из Windows Store. Они не всегда отображаются, опция работает так, что предложения появляются только иногда.
Чтобы отключить его, перейдите в меню «Пуск» и перейдите к настройкам. В настройках перейдите на вкладку «Персонализация> Меню« Пуск »).
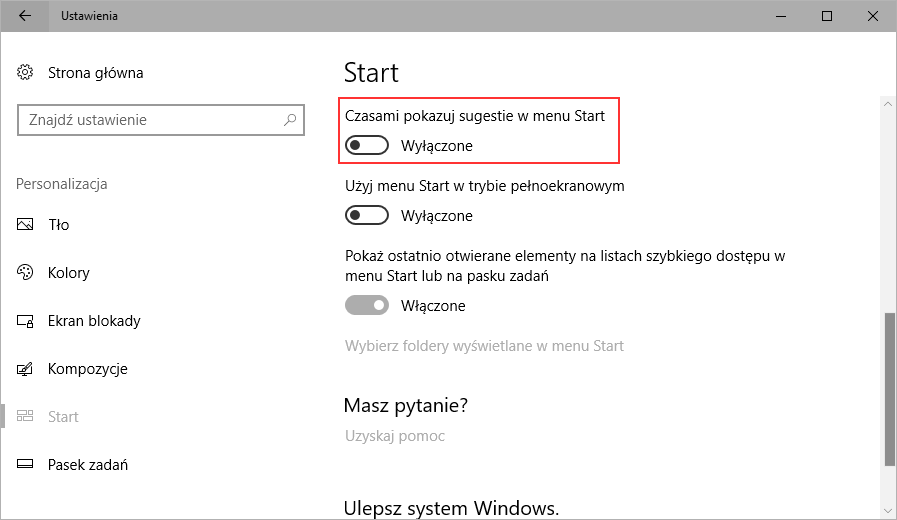
В списке настроек найдите элемент с именем «Иногда показывайте предложения в меню« Пуск »». Отмените выбор — теперь предложения приложения не появятся.
3. Удалить и заблокировать переустановку предустановленных приложений.
Предварительно установленные приложения, такие как Minecraft или Candy Crash Soda Saga, также являются формой рекламы (и это довольно навязчиво, потому что без нашего согласия установлены игры, которые могут нас не интересовать). Конечно, где-то по пути, когда большинство из нас автоматически принимает все правила и положения, мы соглашаемся, но это не меняет того факта, что это может нас раздражать.
Решение просто стирает эти игры и блокирует «тихую» установку приложений в фоновом режиме в Windows 10. Удаление простое, потому что вам просто нужно щелкнуть правой кнопкой мыши на плитке с выбранной игрой и выбрать «Удалить» или «Отскакивание от начального экрана» (если это только предлагаемое приложение и не полностью установлено).
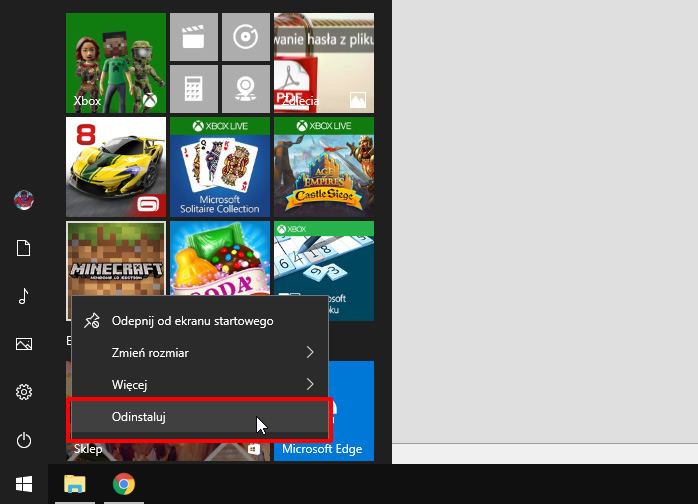
Однако вы можете сделать еще один шаг и защитить себя от автоматической переустановки этих игр (например, во время обновления системы). Мы описали это в отдельном руководстве, в котором вы найдете инструкции как отключить автоматическую установку нежелательных игр в Windows 10.
4. Отключите предложения на экране блокировки
Следующее — предложения и советы по использованию Windows 10 на экране блокировки. Экран блокировки, безусловно, больше используется на устройствах с сенсорным экраном, однако на настольных компьютерах также появляются ноутбуки (например, после пробуждения компьютера из спящего режима).
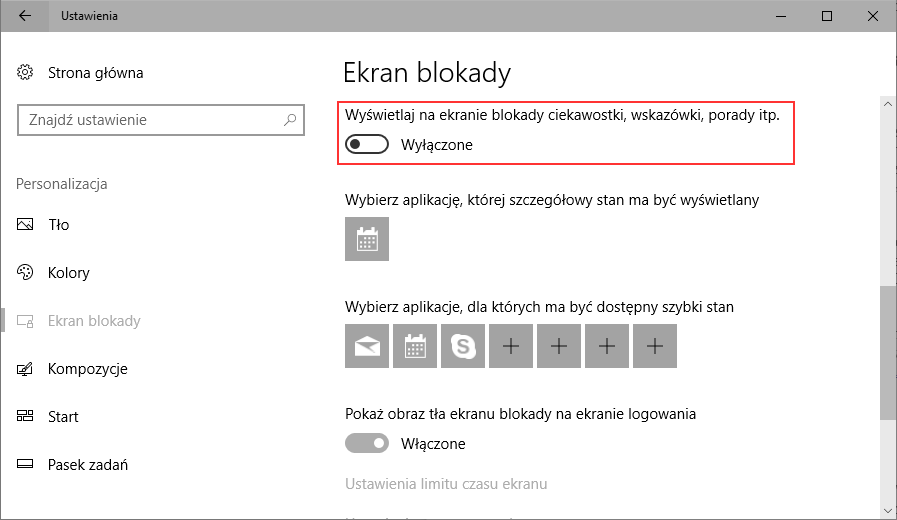
Чтобы отключить предложения на экране блокировки, перейдите в меню «Пуск» и выберите «Настройка». Перейдите на вкладку «Персонализация> Блокировка экрана». Вы найдете опцию, названную здесь «Покажите мелочи, подсказки, подсказки на экране блокировки». Отмените выбор этой опции, чтобы отключить любые предложения на экране блокировки.
5. Отключите предлагаемые приложения в окне совместного доступа
Приложения в Windows 10 оснащены опцией совместного доступа. Самый простой способ найти его в браузере Edge. Запустите Edge, а затем щелкните значок общего доступа в правом верхнем углу.
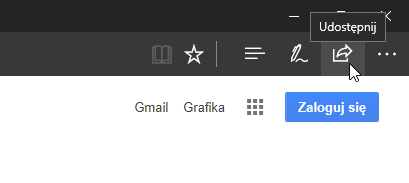
Окно обмена ссылками появится для выбранной страницы с использованием выбранного приложения. Конечно, в этом окне отображаются приложения, которые вы установили из Windows Store. Если вы установите Facebook Messenger из магазина, вы сможете обмениваться ссылками непосредственно с выбранными друзьями.
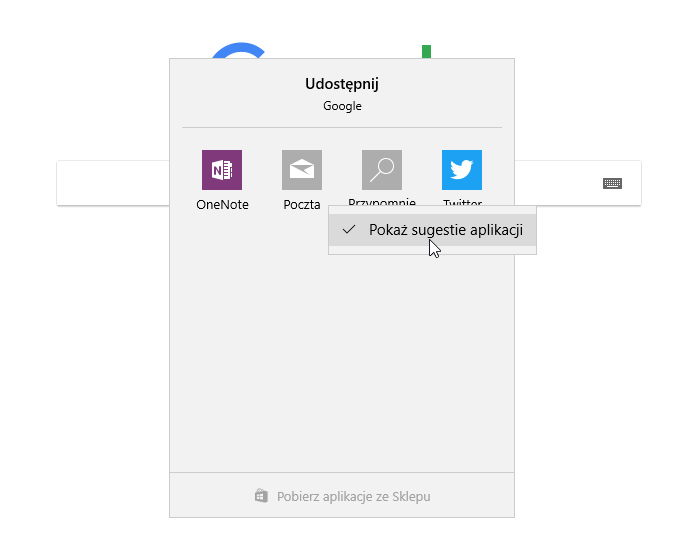
Однако со временем могут появиться предложения других приложений, которые стоит установить. Чтобы отключить их, щелкните правой кнопкой мыши по любому приложению и снимите флажок «Показать предложения приложений». Теперь предлагаемые приложения не появятся.






