Как сделать скриншот на Mac
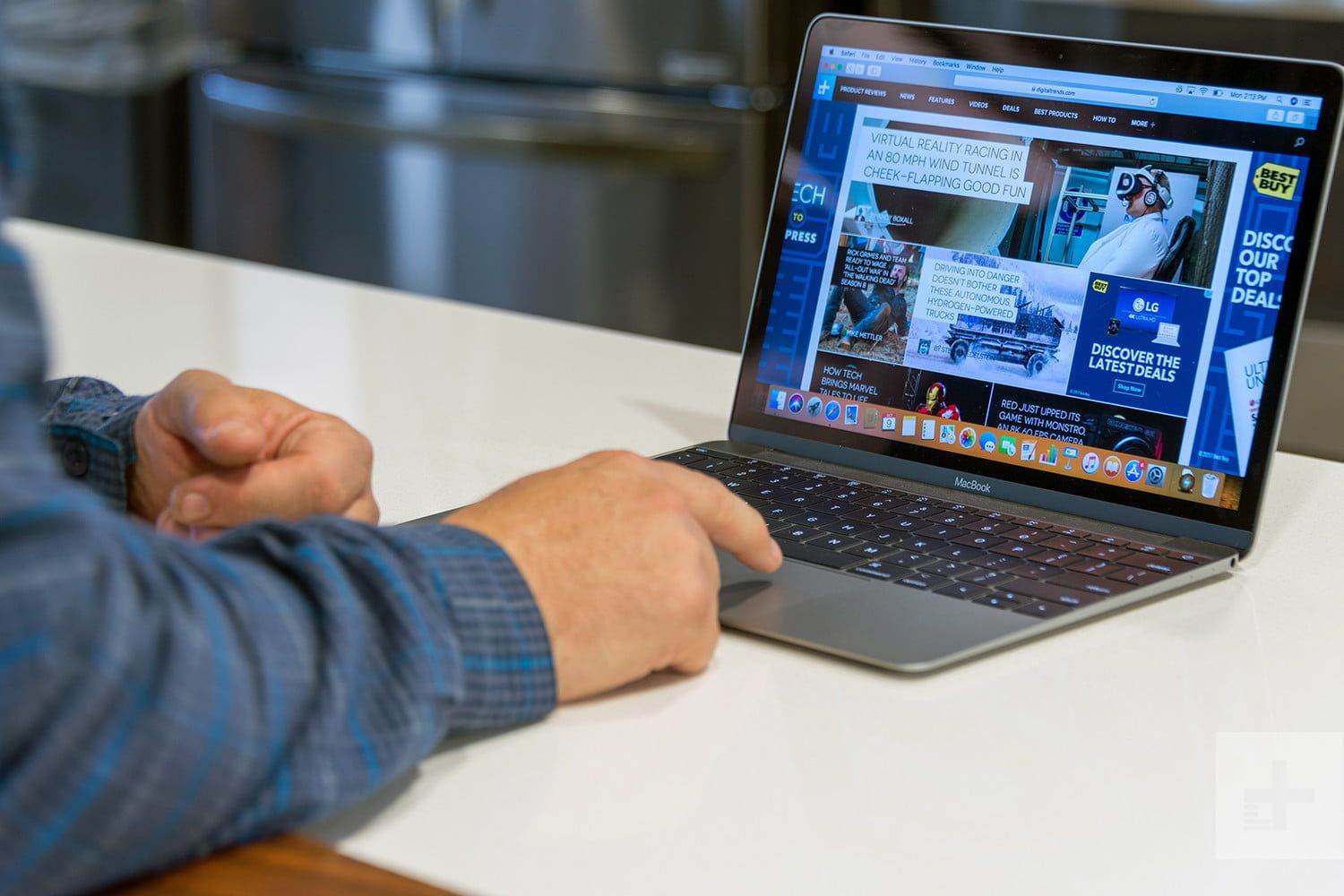
Билл Роберсон / Digital Trends
Если вы переходите с ПК с Windows на Mac, вам может быть интересно, как сделать снимок экрана без этой клавиши Print Screen на клавиатуре. Не беспокойтесь, поскольку существует множество методов создания снимков экрана, в том числе для захвата определенного окна, доступных в MacOS, независимо от того, были ли вы обновлены до Mojave или все еще работаете в High Sierra, и все они производят изображения, которые вы можете использовать для любых задач ,
Использование клавиатурных команд
Команды клавиатуры MacOS — это самый простой и быстрый способ сделать снимок экрана на Mac независимо от того, захватываете ли вы весь экран или его часть, если ваши клавиши не застряли.
Захватить весь экран
Шаг 1: Нажмите одновременно клавиши Command + Shift + 3.
Шаг 2: Это сохранит копию вашего экрана в буфер обмена. Вы также можете нажать ту же комбинацию без клавиши Command, чтобы сохранить изображение в виде файла PNG на рабочем столе.
Если вы обновили MacOS до последней версии выпуска, известной как Mojave, в углу экрана появится предварительный просмотр снимка экрана, который обеспечит вам более быстрый доступ к инструментам редактирования. Вы также можете воспользоваться новой функцией «Стеки», которая объединяет похожие файлы на рабочем столе, например, снимки экрана. Для этого просто щелкните правой кнопкой мыши на рабочем столе (вот как это сделать), и все они будут быстро сгруппированы.
Захват выбранной области
Шаг 1: Нажмите одновременно клавиши Command + Shift + 4.
Шаг 2: С указателем мыши, превращенным в перекрестие, используйте его, чтобы выбрать область, которую вы хотите захватить.
Шаг 3: Вы можете точно настроить свой выбор, нажав пробел, который позволит вам сделать полноэкранный снимок или выбрать открытое меню.
Ваш выбор будет скопирован в буфер обмена. Кроме того, не нажимайте клавишу Command, и ваш снимок экрана будет сохранен на рабочем столе в виде файла PNG.
Обратите внимание, что если у вас есть MacBook Pro с сенсорной панелью, на сенсорной панели вам будут доступны опции, такие как «Выбранная часть», «Окно» или «Весь экран». Вы также можете использовать его для сохранения в другой папке, например на рабочем столе, в документах или даже в буфере обмена. Еще одна особенность MacBooks с сенсорной панелью — сделать снимок экрана сенсорной панели, что можно сделать, нажав Shift + Command + 6.
Делать скриншоты с помощью Grab
Не хочется запоминать сочетания клавиш? Grab — это программа, которая предустановлена на всех компьютерах Mac и позволяет создавать скриншоты прямо из строки меню. Программа также позволяет вам делать скриншоты с задержкой по времени, на всякий случай, если вам нужно установить сцену перед съемкой изображения на вашем дисплее.
Шаг 1: Запустите Grab, открыв его из папки «Утилиты», которая находится в папке «Приложения». Как только вы запустите его, вы увидите значок программы в док-станции. Вы также можете закрепить этот значок для быстрого доступа позже.
Grab редко показывает окно, когда оно открыто, и почти полностью запускается из строки меню.
Шаг 2: Либо используйте систему меню «Захват», чтобы делать снимки экрана по своему усмотрению, либо используйте сочетания клавиш, указанные рядом с соответствующей командой.
Приуроченные скриншоты
С помощью Grab вы можете сделать снимок экрана определенного раздела экрана, отдельного окна или всего экрана — те же три параметра, которые мы ранее обрисовали в общих чертах выше. Что нового здесь, так это опция «Timed screen», которая дает вам 10-секундную задержку до того, как будет сделан снимок экрана.
Это означает, что если вам нужно открыть меню или расположить мышь в правильном положении, у вас есть время для этого.
Шаг 1: Откройте Grab как в инструкциях выше.
Шаг 2: Выберите Timed Screenshot из меню Grab или нажмите на его ярлык: Ctrl + Shift + Z.
Помните, что курсор мыши не будет отображаться на снимке экрана по умолчанию. Если вы хотите убедиться, что он захвачен в кадре, нажмите «Настройки» в главном меню «Захват» и выберите значок мыши в появившемся всплывающем окне.
Курсор будет отображаться только при съемке отложенных снимков экрана, что также хорошо, поскольку вам понадобится мышь, чтобы делать снимки экрана с другими параметрами. Мы по-прежнему считаем, что сочетания клавиш — лучший способ делать снимки экрана, но если вы не хотите что-либо запоминать, Grab — отличная альтернатива.
Использование предварительного просмотра, чтобы сделать скриншот
Предварительный просмотр, инструмент по умолчанию, который позволяет вам открывать все, от фотографий до файлов PDF на вашем Mac (вот как их конвертировать), имеет более чем несколько скрытых функций. Например, вы можете редактировать изображения в режиме предварительного просмотра, просто щелкнув значок панели инструментов. Предварительный просмотр может также захватывать скриншоты.
Шаг 1: Открыть предварительный просмотр.
Шаг 2: Выделите Файл в строке меню.
Шаг 3: В раскрывающемся меню выберите «Сделать снимок экрана», а затем выберите «Из выделения», «Из окна» или «На весь экран», в зависимости от ваших предпочтений.
Мы предпочитаем метод сочетания клавиш этому, потому что первый намного быстрее, но предварительный просмотр предлагает одно главное преимущество: вы можете выбрать, где ваши скриншоты заканчиваются. Другие опции в нашем списке автоматически сохраняют ваш скриншот на рабочий стол с подробным именем файла. Предварительный просмотр открывает скриншот, позволяет вам внести несколько изменений, а затем вы можете сохранить файл где угодно. Если это важно для вас, предварительный просмотр является хорошим выбором.
Снятие и сохранение скриншотов Mac
Что происходит после снятия скриншота? Предполагая, что вы не просто отправили его в буфер обмена, ваш Mac автоматически пометит время на снимке экрана с указанием дня и времени его съемки, прежде чем сохранить его в виде файла PNG на рабочем столе. Это удобно для немедленного ознакомления, но если вы делаете много скриншотов подряд, то ваш рабочий стол будет быстро загроможден файлами с нечетными именами.
Если вы используете последнюю версию MacOS, Mojave, есть новые инструменты организации и быстрого редактирования, которыми вы можете воспользоваться. Снимки экрана, сохраненные на рабочем столе, можно быстро сгруппировать, щелкнув правой кнопкой мыши для удаления объектов, и когда они появляются в виде миниатюр в углу экрана вскоре после их съемки, вы можете щелкнуть эти изображения, чтобы включить быстрое редактирование с помощью разметки. приложение.
Если вы используете более старые версии MacOS, вы всегда можете перетащить снимки экрана в корзину, внести некоторые изменения с помощью команд терминала или использовать стороннее программное обеспечение MacOS. Мы поговорим о некоторых из наших любимых в нашем руководстве по лучшим приложениям MacOS.
Возьмите, к примеру, приложение TinyTake для Mac, которое дает вам гораздо больший контроль над вашими скриншотами и тем, как вы их делаете.






