Как сделать резервную копию вашего Gmail
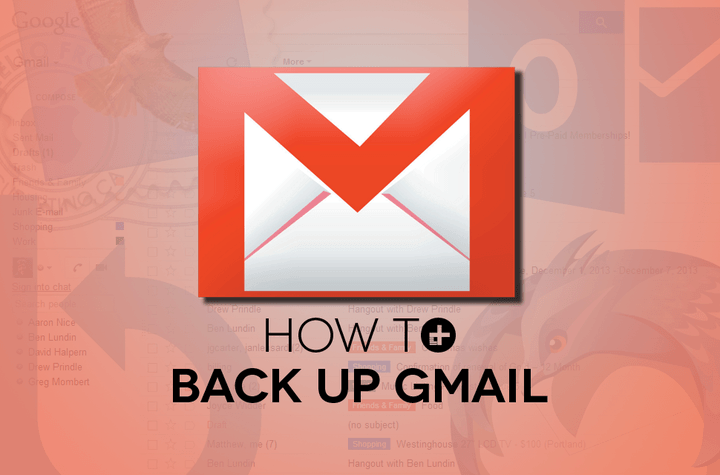 Горячая почта, возможно, была горячим товаром почти 20 лет назад, когда стрижка «Рэйчел» и «Эйр Джорданс» были в моде, но нельзя отрицать, что Google Gmail стал популярным способом общения для более чем 425 миллионов пользователей. обслуживает.
Горячая почта, возможно, была горячим товаром почти 20 лет назад, когда стрижка «Рэйчел» и «Эйр Джорданс» были в моде, но нельзя отрицать, что Google Gmail стал популярным способом общения для более чем 425 миллионов пользователей. обслуживает.
Несмотря на явный уровень интеграции с экосистемой Google и откровенную удивительность, которую он источает, Gmail, как известно, время от времени обнаруживает случай понедельника, иногда страдая от широко распространенных отключений, которые наносят ущерб обманутым пользователям, которые полагаются исключительно на облачный сервис для всех их рабочих и личных потребностей.
К счастью, существует несколько способов резервного копирования вашей учетной записи Gmail и связанных с ней электронных писем на случай, если служба прекратит работу или удалит ваши данные из-за ошибки в программном обеспечении (это произошло).
Вот наше подробное руководство о том, как сделать резервную копию вашей учетной записи Gmail, чтобы вам никогда не приходилось беспокоиться о доступе к своему почтовому каталогу или облаку, что доставит вам неприятности в те тяжелые времена, когда вам это нужно больше всего. Кроме того, ознакомьтесь с нашим кратким руководством о том, как получить максимальную отдачу от Gmail.
Резервное копирование с помощью настольных почтовых клиентов (Windows / Mac OS X / Linux)
В сегодняшнем постоянно связанном мире общения у каждого есть настольный почтовый клиент. Возможно, вы используете почтовое приложение, которое было предварительно установлено на вашем Mac, или, возможно, пакетную версию Microsoft Outlook, которую вы недавно приобрели, или, что менее вероятно, загруженную версию Thunderbird на основе Mozilla. Какой бы почтовый клиент вы ни выбрали, каждый из них позволяет пользователям загружать сообщения прямо с серверов Gmail на ваш компьютер благодаря различным протоколам поиска электронной почты, таким как POP и IMAP.
Имейте в виду, что вам потребуется ввести пароль для конкретного приложения, когда клиент впервые запрашивает ваши учетные данные для входа при двухэтапной проверке Google. В любом случае, следуйте приведенным ниже инструкциям, чтобы включить протокол IMAP в Gmail при использовании стандартного представления почтового клиента.
Шаг 1: Доступ к настройкам Gmail — Перейдите и войдите в свой почтовый ящик Gmail. Затем щелкните значок шестеренки в правом верхнем углу страницы под изображением вашего профиля и выберите «Настройки» в раскрывающемся меню.
Шаг 2: Включить IMAP — Перейдите на вкладку «Пересылка» и «POP / IMAP», расположенную в верхней панели навигации, и выберите пузырь, расположенный слева от «Включить IMAP» в разделе «Доступ к IMAP». После этого нажмите кнопку «Сохранить изменения» в нижней части страницы, чтобы применить новые настройки.
Резервное копирование с использованием Thunderbird (Windows, Max OS X, Linux)
Шаг 1: Загрузите, установите и запустите Thunderbird. Если у вас еще нет Thunderbird, перейдите на страницу загрузки Thunderbird и нажмите зеленую кнопку загрузки, чтобы получить бесплатное почтовое приложение. После этого запустите установщик, следуйте инструкциям мастера установки и откройте программу, когда закончите.
Шаг 2: Добавьте свою учетную запись Gmail. После открытия выберите опцию «Электронная почта» в разделе «Учетные записи» и нажмите на серый цвет. Пропустите это и используйте мою существующую кнопку электронной почты в левом нижнем углу всплывающего окна. Затем введите свое имя, адрес Gmail, соответствующий пароль и нажмите серую кнопку «Продолжить» в нижней части окна. По завершении нажмите кнопку «Готово» и время от времени запускайте Thunderbird, чтобы всегда быть в курсе последних сообщений электронной почты.
Резервное копирование с помощью приложения Apple Mail (Mac OS X)
Шаг 1: Доступ к настройкам учетной записи. Запустите приложение «Почта», щелкните меню «Почта» на главной панели задач приложения и выберите «Настройки» в верхней части раскрывающегося меню. После этого перейдите на вкладку «Аккаунты» в верхнем левом углу окна.
Шаг 2: Добавьте свою учетную запись Gmail. Нажмите кнопку добавления в левом нижнем углу вкладки, выберите Google из списка доступных учетных записей электронной почты и введите свое имя, адрес Gmail и соответствующий пароль, прежде чем нажимать мигающую кнопку «Настройка» в нижний правый угол окна. Затем выберите приложение «Почта» и нажмите мигающую кнопку «Готово» в правом нижнем углу. Кроме того, не забывайте время от времени запускать Почту, чтобы всегда быть в курсе последних писем.
Резервное копирование с помощью Outlook (Windows)
Шаг 1: Доступ к настройкам учетной записи. Запустите Microsoft Outlook, щелкните оранжевое меню «Файл» в верхнем левом углу приложения и нажмите кнопку «Добавить учетную запись» в верхней части информационной панели, доступной в левом столбце навигации.
Шаг 2: Добавьте свою учетную запись Gmail — выберите пузырь слева от параметра учетной записи электронной почты и введите свое имя, адрес Gmail и соответствующий пароль. Нажмите серую кнопку «Далее» внизу, а затем кнопку «Готово», когда закончите. Кроме того, иногда запускайте Outlook, чтобы всегда быть в курсе последних писем.
Резервное копирование с помощью Gmail Backup (Windows)
Несмотря на отсутствие последней сборки более чем за четыре года, Gmail Backup остается одним из лучших решений для автоматической загрузки и сохранения сообщений в формате, доступном для большинства почтовых клиентов.
Загружаемая программа является бесплатной и с открытым исходным кодом, и хотя ей не хватает ресурсов для маркировки и организации электронной почты, приложение в сочетании с дополнительными инструментами для восстановления вашего почтового ящика Gmail должно привести к потере данных или необходимости миграции клиентов.
Кроме того, он стирает ваши учетные данные при загрузке запрошенных писем, позволяя другим пользователям использовать программу без ущерба для вашей безопасности. Он не такой быстрый или полнофункциональный, как специальный почтовый клиент, но он по-прежнему предлагает доступ ко всем вашим электронным письмам, независимо от того, подключены ли вы к Интернету.
Шаг 1: Загрузите, установите и запустите Gmail Backup — если у вас еще нет Gmail Backup, перейдите на страницу загрузки Gmail Backup или страницу загрузки Softpedia, выберите соответствующий файл для вашей системы — самая последняя сборка — выпуск 0.107 — и следуйте инструкциям инструкции по установке на экране. После завершения установки запустите программу.
Шаг 2: Резервное копирование электронной почты. После открытия введите свой адрес Gmail, соответствующий пароль и выберите место для сохранения полученных файлов, используя серую кнопку «Справочник» в правой части окна. Затем выберите желаемый диапазон дат для писем, которые вы хотите сделать резервную копию, и нажмите серую кнопку «Резервное копирование» в нижней части окна.
Шаг 3: Подождите — разрешите Gmail Backup загружать и сохранять полученные EML-файлы. Процесс может занять от 5 минут до часа, в зависимости от того, сколько электронных писем необходимо прочесать, но когда вы закончите, вы сможете получить доступ к резервным копиям электронной почты из папки, в которой вы их сохранили. Почтовые клиенты, такие как Outlook и Thunderbird, а также веб-браузеры, такие как Internet Explorer, должны без проблем открывать формат файла.
Резервное копирование с использованием сторонних сервисов
Если вам не нравятся предложения Mozilla и Microsoft, вы отказываетесь использовать сильно устаревшую программу или просто предпочитаете использовать метод, альтернативный описанному выше, существует множество различных сторонних сервисов, созданных для того, чтобы удовлетворить ваше желание выполнять резервное копирование данных Gmail. Некоторые из них довольно загадочны и сложны в использовании, например, утилита командной строки freemium Fetchmail, в то время как другие сервисы, в первую очередь Backupify, предлагают простые способы загрузки контента из множества онлайн-сервисов за небольшую ежемесячную плату. Ниже приведены некоторые из наших любимых в настоящее время на рынке.
- Fetchmail (Windows / Mac OS X / Linux) — бесплатно
- Резервное копирование (через Интернет) — 3 доллара в месяц
- Gmvault Gmail Backup (Windows / Mac OS X / Linux) — бесплатно






