Как сделать резервную копию фотографий и видео в Google Photos
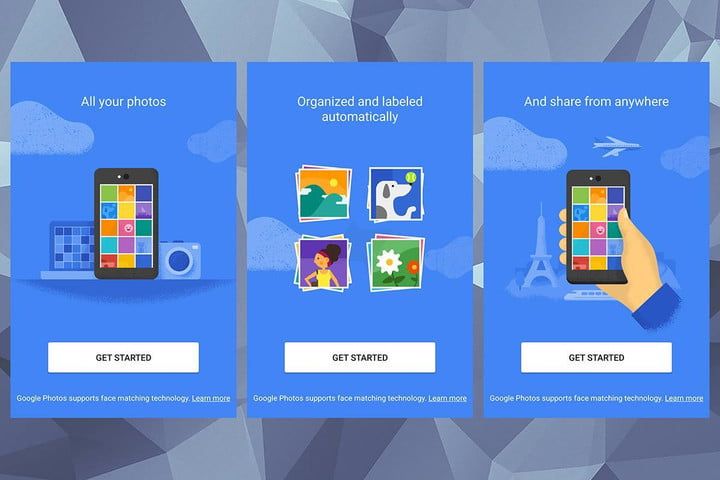 Ежегодная конференция Google по вводу-выводу в 2015 году мало что дала о себе знать, но гигантская техническая компания поразила посетителей своим объявлением о новом сервисе Google Фото.
Ежегодная конференция Google по вводу-выводу в 2015 году мало что дала о себе знать, но гигантская техническая компания поразила посетителей своим объявлением о новом сервисе Google Фото.
Google Фото — это не просто дубликат компонента «Фотографии» в социальной сети Google. Вместо этого Google Фото отличается тем, что предоставляет пользователям неограниченное хранилище фотографий и видео при условии, что они имеют размер не более 16 мегапикселей (фотографии) или Full HD 1080p (видео); большие фотографии и видео либо уменьшаются, либо учитываются в базовом хранилище аккаунта Google на 15 ГБ. Более того, Google не требует, чтобы пользователи iOS, Android или веб-пользователей имели учетную запись Google+ для доступа к этой новой услуге, что делает его еще более привлекательным для использования любым пользователем смартфона.
Поскольку Google Photos предоставляет пользователям неограниченный облачный доступ для сохранения (сжатых) фотографий и видео, приложение дает миллионам пользователей смартфонов и планшетов мгновенную возможность высвободить драгоценное пространство для хранения на своих устройствах. Просто активируя Резервное копирование Функция синхронизации на смартфоне или планшете на базе Android или iOS, Google Фото автоматически сохраняет все фотографии и видео, сохраненные на всех устройствах, которыми владеет пользователь, а также любые сделанные в будущем.
Все фотографии, сохраненные с синхронизированных устройств, также сохраняются в личную папку — если вы не выберете иное — гарантируя, что эти фотографии из вашей ночи на прошлой неделе не будут видны всему Интернету. Весь контент синхронизируется между устройствами, поэтому не имеет значения, если вы просматриваете их на iPhone одну минуту, а затем переходите на планшет Android. Чтобы помочь новичкам в приложении активировать эту удобную функцию, мы собрали подробное пошаговое руководство, в котором подробно описаны шаги, необходимые для резервного копирования любых фотографий или видео в Google Фото.
Активация резервного копирования функция синхронизации для iOS и Android
Для обеих мобильных операционных систем существует аналогичный процесс активации резервного копирования синхронизации функции. Просто откройте приложение Google Фото, нажмите значок меню в верхнем левом углу экрана, затем выберите «Настройки». Оказавшись в меню «Настройки», нажмите «Резервное копирование». синхронизировать, и выбрать, чтобы включить или отключить функцию. После включения этого параметра любая фотография или видео, хранящиеся на вашем смартфоне, будут скопированы в приложение Google Фото. Чтобы получить доступ к этим фотографиям и видео в Интернете, просто перейдите на веб-страницу Google Фото.
Для пользователей Android: Изменение настроек резервного копирования вашего телефона изменяет параметры резервного копирования для любого загруженного приложения, которое использует Резервное копирование функция синхронизации. Например, приложение, такое как Google Drive, также использует такую функцию, то есть после активации этой функции содержимое Google Drive также начинает резервное копирование. Кроме того, отключение резервного копирования Функция синхронизации не позволяет другим приложениям выполнять резервное копирование своего содержимого.
Для пользователей iOS: После активации может появиться сообщение синхронизировать запрос разрешения на доступ к фотографиям устройства. Чтобы включить это, просто перейдите в приложение «Настройки телефона», выберите опцию «Конфиденциальность», а затем переключите Google Фото на «вкл.» В категории «Фотографии». При выключении этой функции всегда обязательно переключайтесь. синхронизировать в каждом приложении, которое имеет возможность использовать его — как вышеупомянутый Google Drive.
После активации резервного копирования Функция синхронизации. Мы также рекомендуем проверить, какие фотографии или видео не сохраняются в вашем аккаунте. Для этого перейдите в меню Google Фото с помощью значка в верхнем левом углу приложения и нажмите «Фотографии». Просмотрите перечисленные фотографии: все те, кто украшен значком, напоминающим облако, с проломом через него, не сделали резервную копию.
Понимание того, как работает процесс синхронизации
Если вы решите активировать функцию синхронизации Google Фото, имейте в виду, что любые изменения, сделанные в фотографиях или видео, происходят на каждом устройстве, синхронизированном с вашей учетной записью. Например, если вы вносите какие-либо изменения в фотографию или видео или просто удаляете их на веб-странице Google Фото, такие же изменения происходят на любом смартфоне или планшете, синхронизированном с учетной записью. Любой компьютер, зарегистрированный в вашей учетной записи Google и имеющий доступ к Google Фото, также становится синхронизированным компьютером, что также позволяет изменять и удалять любые фотографии, сохраненные в вашей библиотеке.






