Найдите свой тип: вот наше руководство по добавлению шрифтов в Photoshop
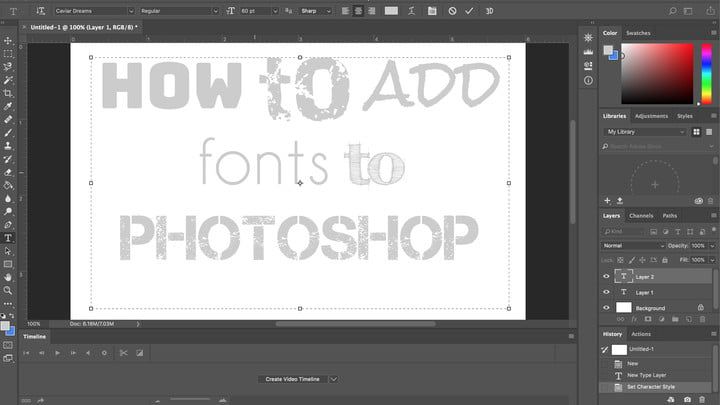
В фотошопе может быть название «фото», но оно разработано для всевозможных творческих возможностей, включая работу с текстом. Он также расширяем, не ограничиваясь заранее установленными шрифтами или уже установленными на вашем компьютере. Это хорошая новость, потому что эти стандартные шрифты не достаточно хороши для вас, не так ли? Конечно, нет. Вам нужен шрифт, который выделяется, потому что у вас есть сообщение, которое должно выделяться, и Times New Roman его не обрежет. К счастью, добавить шрифт в Photoshop легко, но есть несколько способов сделать это, которые немного различаются в зависимости от вашей операционной системы.
Использование Typekit для добавления шрифтов в Photoshop
Adobe Typekit — это библиотека шрифтов для Creative Cloud, которая включает как бесплатные, так и платные опции. Преимуществом использования Typekit является то, что шрифт автоматически синхронизируется со всеми вашими программами Creative Cloud на всех ваших компьютерах, а шрифты также могут быть синхронизированы с вашей системой для использования программами, не принадлежащими Adobe.
1. Доступ к Typekit
Во-первых, убедитесь, что вы подключены к Интернету, чтобы использовать Typekit. Затем в строке меню Photoshop перейдите в «Текст»> «Добавить шрифты из Typekit». (Другой вариант — нажать «Добавить шрифты из Typekit» в верхней части раскрывающегося меню шрифтов.) После этого Typekit откроется в веб-браузере.
2. Найдите свой шрифт
Используя поиск и навигацию по Typekit, найдите понравившийся шрифт. Когда вы направляетесь в Typekit непосредственно из приложения Photoshop, вы автоматически перенаправляетесь на страницу, содержащую шрифты, которые являются частью вашей подписки Creative Cloud — вы увидите «Моя библиотека», выбранную в верхней части страницы. Используйте инструменты фильтра справа, чтобы помочь найти шрифт, который вам нравится.
Вы можете перейти за пределы Моей библиотеки к полной библиотеке и рынку, но шрифты, расположенные в этих местах, не все включены в план Creative Cloud и потребуют дополнительных покупок. Если вы ищете бесплатные шрифты, оставайтесь в опции «Моя библиотека».
3. Откройте шрифт и синхронизируйте.
Найдя понравившийся шрифт, откройте страницу шрифтов, чтобы увидеть все варианты. Чтобы загрузить все семейство шрифтов, нажмите кнопку «синхронизировать все» сверху. Если вам нужен только один шрифт в семействе, просто нажмите зеленую кнопку синхронизации рядом с названием отдельного шрифта.
4. Дождитесь окончания синхронизации
Typekit автоматически синхронизируется с вашими приложениями Creative Cloud. Убедитесь, что ваше приложение Creative Cloud (не только Photoshop, но и приложение, которое проверяет наличие обновлений) открыто и что вы вошли в свою учетную запись. Дождитесь окончания синхронизации — если вы включили уведомления Creative Cloud, вы увидите всплывающее окно после завершения синхронизации. Вы также можете проверить состояние шрифта в приложении Creative Cloud, перейдя к «активам» и затем «шрифты».
5. Используйте свой шрифт
Как только шрифт синхронизирован, он будет доступен в раскрывающемся меню шрифтов Photoshop. Вы также можете упростить поиск, нажав на значок Typekit или Tk, чтобы увидеть только шрифты Typekit. Некоторые программы необходимо перезапустить до доступа к шрифту, но Photoshop не является одной из них.
Установка загруженного шрифта в Photoshop
Photoshop не ограничивается только шрифтами Typekit — вы можете скачать и использовать практически любой шрифт из любого места, например, Font Squirrel, который предлагает большой выбор бесплатных шрифтов. Photoshop поддерживает шрифты с именем файла, которое заканчивается на .otf, .ttf, .pfb и .pfm и даже переменными шрифтами. Однако, как только вы загрузите шрифт, процесс добавления шрифта в Photoshop начнется, и он не будет автоматически синхронизироваться на разных компьютерах. Точные шаги будут различаться в зависимости от Mac и ПК. (Работа на старом компьютере? У Adobe есть инструкции для старых операционных систем.)
На MacOS X
1. Закройте Photoshop, если он уже запущен
Рекомендуется также закрыть другие активные приложения, по крайней мере те, для которых вы хотите использовать шрифт.
2. Найдите шрифт
По умолчанию шрифт, вероятно, находится в папке «Загрузки», если вы не изменили место назначения при загрузке файла. Откройте папку загрузки в Finder и найдите файл. Если файл был загружен в формате .zip, дважды щелкните его, чтобы распаковать его.
3. Предварительный просмотр и установка
Дважды щелкните файл шрифта (он должен заканчиваться на .otf или .ttf), чтобы открыть его в Font Book. Здесь вы можете просмотреть шрифт, чтобы подтвердить, что вы хотите. Просто нажмите кнопку Установить, и теперь она будет доступна для любого приложения.
По умолчанию Font Book устанавливает шрифты в каталог одного пользователя. Если у вас на компьютере несколько пользователей и вы хотите, чтобы шрифт был доступен каждому, вы можете изменить это поведение в настройках «Книги шрифтов», выбрав «Компьютер» в качестве места установки по умолчанию.
Установка шрифта в Photoshop на ПК с Windows
1. Найдите шрифт
Откройте папку, в которую вы скачали шрифт, и найдите шрифт. Если шрифт находится в zip-файле, сначала распакуйте файл.
2. Выберите и нажмите установить
Выделите все шрифты, которые вы хотите установить — вы можете сделать больше, чем по одному за раз. Удерживая нажатой клавишу «Shift», можно выбрать упорядоченную группу, а при нажатой клавише «Control» — выбрать шрифты, которые не расположены рядом друг с другом. Выбрав шрифты, щелкните правой кнопкой мыши и выберите «Установить».
Теперь вы можете открыть Photoshop (или любое другое приложение), чтобы убедиться, что шрифт установлен правильно.
И это все!
Хорошо посмотри на себя, титан шрифтов. Вы готовы поднять свою электронную открытку, приглашение на свадьбу или мотивационный постер на новый уровень. Но справедливое предупреждение: вход в мир вторичного рынка шрифтов может быстро превратиться в длительное падение в темную кроличью нору. Широкий спектр доступных вариантов может воплотить мечту дизайнера в жизнь, но подавляющее число вариантов означает, что найти идеальный шрифт просто невозможно. Так что не забывайте дышать — и удачи там.






