Как стереть жесткий диск
Если вы избавляетесь от старого компьютера или модернизируете свой жесткий диск или твердотельный накопитель для чего-то большего, более быстрого или более нового, вам необходимо убедиться, что ваши данные очищены от старого оборудования. Зачем? Потому что, если вы этого не сделаете, кто-то другой может легко достать диск и просмотреть все ваши личные файлы и папки.
Прежде чем разбить свой старый диск на кусочки, первое, что вы должны сделать, — это сделать что-то важное. Любые семейные фотографии, рабочие документы, финансовые данные, электронные письма — все, что важно для вас. Вы можете перенести его на внешний диск, отправить поставщику облачного хранилища или полностью клонировать диск. Как бы вы это ни делали, убедитесь, что вы делаете это, прежде чем пытаться стереть диск, так как последнее, что вы хотите сделать, — это забыть и попытаться собрать свой разрушенный диск вместе, чтобы попытаться его восстановить.
Протрите диск в Windows
Шаг 1: Загрузите Ластик
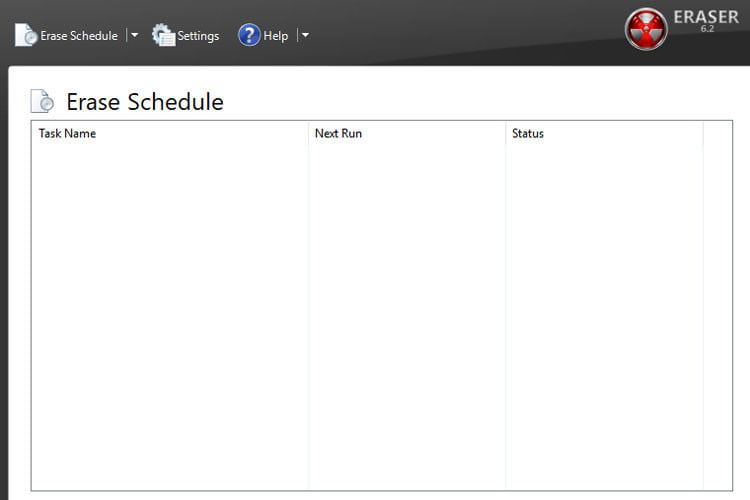
Существует ряд приложений, которые хорошо справятся с очисткой вашего жесткого диска или SSD, но Eraser — наш любимый. Это бесплатно, интуитивно понятный и всеобъемлющий. Поскольку он должен работать в Windows, вы не можете стереть диск, с которого вы его запускаете. Если у вас нет альтернативного диска для загрузки, вы можете рассмотреть альтернативный инструмент, такой как DBAN.
Скачайте Eraser с официального сайта и установите его так же, как и любое другое приложение.
Шаг 2: Создать задачу
Откройте приложение Eraser и щелкните правой кнопкой мыши (или нажмите и удерживайте) в главном окне «Расписание удаления» и выберите «Новая задача». В появившемся окне убедитесь, что выбран пункт «Выполнить вручную», а затем нажмите кнопку «Добавить данные» в нижней части окна. Измените тип цели на ваш диск.
Шаг 3: выберите метод стирания
Существует несколько методов стирания, каждый из которых имеет свои преимущества. Для простоты псевдослучайных данных (1 проход) достаточно для базовой личной информации и твердотельных накопителей. Однако, если вы стираете жесткий диск или беспокоитесь о том, что что-то конкретное восстанавливается с вашего диска, больше проходов означает меньшую вероятность того, что эти данные будут восстановлены, поэтому выберите один с большим количеством проходов для большего спокойствия, если вы предпочитаете ,
Шаг 4: Запустите задачу
Хотя вы можете настроить запуск задач автоматически или в запланированное время, мы настроили эту задачу вручную, чтобы дать нам возможность дважды проверить все. Убедитесь, что все данные, которые вы не можете позволить себе потерять, надежно зарезервированы, и что вы выбрали правильный метод диска и стирания для этой задачи.
Когда вы убедитесь, что все готово, щелкните правой кнопкой мыши задачу в Eraser и выберите «Запустить сейчас».
Как насчет сброса Windows?
Windows 10 действительно имеет свои собственные параметры сброса, которые утверждают, что стирают диски относительно эффективно. Хотя мы все равно рекомендуем использовать стороннее программное обеспечение, такое как Eraser, метод сброса и форматирования Windows все еще эффективен, если вы предпримете несколько дополнительных шагов. Чтобы убедиться, что ваши данные не только удалены, но и перезаписаны и не подлежат восстановлению, следуйте нашему руководству по сбросу Windows, а затем заполните диск данными. Вы можете сделать это, скопировав файлы фильмов, установки игр или что-нибудь особенно большое — например, сотни мегабайт или несколько гигабайт. Скопируйте и вставьте их снова и снова, пока накопитель не будет заполнен. Затем перезагрузите его снова.
Диск должен быть достаточно чистым, чтобы его можно было утилизировать.
Протрите диск на MacOS
Шаг 1: Запустите Дисковую Утилиту
Встроенный в MacOS инструмент для удаления дисков — фантастический инструмент, которого более чем достаточно для обычной очистки жесткого диска. Получите доступ к нему, загрузившись в MacOS Recovery, включив свой Mac и удерживая Ctrl + R. Продолжайте удерживать, пока не увидите логотип Apple или глобус. Окно утилиты MacOS должно открыться вскоре после.
В списке параметров выберите Дисковая утилита.
Шаг 2: Выберите диск для удаления
Выберите View в верхней строке меню, а затем Show All Devices. Используя левое меню, выберите диск, который вы хотите стереть.
Шаг 3: выберите параметры стирания
Выберите вкладку Erase в верхнем меню. Выберите новое имя тома после его удаления. Выберите формат APFS, если только вы не планируете устанавливать версию MacOS до High Sierra на диск после этого (в этом случае выберите Mac OS Extended). Для Схемы выберите GUID Partition Map.
Если вы стираете SSD, перейдите к следующему шагу. Если вы используете жесткий диск, вы можете сделать стирание немного более эффективным. Для этого выберите «Параметры безопасности» и с помощью ползунка на следующей странице измените число проходов, которые инструмент стирания выполняет над диском. Достаточно одного, и все, что больше трех, вероятно, излишне.
Шаг 4: стереть данные
Если вы уверены, что создали резервные копии всех важных данных (после этого шага нет возврата), выберите Стереть.
Физически уничтожить диск
Альтернативный шаг вышеупомянутому цифровому методу удаления данных или второстепенный, если вы хотите вдвойне убедиться, что ваши данные никто не сможет восстановить, — это физическое уничтожение диска.
Если вы удобный тип, вы можете вытащить жесткие диски — те самые диски, на которых хранятся нули и те, из которых состоят ваши данные, — и отшлифовать поверхность или забить их, пока они не будут выглядеть ямочками и ящиками. Другой вариант — взять редкоземельный магнит, такой как неодимовый, и пропустить его через диск. Это деформирует его и делает любые данные на нем нечитаемыми.
Вы также можете просверлить отверстия в приводе, если не хотите снимать корпус.
Есть компании, которые профессионально раскроют диск для вас, пока вы тоже смотрите. Подумайте: «Будет ли это смешиваться?», Но с гораздо большим блендером.






