Как печатать с Chromebook
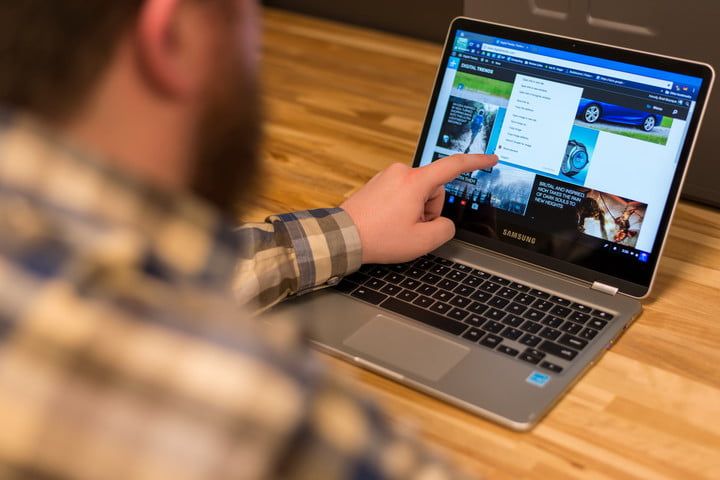 Chromebook — это компактные, гибкие ноутбуки, предназначенные для выполнения большей части их работы в облаке. Но время от времени вам, вероятно, все еще нужно что-то печатать. Когда приходит задание на печать, не отчаивайтесь: вот как убедиться, что ваш принтер готов к работе и как печатать на Chromebook.
Chromebook — это компактные, гибкие ноутбуки, предназначенные для выполнения большей части их работы в облаке. Но время от времени вам, вероятно, все еще нужно что-то печатать. Когда приходит задание на печать, не отчаивайтесь: вот как убедиться, что ваш принтер готов к работе и как печатать на Chromebook.
Следует отметить, что мы собираемся перейти к версии Google Cloud, для которой требуется принтер Wi-Fi. Это идеальный метод со средним современным принтером. Однако, если вы не можете подключиться к принтеру через Wi-Fi, мы рекомендуем сначала подключить Chromebook к принтеру с помощью кабеля USB и пропустить детали, касающиеся подключения по сети.
Настройте свой принтер
Поскольку это происходит через подключения к Google Cloud, сначала необходимо убедиться, что ваш Chromebook и принтер общаются друг с другом. Вот что нужно сделать.
Шаг 4: В печать, искать вариант, который говорит Принтеры или же Google Cloud Print (в зависимости от того, какая у вас версия). Теперь ищите вариант, который говорит Добавить принтеры или же Управление облачными устройствами. Это приведет вас к окну, где вы сможете увидеть любые новые устройства, о которых знает ваш Chromebook, с возможностью добавлять новые устройства. Выберите правильный принтер и добавлять это к вашему Chromebook. Вы также можете ввести информацию вручную, если что-то пойдет не так.
Найдите страницу, которую хотите распечатать
Итак, теперь ваш Chromebook распознал принтер и готов к работе, так что давайте начнем.
Шаг 1: Перейдите на страницу, которую вы хотите распечатать. Оказавшись там, нажмите Ctrl а также п одновременно, чтобы открыть окно принтера.
Шаг 2: Окно принтера должно появиться в левой части экрана. Ищите первый раздел с пометкой Место назначения. Это покажет вам, куда идет страница. Chrome может автоматически распознать ваш принтер, но стоит проверить это дважды. Выбрать + Изменить в этом разделе, который откроет ряд категоризированных опций для сохранения или печати страницы различными способами.
Шаг 3: Поскольку вы только что настроили свой принтер, вы, вероятно, найдете его в качестве опции в Последние направления— вы также должны увидеть его под категорией Google Cloud Print если по какой-либо причине его нет в пунктах назначения (на самом деле он вполне может появиться во всех трех разделах). Убедитесь, что имя и модель указаны правильно (вы не хотите ошибочно выбирать неправильный принтер), а затем выберите свой принтер.
Проверьте функцию печати
Теперь вы готовы закончить!
Шаг 1: Посмотрите на другие параметры печати, в том числе страницы, Копии, цвет, и так далее, чтобы убедиться, что все правильно. Когда вы будете готовы, выберите Распечатать начать.
Шаг 2: Дождитесь печати принтера. Это может занять немного времени, особенно в первый раз, поэтому не удивляйтесь, если вам придется подождать пару минут. Когда принтер начнет работать, зайдите и проверьте страницу, чтобы убедиться, что она напечатана правильно и соответствует вашим требованиям.
Поиск проблемы: Если принтер просто не отвечает, вернитесь в настройки и убедитесь, что вы добавили правильную модель принтера и что вся информация отображается правильно. Если подключение Wi-Fi к вашему принтеру выглядит ненадежным, попробуйте выполнить старые настройки и переустановите соединение, чтобы проверить, поможет ли это устранить проблему.






