Как ускорить ваш компьютер
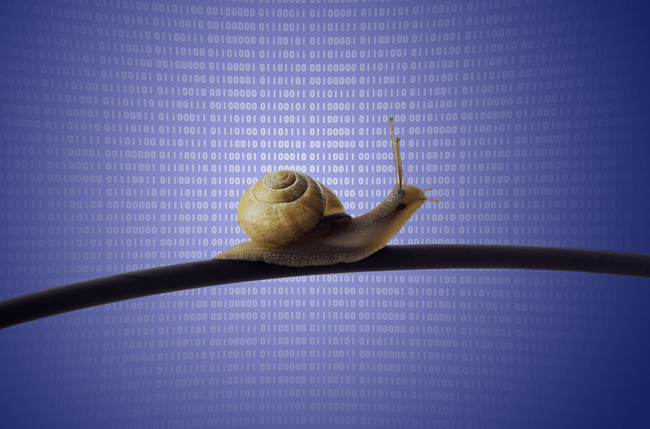 Итак, вы хотите ускорить свой медленный компьютер? Несмотря на то, что вы можете обновить свой компьютер с помощью SSD (твердотельный накопитель) или добавить больше памяти, существуют более простые и более дешевые способы ускорения работы компьютера без больших затрат. Зачастую установка необходимых обновлений программного обеспечения и глубокая очистка жесткого диска позволяют компьютеру работать более эффективно. Внутреннее оборудование вашего компьютера не может быть отключено каким-либо образом, а просто забито меланжем ненужного программного обеспечения, которое снижает производительность вашего компьютера.
Итак, вы хотите ускорить свой медленный компьютер? Несмотря на то, что вы можете обновить свой компьютер с помощью SSD (твердотельный накопитель) или добавить больше памяти, существуют более простые и более дешевые способы ускорения работы компьютера без больших затрат. Зачастую установка необходимых обновлений программного обеспечения и глубокая очистка жесткого диска позволяют компьютеру работать более эффективно. Внутреннее оборудование вашего компьютера не может быть отключено каким-либо образом, а просто забито меланжем ненужного программного обеспечения, которое снижает производительность вашего компьютера.
Это руководство поможет вашему компьютеру работать ближе, чем когда вы впервые загрузили этого ребенка.
Связанные с: Наше руководство по покупке твердотельных накопителей, жестких дисков и промежуточных дисков, а также наши любимые графические карты.
Шаг 1: Обновите программное обеспечение вашего компьютера
Обеспечение актуальности программного обеспечения вашего компьютера — это один из самых простых способов ускорить работу вашего компьютера. Тем не менее, большая часть программного обеспечения вашего компьютера может зависеть от сторонних разработчиков, которые менее религиозны, чем известные разработчики, такие как Microsoft и Apple, когда дело доходит до выпуска обновлений. Однако, чтобы проверить наличие обновлений программного обеспечения при использовании Windows, перейдите к панели управления и выберите панель «Система и безопасность». После этого щелкните синий параметр «Проверить наличие обновлений», расположенный под разделом «Центр обновления Windows», и следуйте инструкциям на экране для установки рекомендуемых обновлений.
Шаг 2: Удалите ненужные файлы
Нравится вам это или нет, но компьютеры имеют привычку загружаться ненужными файлами, которые занимают место и замедляют работу компьютера. Потратьте минуту, чтобы удалить любой посторонний контент на вашем компьютере, будь то документы с датой или целые комплекты приложений, которые вы больше не используете. Удаление программного обеспечения, которое вы больше не используете, вероятно, высвободит память на вашем жестком диске и в некоторой степени ускорит ваш компьютер — обычно даже больше, чем, скажем, дефрагментация вашего жесткого диска. Кроме того, рассмотрите возможность удаления временных файлов Интернета, пробных приложений и тяжеловесного пробного программного обеспечения.
Чтобы удалить ненужные приложения в Windows, перейдите на панель управления и нажмите синюю опцию «Удалить программу» в разделе «Программы». Затем щелкните правой кнопкой мыши программу или программное обеспечение, которое вы хотите удалить, и выберите Удалить из раскрывающегося меню. Чтобы удалить документ или файл, просто выберите опцию Удалить после щелчка правой кнопкой мыши по файлу, который вы хотите удалить, или перетащите выбранный документ в корзину, прежде чем очистить его содержимое. Теперь также может быть хорошим временем начать резервное копирование ваших документов, папок и музыки с помощью одного из множества доступных сервисов облачного хранения в Интернете.
Связанные с: Как удалить куки в Chrome, Firefox, IE и наших любимых сервисах облачного хранения.
Шаг 3: Очистите вентиляционные отверстия
Почти каждый компьютер на рынке оборудован вентиляционными отверстиями, предназначенными для предотвращения перегрева и увеличения вентиляции. Тем не менее, компьютеры немного похожи на сушилки для белья, а это означает, что их вентиляционные отверстия со временем будут создавать нежелательный избыток пыли и пуха. Засоренные вентиляционные отверстия могут привести к перегреву центрального процессора, что, в свою очередь, может привести к снижению производительности, неожиданным сбоям и случайным перезагрузкам. Простое решение — периодически очищать вентиляционные отверстия, чтобы снизить риск. Вы можете использовать баллон со сжатым воздухом, который можно легко приобрести через Интернет или в местном магазине канцелярских товаров, чтобы вымыть грязь из ваших вентиляционных отверстий. Вы также можете разобрать свой компьютер, чтобы сделать это, но мы лично не рекомендуем идти по этому пути, если у вас нет предыдущего опыта работы с компьютером.
Тем не менее, если вы решитесь быть смелым, вам, вероятно, будет легче с ПК, чем с Mac, поскольку маловероятно, что вы сможете самостоятельно разобрать свой Mac .. = Также имейте в виду, что открывайте компьютер случай может привести к аннулированию гарантии, поэтому перед продолжением ознакомьтесь с политикой производителя. Все еще хотите пойти дальше? Вот что вам нужно сделать.
- Выключите компьютер и отключите все.
- Возьмите стандартную или крестовую отвертку; этого должно быть достаточно для открытия компьютера.
- Если вы используете рабочий стол, переверните корпус, чтобы вы были обращены к задней панели. После этого проверьте, нет ли маленьких ручек, которые можно повернуть вручную, или кнопок, которые можно нажать, чтобы освободить боковую панель или весь корпус. Если вы не видите ни одного из вышеупомянутых компонентов, возможно, вам придется удалить как минимум два винта.
- При использовании рабочего стола найдите чистую и устойчивую поверхность, прежде чем накрывать ее полотенцем, чтобы не поцарапать. Затем переверните компьютер и извлеките внутреннюю батарею. Используйте свою отвертку, чтобы удалить винты, удерживающие заднюю панель, где расположены вентиляционные отверстия, помня, откуда каждый винт пришел в процессе, чтобы вы могли позже заменить их.
- Работаете ли вы на настольном компьютере или ноутбуке, прикасайтесь к внутренностям вашего компьютера как можно меньше. Возьмите баллон со сжатым воздухом и, удерживая его в вертикальном положении на расстоянии нескольких дюймов от цели, подайте короткий выброс воздуха на различные внутренние компоненты (например, блок питания, вентилятор, оптический привод, порты). Во время продувки вашего вентилятора попробуйте поместить зубочистку или ватный тампон между лопастями, чтобы он не вращался. Если на этом этапе осталась грязь, аккуратно удалите пинцет или ватный тампон, избегая пылесоса любой ценой. Теперь вы готовы собрать машину обратно.
- Чтобы почистить клавиатуру, переверните ее и слегка встряхните устройство, чтобы между клавишами не было пыли и крошек. Затем используйте баллон со сжатым воздухом, чтобы позаботиться о любых упрямых остатках. Если вы действительно хотите попасть туда, соберите несколько ватных тампонов и спирта и протрите наружную поверхность каждого ключа увлажненным (не мокрым) тампоном. Запустите увлажненный ватный тампон по тачпаду, если он у вас есть. Такую уборку можно проводить ежемесячно.
Шаг 4: Дефрагментация вашего жесткого диска
Сохранение и удаление файлов приводит к тому, что ваши данные будут разбросаны по всему жесткому диску, а не целыми частями. Поэтому, когда ваш жесткий диск хочет что-то найти, ему, возможно, придется искать в нескольких местах вместо одного, тем самым замедляя работу всей системы. Дефрагментация устраняет беспорядок, организуя ваши данные, чтобы ваш жесткий диск мог тратить меньше времени на их поиск.
Теперь, когда вы продали гений дефрагментации, вы будете очень рады узнать, насколько это просто: если вы используете Windows Vista или более позднюю версию (или Mac OS X), ваш компьютер уже автоматически дефрагментирует себя. В Windows вы можете получить доступ к панели управления, нажать «Система и безопасность» и перейти к «Администрированию», где вы найдете вариант ручной дефрагментации жесткого диска. Вы также сможете проверить, выполняется ли дефрагментация, и изменить, когда это запланировано.
Если вы используете Windows XP, ваша машина не выполняет дефрагментацию автоматически. В этом случае убедитесь, что вы можете оставить свой компьютер включенным на ночь, чтобы обеспечить поразительно длительный процесс. Auslogics Disk Defrag — это бесплатное программное обеспечение, которое можно использовать для оптимизации процесса дефрагментации и которое может сэкономить несколько часов. Кроме того, он позволяет планировать автоматическую дефрагментацию. Чтобы сэкономить время, если вы не используете Auslogics Disk Defrag, сначала загрузите и запустите CCleaner (см. Ниже), чтобы избавиться от файлов, которые не нуждаются в дефрагментации, и только добавят время процессу.
Примечание: если у вас есть твердотельный накопитель (SSD), вы можете дефрагментировать все, кроме этого накопителя. Дефрагментация незначительна для твердотельных накопителей и часто разрушительна: она может вызвать чрезмерный износ, поскольку делает добавленные записи. Если вы используете Auslogics Disk Defrag, вы сможете настроить его так, чтобы ваш SSD-диск не отображался в списке дефрагментируемых дисков.
Шаг 5. Поддерживайте и оптимизируйте свой компьютер с помощью собственного и стороннего программного обеспечения.
В то время как стороннее программное обеспечение часто делает потрясающую работу по повышению эффективности работы вашего компьютера, это не всегда необходимо. Например, вам не обязательно требуются автозапуски для управления конкретными запускаемыми приложениями — MSConfig может выполнять ту же работу без дополнительного программного обеспечения. Помните, что практически для каждого сценария операционные системы будут иметь свои собственные встроенные функции для настройки системных компонентов.
Тем не менее, вы можете посмотреть на загрузку и запуск следующих программ, чтобы помочь устранить потенциальные вирусы и вредоносные программы. Программы также могут помочь удалить ненужные файлы и историю браузера, что затем ускорит запуск вашего компьютера и освободит вашу систему от времени и энергоемких принадлежностей, скрывающихся на вашем компьютере. Ниже перечислены два надежных варианта удаления вредоносных программ и удаления других нежелательных программных компонентов.
- Антивирусное программное обеспечение — Вирусы часто виноваты, когда ваша система теряет свой моджо. К счастью, вам не нужно тратить деньги на качественное антивирусное программное обеспечение. AVG Antivirus Free 2014 (Windows / Mac OS X / Linux / Mobile) предлагает быстрое и полное сканирование на вирусы с бесплатными обновлениями и защитой от шпионского ПО. Как только вы загрузите антивирусную программу, программа предоставит пошаговые инструкции для сканирования и очистки вашей системы. BitDefender, еще одно облачное программное обеспечение, разработанное для Windows, выполняет еще более глубокое сканирование для выявления и устранения вредоносного программного обеспечения и красных флажков.
- Удалить Избыточность. Очистители реестра практичны, потому что, поскольку вы со временем устанавливаете и удаляете программное обеспечение, ваш реестр запутывается устаревшими и поврежденными записями, которые могут спровоцировать системные ошибки и сбои. Решение? Используйте простой в использовании Auslogics Registry Cleaner для очистки от мусора и исправления ошибок. Программа выбирает список дисков и элементов по умолчанию на вашем компьютере, быстро сканирует и устраняет проблемы, прежде чем они станут более проблемными, когда вы захотите. В случае, если он удалит что-то, что вы позже решите сохранить, вы можете даже зайти в Rescue Center в разделе «Файл», чтобы восстановить файлы из резервной копии.
Связанные с: Лучшее бесплатное антивирусное программное обеспечение.
Шаг 6: Начните с нуля
При правильном уходе, скорее всего, вам никогда не придется этого делать. Тем не менее, если ваш компьютер устарел, и ни одна из вышеупомянутых методик не обеспечивает достаточной скорости, лучшим решением может стать возобновление работы. Если вы решите пойти по этому пути, вот что вам нужно сделать.
Начните с резервного копирования всех ваших данных. Вы можете выбрать внешний жесткий диск, твердотельный накопитель (SSD) или облачную службу, чтобы сделать это максимально комфортно. Кроме того, будьте особенно внимательны при резервном копировании своих электронных писем, если вы используете не основанную на Интернете программу, такую как Outlook или Thunderbird.
Вы также можете сохранить закладки или избранное в своих браузерах, а также свои пароли и даже файлы cookie. Для Firefox используйте Mozilla Firefox Sync в меню «Инструменты», чтобы настроить учетную запись, или попробуйте MozBackup. Если вы являетесь поклонником Google Chrome, вы можете использовать его функцию синхронизации, чтобы сохранить настройки в своей учетной записи Google. После того, как вы войдете в него с помощью Chrome на любом компьютере, у вас будут все настройки (включая закладки, расширения, приложения и темы). Если вы используете более одного браузера, попробуйте бесплатное программное обеспечение Xmarks для синхронизации данных из всех ваших браузеров (это работает с Firefox, Chrome, Internet Explorer и Safari).
Если у вас есть компьютер большой марки, он может прийти с компакт-диском восстановления, который сделает восстановление вашей операционной системы очень простым. Если нет, вам нужно найти ключ продукта, уникальный для вашей копии Windows или OS X, который вы можете найти на этикетке на компьютере или в упаковке компьютера. Кроме того, вы можете использовать бесплатную программу поиска ключей продукта, чтобы найти код ключа до переустановки операционной системы.
Связанные с: Наш любимый продукт поиска ключей
Шаг 7: Обновление
Вы испробовали все наши приемы и даже переустановили операционную систему, но все еще не удовлетворены? Похоже, ваш компьютер достиг своих пределов. Это может быть время для обновления. Ознакомьтесь с нашим руководством о том, какой вариант хранения лучше всего подходит для вашего компьютера.
баран
Если вы запускаете тяжелые программы, такие как Photoshop, или просто склонны запускать множество программ одновременно и замечаете, что ваша система замедляется при переключении с одной на другую, установка дополнительной оперативной памяти (ОЗУ) может облегчить вашу жизнь. Чтобы узнать, сколько ОЗУ у вас уже есть, зайдите на панель управления и выберите «Система» (на Mac нажмите значок Apple в верхнем левом углу экрана, а затем «Об этом компьютере»). Затем вы должны выяснить, сколько ОЗУ может обрабатывать ваш компьютер и какой тип вы можете установить. Crucial и Kingston Technology — хорошие ресурсы, чтобы выяснить, какая оперативная память будет работать для вас в данный момент.
Твердотельные накопители (SSD)
Переключение с обычного жесткого диска на твердотельный накопитель (твердотельный диск, иногда называемый твердотельным диском) может существенно повлиять на скорость и надежность, поскольку твердотельный накопитель имеет память вместо движущихся частей, что значительно ускоряет считывание данных с него. чем читать его с жесткого диска, который использует быстро вращающиеся диски. Когда у вас есть SSD, не имеет значения, расположены ли ваши фрагменты файлов в соседних точках или разбросаны по всему: они так же быстро читаются. SSD может даже целенаправленно хранить фрагменты файлов в разных местах, чтобы выровнять износ. Помимо того, что он легче и менее энергозатратен, отсутствие движущихся частей также делает SSD противоударными и более долговечными, что продлевает срок службы вашей машины.
Если вы собираетесь приобрести твердотельный накопитель, вам необходимо выяснить, какой тип совместим с вашим компьютером. Sandisk Extreme Pro — хороший твердотельный накопитель, потому что он предлагает конкурентоспособную цену, самую длинную гарантию на рынке и хорошую репутацию среди геймеров. После того, как вы выбрали новый SSD, вы сможете добавить их в свою систему самостоятельно с помощью комплекта обновления — без опыта работы.
Видеокарта
Если вы играете в 3D-игры на своем компьютере и заметили медлительность, вам стоит подумать и об обновлении видеокарты. Недорогие машины, как правило, поставляются со встроенной графикой, встроенной в материнскую плату, вместо отдельного графического процессора (GPU), который может похвастаться гораздо более впечатляющими графическими возможностями. Даже если у вас есть графический процессор, вам может потребоваться более быстрый, в зависимости от названий игр, в которые вы хотели бы играть. Как и в случае с ОЗУ и твердотельными накопителями, вы должны сначала выяснить, какая карта будет работать с тем компьютером, который у вас уже есть, поскольку не все карты будут работать с вашей материнской платой. У вас есть ускоренный графический порт (AGP)? Скорее всего PCI Express (PCIe)? Он интегрирован в материнскую плату или это отдельная карта? Расследуйте, прежде чем купить, особенно потому, что некоторые обновления видеокарты также требуют обновления вашего блока питания.
Связанные с: Наш гид по покупке видеокарт.
Заключение:
В большинстве случаев покупка большего количества места для хранения только продлевает проблему. Медленный компьютер выиграет от глубокой очистки хранилища (при условии, что вы отслеживаете все винты). Всегда начинайте с развертывания собственного программного обеспечения операционной системы. Если вы чувствуете необходимость расширяться, всегда есть огромный выбор стороннего программного обеспечения, с которым мы в Digital Trends можем вам помочь. Мы разработали руководства по использованию лучшего программного обеспечения сторонних производителей практически в каждой категории. Все, что вам нужно сделать, это искать их.
Обновить: Это руководство было изначально опубликовано 30 ноября 2012 года и обновлено 16 сентября 2014 года Джо Донованом. Наталья Реал способствовала этой статье.






