Нужно управлять авторизацией в iTunes? Это проще, чем вы думаете
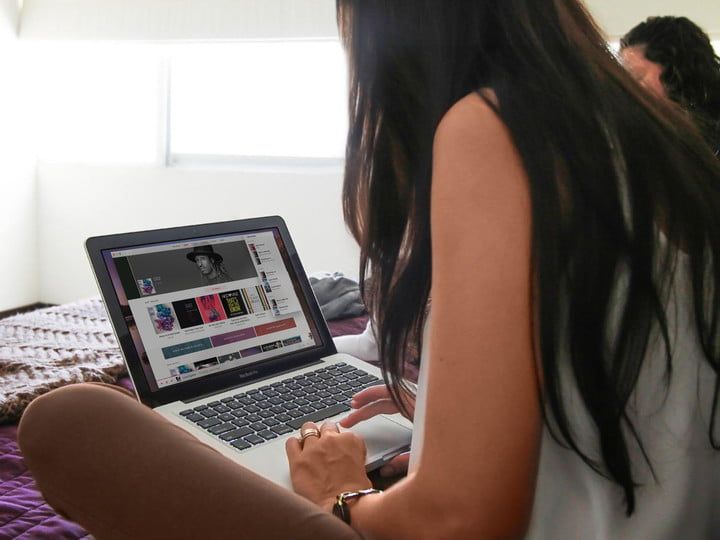 Потребительские технологии, как и все в жизни, не обходятся без предостережений. В случае с iTunes эти ограничения ограничивают количество компьютеров, которые вы можете авторизовать, пятью, то есть вы можете воспроизводить контент только на пяти разных компьютерах одновременно. Однако авторизация жизненно необходима, поскольку она предоставляет пользователям Mac и ПК разрешение на доступ к любым аудиокнигам, приложениям, книгам, фильмам, музыке и другому контенту, связанному с указанным Apple ID. Без надлежащего разрешения вы, скорее всего, останетесь, стуча головой по клавиатуре, поскольку вам будет интересно, как вы можете получить доступ к цифровой копии The Force Awakens, купленной на вашем iPhone SE.
Потребительские технологии, как и все в жизни, не обходятся без предостережений. В случае с iTunes эти ограничения ограничивают количество компьютеров, которые вы можете авторизовать, пятью, то есть вы можете воспроизводить контент только на пяти разных компьютерах одновременно. Однако авторизация жизненно необходима, поскольку она предоставляет пользователям Mac и ПК разрешение на доступ к любым аудиокнигам, приложениям, книгам, фильмам, музыке и другому контенту, связанному с указанным Apple ID. Без надлежащего разрешения вы, скорее всего, останетесь, стуча головой по клавиатуре, поскольку вам будет интересно, как вы можете получить доступ к цифровой копии The Force Awakens, купленной на вашем iPhone SE.
К счастью, авторизация компьютера в iTunes выполняется быстро и безболезненно. Вы можете выполнить задачу за считанные секунды, хотя вам придется делать это с компьютера, который вы хотите авторизовать — ваш iPhone, iPad или iPod touch просто не обрежет его.
Как проверить количество авторизаций?
Всего пять пустяков — все, что вы получите. Однако если вы не уверены в том, сколько компьютеров вы авторизировали в прошлом, Apple предоставит вам возможность легко это выяснить. Вы не сможете увидеть соответствующие имена компьютеров — только номер — и вы не сможете просмотреть номер, если вы не авторизовали два или более компьютеров. Кроме того, имейте в виду, что устройства iOS, такие как iPhone и iPad, не учитываются при наличии доступных авторизаций. Apple дает вам некоторую свободу действий в этом отношении.
Шаг 1 — Запустите iTunes, как обычно, и щелкните имя своей учетной записи или параметр «Вход» в правом верхнем углу. Если вы выберете последнее, введите свой Apple ID и пароль.
Шаг 2 — Выберите «Информация об учетной записи» в раскрывающемся меню и введите свой пароль еще раз.
Шаг 3 — После ввода вы сможете увидеть количество компьютеров, которые вы авторизовали, в верхней части получившейся палитры, в разделе «Сводка идентификатора Apple ID». В этом случае вы также можете одновременно деавторизовать все свои компьютеры, если у вас больше нет доступа к компьютеру, который использовал одну из ваших предыдущих авторизаций. Для этого просто нажмите «Деавторизовать все» в правом нижнем углу.
Как авторизовать Mac или ПК
Авторизация Mac и ПК в iTunes практически идентична, за исключением нескольких незначительных отличий. Тем не менее, вы также должны загрузить и установить последнюю версию iTunes, прежде чем авторизовать компьютер под управлением любой операционной системы.
Шаг 1 — Запустите iTunes, как обычно. Если вы используете Mac, нажмите «Store» в строке меню вверху и выберите «Authorize This Computer» в появившемся меню. Если вы используете ПК, нажмите и удерживайте клавиши «Control» и «B», чтобы включить панель меню iTunes. Затем выберите «Сохранить» в строке меню и нажмите «Авторизовать этот компьютер» в раскрывающемся списке.
Шаг 2 — Затем введите свой Apple ID и пароль, прежде чем нажать кнопку «Авторизовать». Также имейте в виду, что iTunes не будет использовать ту же авторизацию, если попросит вас снова авторизовать ваш компьютер. Программное обеспечение использует одну и ту же авторизацию для каждого компьютера.
И это все! Вы ожидали большего? Сожалею. Авторизовать свой компьютер действительно так просто.






