Как изменить курсор мыши в Windows
Курсор мыши является одним из столпов современного дизайна пользовательского интерфейса. Даже если вы перешли на планшет или устройство с сенсорным экраном, такое как великолепная линейка Microsoft Surface Pro от Microsoft, иногда вам просто нужен этот надежный старый курсор, особенно в операционной системе, которая все еще сильно наклонена к обычному рабочему столу (например, Windows).
Но это не значит, что вы должны придерживаться опции по умолчанию. Пользователи, которым нужны разные цвета и размеры курсора, будь то для лучшей видимости или просто на основе косметических предпочтений, могут следовать нашему простому руководству о том, как изменить курсор мыши в Windows. Изменить курсор на множество встроенных в Windows 10 «тем», которые функционируют как наборы курсоров для нормальной работы, выделения текста, гиперссылок и т. Д., Довольно легко, но пользователи также могут настраивать отдельные изображения или устанавливать тематические пакеты.
Изменение курсора по умолчанию
Шаг 1: Измените настройки мыши
Нажмите или нажмите кнопку Windows, затем введите «мышь». Нажмите или нажмите «Изменить настройки мыши» из полученного списка параметров, чтобы открыть главное меню настроек мыши. (Это также доступно в основном приложении «Настройки».) Затем выберите Дополнительные параметры мыши.
В более старых версиях Windows ярлык настроек мыши или сенсорной панели обычно находится на панели управления.
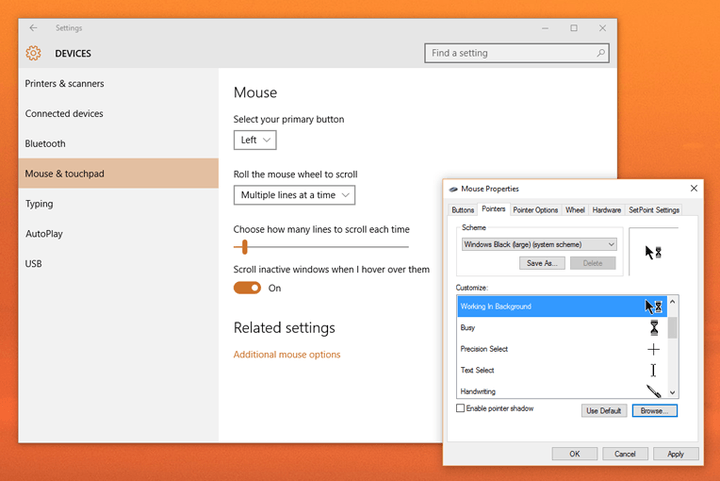
Шаг 2: Выберите схему
В открывшемся окне «Свойства мыши» выберите вкладку «Указатели». Первый вариант — это Схема, и это все, что нужно большинству пользователей. Нажмите на выпадающее меню, и вы увидите примерно дюжину различных схем курсора. Это наборы статических и анимированных изображений, которые полностью заменяют стандартный курсор «стрелка» и связанные с ним инструменты. Большинство из них скучные, но функциональные, и они выглядят как обычный Windows. Варианты бывают белого и черного для лучшей контрастности и разных размеров, чтобы соответствовать разным разрешениям экрана и изображениям с плохим зрением.
Шаг 3: Выберите и примените схему
Нажмите на любую из схем, чтобы увидеть предварительный просмотр соответствующих курсоров в нижней половине окна. Вы можете перемещаться вперед и назад между ними, чтобы сравнить цвет и размер. Инвертированные схемы особенно полезны для тех, кому трудно увидеть стандартный белый курсор.
Когда вы нашли подходящий вариант, нажмите «Применить», чтобы применить изменения. Затем вернитесь в меню Свойства мыши для любых дополнительных изменений в будущем. Параметр «Включить тень указателя» добавляет косметическую тень к курсору — это интересно, но не так уж и полезно.
Настройка курсоров
Если вы хотите изменить один или несколько отдельных курсоров, это также легко сделать.
Шаг 1: выберите курсор
В части настройки окна выберите курсор, который вы хотите изменить. В Windows 10 есть 15 различных курсоров, которые могут применяться к различным ситуациям, хотя в большинстве случаев вам нужно беспокоиться о первичном указателе, указателе ссылки, выборе текста и курсорах изменения размера окна.
Чтобы выбрать пользовательский курсор для выделенного отдельного элемента, нажмите кнопку «Обзор». Откроется папка курсоров по умолчанию «C: WindowsCursors», в которой доступны сотни различных вариантов курсора.
Шаг 2: Выберите функцию
Выберите тот, который соответствует функции (а не схеме) текущего курсора, затем нажмите «Открыть», чтобы применить его к текущей схеме. Вы можете повторить этот шаг столько раз, сколько требуется для получения желаемого результата, или нажмите «Использовать по умолчанию», чтобы вернуться к стандартному курсору для рассматриваемой схемы.
Повторите процесс с любыми другими отдельными курсорами, которые вы хотите изменить, затем нажмите Применить, чтобы активировать их.
Загрузка пакетов курсоров
Настройка элементов интерфейса Windows в последнее время стала менее популярной, но она по-прежнему доступна для более опытных пользователей. Существует много программ, которые устанавливают дополнительные схемы курсоров или отдельные курсоры в меню по умолчанию, например, Stardock’s CursorFX, а на сайтах, таких как Open Cursor Library, есть специальные разделы для пользовательских курсоров. После установки они выбираются в процессе, указанном выше.
Если вы нашли один или несколько отдельных курсоров, которые хотите установить вручную, вам необходимо скопировать их файлы изображений непосредственно в папку «Курсоры». В Windows 7, 8 и 10 это находится в папке установки Windows по умолчанию, обычно расположенной в «C: WindowsCursors». Функция обзора, которую мы ранее обрисовали в общих чертах, может фактически перейти в любую папку на вашем ПК, но обычно лучше сохранить все Ваши файлы курсора в папке по умолчанию для быстрого доступа.
При загрузке отдельных файлов курсора или дополнительных программ соблюдайте осторожность, как и при любой другой загрузке: вымогатели и другие атаки вредоносного ПО становятся все более серьезными проблемами и не могут быть легко приняты. Не загружайте файлы или программы из сомнительных источников и проверяйте файлы с помощью антивирусного сканера, прежде чем открывать их.






