Как изменить ассоциации файлов в Windows 10
Если вы когда-нибудь сталкивались с проблемой Windows, пытающейся открыть файл в совершенно неправильном приложении, вы не одиноки. Хотя вы можете обойти это с помощью команды Открыть с помощью, есть способ убедиться, что вам не нужно делать это каждый раз: Узнайте, как изменить ассоциации файлов.
Если вы не уверены, с каким типом файла хотите изменить ассоциацию, щелкните правой кнопкой мыши конкретный файл и выберите «Свойства» в появившемся меню. Найдите тип файла в верхней части окна свойств. Трехбуквенное обозначение рядом с ним — его тип файла. Вы можете сделать это на основе отдельных типов файлов или изменить их все из одного места.
Изменение одного типа файла
Самый быстрый способ изменить один тип файла — это сделать из того меню Open with, которое мы упомянули. Если вы хотите изменить более одного типа файлов одновременно, перейдите к следующему разделу.
Шаг 1: Щелкните правой кнопкой мыши файл того типа, для которого вы хотите изменить ассоциацию.
Шаг 2: Выберите Открыть с помощью в появившемся меню.
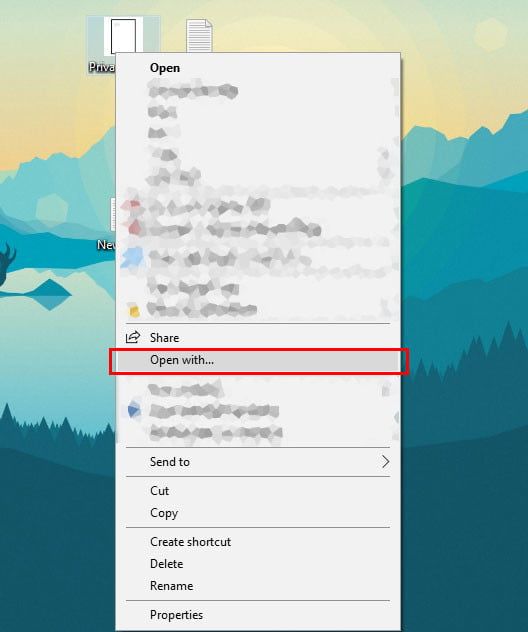
Шаг 3: После этого Windows предложит вам приложение или список приложений, которые могут использоваться по умолчанию для этого типа файлов. Если вы видите тот, который вам нужен, выберите его и убедитесь, что флажок Всегда использовать это приложение для открытия файлов [тип файла] отмечен.
Если вы не видите предпочитаемого вами приложения, найдите его с помощью кнопки «Найти приложение» в магазине и нажмите «Другие приложения», чтобы открыть расширенный список уже установленных приложений.
Шаг 4: Когда вы нашли нужное приложение и оно было выбрано, просто нажмите серую кнопку ОК.
Отныне любые файлы этого типа будут открываться с выбранным вами приложением.
Меняя все и вся
Если вы хотите изменить несколько разных типов файлов — или даже все они — тогда лучше всего выбрать меню «Настройки».
Шаг 1: Нажмите Windows Key и X и нажмите Settings в появившемся меню.
Либо найдите «Настройки» в панели поиска Windows и щелкните соответствующий результат.
Шаг 2: Выберите Apps из списка вариантов.
Шаг 3: Нажмите Стандартные приложения в левом меню.
Шаг 4: Прокрутите вниз, если необходимо, и нажмите «Выбрать приложения по умолчанию по типу файла».
Затем вам будет представлен список всех типов файлов, поддерживаемых Windows 10, с соответствующими приложениями справа. Если для типа файла не настроено конкретное приложение для его обработки, вместо него будет отображаться серый значок «+».
Шаг 5: Прокрутите список, чтобы найти тип файла, для которого вы хотите изменить сопоставление файлов. Нажмите на приложение или значок «+» справа от него.
Шаг 6: Выберите предпочитаемое приложение из появившегося списка и щелкните по соответствующему значку.
В случае некоторых типов файлов будет несколько вариантов, в то время как другие могут не иметь ни одного.
Если у вас нет выбора, вы можете либо самостоятельно загрузить совместимое приложение из Интернета, либо выбрать значок «Искать приложение» в магазине, чтобы перейти в Microsoft Store. В появившемся окне вам будут представлены соответствующие приложения, которые могут открыть нужный тип файла.
Как только вы выбрали желаемое приложение, вот и все! Ваши файловые ассоциации изменены, и ваше приложение по умолчанию для этого конкретного типа файлов теперь будет тем, которое вы хотите, а не чем-то другим. Вы можете изменить другие или вернуть их обратно, используя тот же метод, но если вам когда-нибудь станет слишком триггер доволен вашими ассоциациями файлов и вы просто захотите восстановить их значения по умолчанию, вот наше руководство по сбросу Windows.






