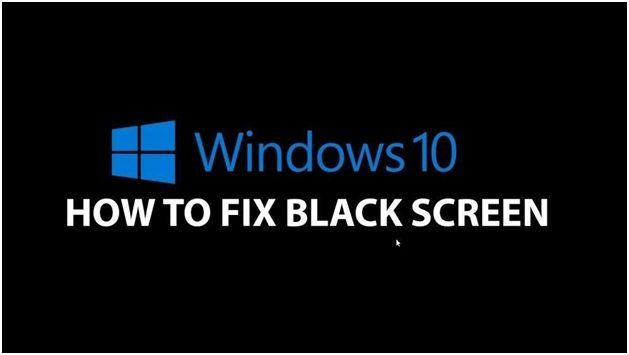
Само собой разумеется, без кода ошибки или любого сообщения, которое могло бы предупредить нас о проблеме и предложить некоторые выполнимые исправления, трудно не расстраиваться или не поддаваться разочарованию. Тем не менее, вы не должны расстраиваться, если вы видите черный экран на вашем компьютере с Windows 10.
С нашей помощью вы сможете найти эффективное исправление и продолжить использовать свой компьютер, как будто ничего не произошло. Тем не менее, прежде чем приступить к поиску и устранению неисправного черного экрана Windows 10 с проблемой курсора, вы можете узнать, что вызывает данную проблему.
Одной из наиболее частых причин появления черного экрана на компьютерах с Windows 10 является проблема с обновлением графического драйвера. Кроме того, проблема может возникнуть из-за нарушения физического соединения между монитором и видеоадаптером. Тем не менее, какова бы ни была причина, наша задача — выявить ошибку и найти ее решение. Начнем.
Используйте сочетания клавиш для переключения вашего дисплея
Если вы недавно обновились до нового обновления функции или применили какое-либо накопительное обновление и столкнулись с проблемой черного экрана в Windows 10, вы можете попробовать решить эту проблему с помощью сочетания клавиш Win + P. Тем самым вы сможете переключать свой дисплей.
Сделать это:
- Откройте меню Проект, нажав одновременно клавиши Win и P. (Обратите внимание, что сначала вы не увидите меню.)
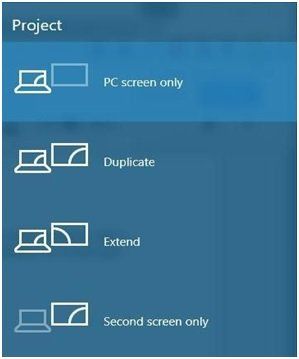
- Чтобы сделать экран видимым, нажмите несколько раз клавиши со стрелками и нажмите Enter. Тем не менее, если вы этого не видите, будьте готовы выполнить эту процедуру еще раз.
Удалите драйвер видеокарты
Если первый метод оказался бесполезным, самое время попробовать второй. Он также включает в себя использование некоторых сочетаний клавиш, которыми славится Windows 10.
Сначала вам нужно запустить диспетчер задач. Для этого попробуйте нажать комбинацию следующих клавиш:Ctrl,сдвигИEscИлиCtrl,AltИDel, На этом этапе вы должны получить доступ к диспетчеру задач. Из него запустите диспетчер устройств, выполнив следующие действия:
- Выберите файл.
- Выберите опцию «Запустить новое задание».
- После этого должно появиться окно «Создать новое задание». Убедитесь, что в поле введите devmgmt.msc и нажмите OK.
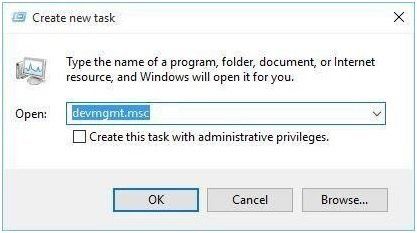
Если по каким-либо причинам вы не можете открыть Диспетчер задач, вы можете попробовать установить чистые драйверы дисплея в безопасном режиме. Чтобы выполнить эту процедуру, обязательно следуйте инструкциям ниже:
- После запуска компьютера продолжайте нажиматьF4ИлиF8, Обратите внимание, что, поскольку загрузочное меню F8 в Windows 10 по умолчанию отключено, вам может потребоваться включить обычную функцию вручную с помощью команды «Редактировать данные конфигурации загрузки». Таким образом, вы сможете получить доступ к параметрам загрузки.
- В разделе параметров загрузки выберитеУстранение неполадок> Дополнительные параметры> Параметры запуска,
- После этого вам будет представлен список опций на выбор. Поскольку вы собираетесь загрузить свой компьютер в безопасном режиме, обязательно выберитеБезопасный режим с поддержкой сетиИли любой другой вариант безопасного режима.
После этого вы можете продолжить удаление текущих драйверов. Выполните следующие шаги, чтобы сделать это правильно:
- УдерживатьКлюч Windows И нажмите Икс, Используйте клавиши со стрелками для выбораДиспетчер устройствИз списка.
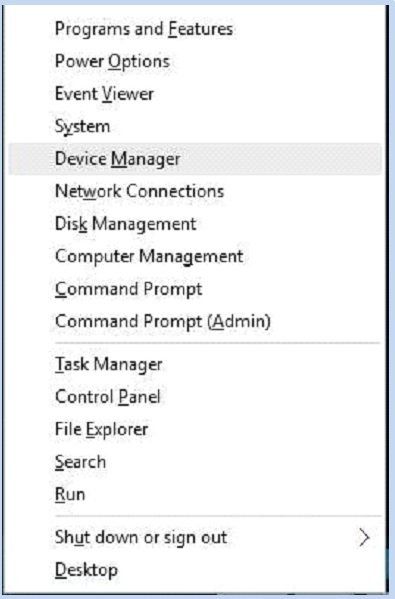
- После открытия диспетчера устройств выберите свою видеокарту и щелкните ее правой кнопкой мыши. После этого вы должны выбратьУдалить Обязательно установите флажок «Удалить драйвер для этого устройства», если он доступен.
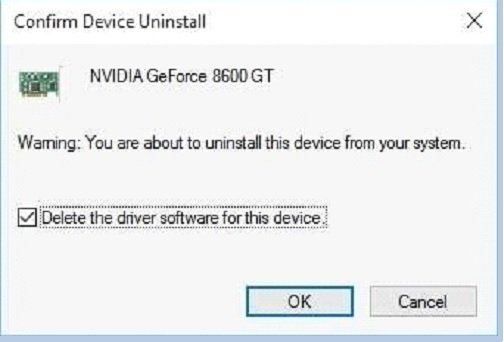
- Следуйте инструкциям на экране, чтобы удалить драйверы. Затем перезагрузите компьютер, чтобы все изменения вступили в силу.
На этом этапе ваша операционная система Windows 10 должна загрузиться нормально, и проблема с черным экраном больше не должна вас беспокоить.

![Исправление черного экрана с помощью курсора в Windows 10 [решено]](http://master-gadgets.ru/wp-content/cache/thumb/8165d1f18_320x200.jpg)

![Не удается удалить устройство Bluetooth в Windows 10? Знать, как исправить [ИСПРАВЛЕНО]](http://master-gadgets.ru/wp-content/cache/thumb/454ad7166_150x95.jpg)

![MTP не работает в Windows 10 — ошибка MTP [решено]](http://master-gadgets.ru/wp-content/cache/thumb/34febea99_150x95.jpg)
![Почему Windows Store медленно загружается на моем компьютере? [Решено]](http://master-gadgets.ru/wp-content/cache/thumb/148150c9a_150x95.jpg)