В наши дни Интернет является одной из самых важных частей нашей повседневной жизни, и, вероятно, каждый бит информации доступен в Интернете. Поскольку интернет-расходы становятся дешевле, большинство пользователей предпочитают Wi-Fi для подключения к Интернету на своих устройствах с Windows 10.
Однако некоторые пользователи сообщают, что на их устройстве Интернет отключается, когда компьютер спит. Здесь я буду обсуждать, как держать Wi-Fi во время сна в Windows 10.
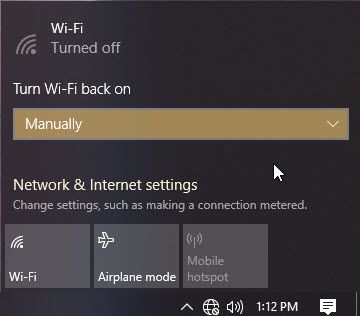
Почему Windows 10 не подключается к Wi-Fi?
Может быть много причин, почему интернет продолжает отключаться, когда компьютер спит. Читайте дальше, чтобы узнать больше о том, почему вы можете столкнуться с этой ошибкой.
Поскольку Windows 10 спроектирована с учетом энергоэффективных мобильных устройств, здесь и там есть различные настройки, которые отключают устройства, которые не используются постоянно.
Когда ваше устройство Windows 10 переходит в спящий режим, ваша операционная система может отключение адаптера Wi-Fi для экономии энергии для вашего устройства. Сообщается, что это одна из самых распространенных причин Интернет отключается, когда компьютер спит.
Существует также вероятность того, что в сетевом адаптере произошла ошибка, из-за которой Интернет отключается, когда компьютер переходит в спящий режим. Это может быть общей проблемой, с аппаратные проблемы довольно часто встречается в устройствах Windows.
Существует также вероятность того, что ваше стороннее антивирусное программное обеспечение может отключить интернет-соединение в фоновом режиме, чтобы защитить ваше устройство от угроз во время сна компьютера. Это может быть очень легко решить, так как все, что вам нужно сделать, это отключить щиты для вашего антивирусного программного обеспечения.
Как исправить, если Интернет отключается, когда компьютер спит?
Теперь, когда вы знаете, почему вы можете столкнуться с этой ошибкой, вот некоторые потенциальные исправления, которые вы можете применить к держать Wi-Fi во время сна.
Решение 1. Отключите Wake On Wireless LAN
В Windows 10 адаптеры Intel могут перевести сетевой драйвер в спящий режим или разорвать соединение при пробуждении по беспроводной локальной сети (WoWLAN) отключен Эта функция называется Спи на WoWLAN отключи, и при включении это может быть причиной того, что вы видите отключение Интернета, когда компьютер спит.
Этот расширенный параметр можно отключить из диспетчера устройств, и для этого необходимо выполнить следующие действия:
- Открыть Бегать диалог, нажав Win + R.
- Тип devmgmt.msc и нажмите Войти запустить консоль диспетчера устройств.
- расширять Сетевые адаптеры и найдите свой драйвер Wi-Fi.
- Щелкните правой кнопкой мыши свой сетевой драйвер и выберите свойства из контекстного меню.
- Под Управление энергопотреблением Снимите флажок рядом с вкладкой Разрешить компьютеру выключать это устройство для экономии энергии.
- Нажмите на Ok и перезагрузите ваше устройство.
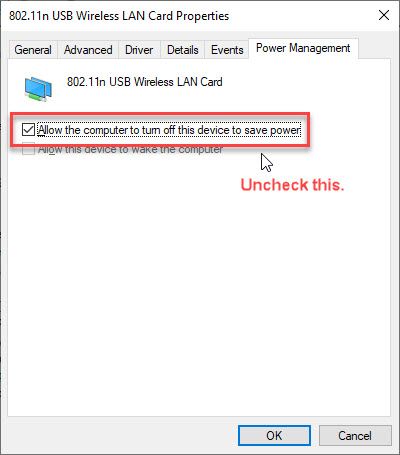
Теперь дайте компьютерам спать и проверьте, не падает ли ваше интернет-соединение. Это должно решить вашу проблему.
Решение 2. Запустите средство устранения неполадок сетевого адаптера
Если вы видите, что Интернет отключается, когда компьютер спит, вы можете попробовать запустить средство устранения неполадок сетевого адаптера, чтобы проверить наличие проблем с оборудованием, которые могут приводить к отключению вашего Интернета, когда компьютер переходит в спящий режим.
- Нажмите на Обновить Безопасность раздел из винды настройки приложение.
- В левом меню панели нажмите на Troubleshoot Вкладка.
- В списке доступных средств устранения неполадок нажмите на Запустите средство устранения неполадок кнопка, которая появляется при нажатии на Сетевые адаптеры раздел.
- Теперь вам нужно следовать инструкциям на экране, чтобы найти и применить исправления для любых потенциальных ошибок, обнаруженных специалистом по устранению неполадок.
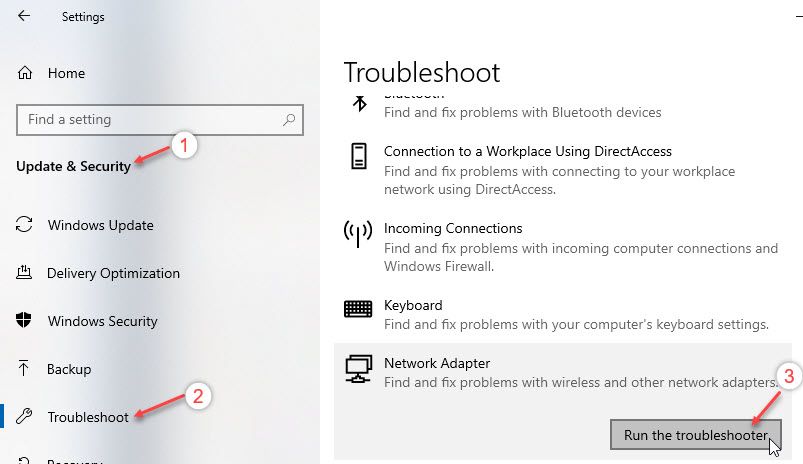
Средство устранения неполадок Windows 10 очень способно найти причину различных ошибок на своих устройствах. Вы должны быть в состоянии найти любые потенциальные ошибки с вашим сетевым адаптером, которые могут вызывать Windows 10 не будет оставаться подключенным к Wi-Fi ошибка на вашем устройстве.
Решение 3. Создание ярлыка сброса сети
Временное исправление, которое вы также можете использовать, включает в себя использование PowerShell для создания ярлыка сброса сети. Это исправление может помочь вам перезагрузить сеть, когда вы столкнетесь с этой ошибкой, эффективно помогая вам держать Wi-Fi во время сна в Windows 10. Для этого выполните следующие действия:
- В пустом рабочем столе щелкните правой кнопкой мыши, чтобы открыть контекстное меню.
- Наведите на новый > кратчайший путь.
- В диалоговом окне «Создать ярлык» вставьте следующую команду и нажмите «Далее»:
C: \ Windows \ System32 \ WindowsPowerShell \ v1.0 \ powershell.exe restart-netadapter -InterfaceDescription ‘‘-Подтверждение: $ false
грамм. Для нашей карты USB Wireless LAN мы использовали следующую команду:
C: \ Windows \ System32 \ WindowsPowerShell \ v1.0 \ powershell.exe restart-netadapter -InterfaceDescription '802.11n USB Wireless LAN Card' -Подтверждение: $ false
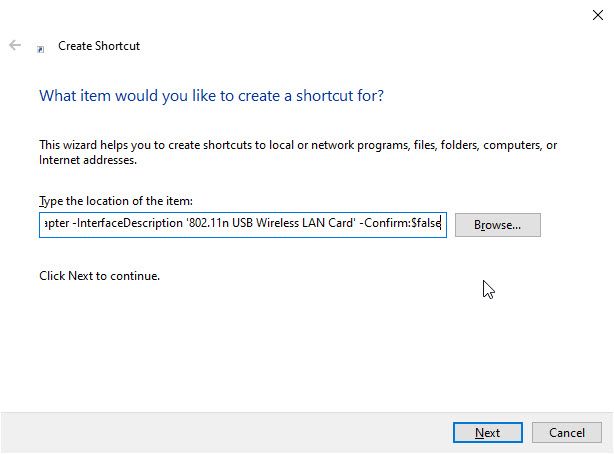
- В поле Введите имя для этого ярлыка введите следующее значение:
Сброс Wi-Fi - Нажмите на Конец.
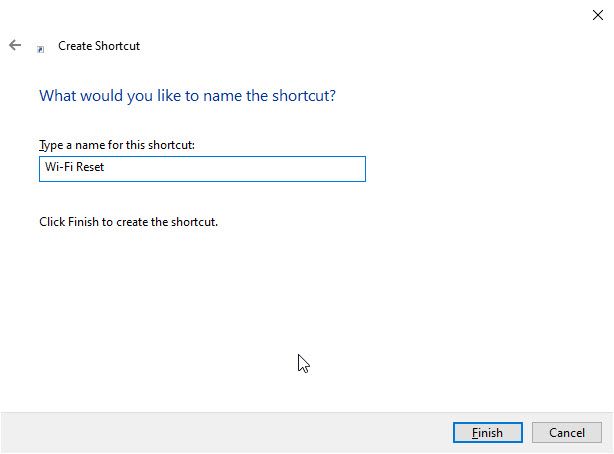
- Щелкните правой кнопкой мыши на созданном ярлыке и выберите свойства из контекстного меню.
- Под кратчайший путь нажмите вкладку продвинутый кнопка.
- в Расширенные свойства окно, установите флажок, связанный с Запустить от имени администратора.
- Нажмите на Ok.
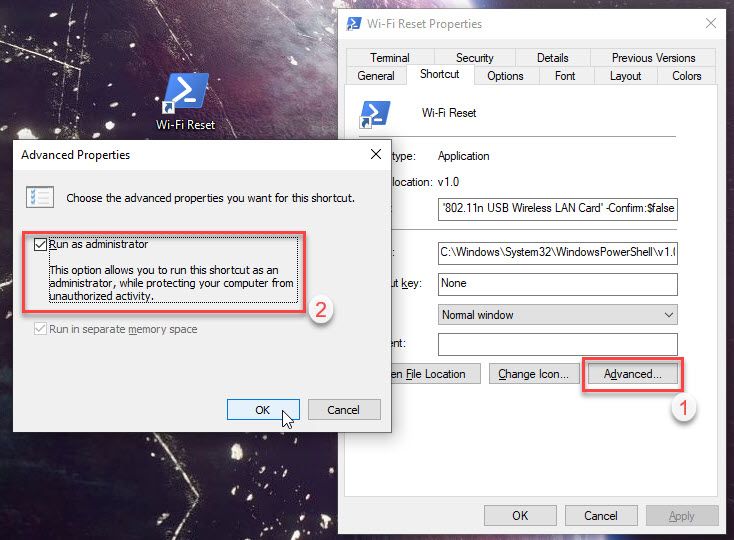
Теперь, когда вы столкнетесь с этой проблемой, просто дважды щелкните по этому ярлыку, чтобы выполнить команду «Сброс сети» прямо с вашего рабочего стола.
Решение 4. Отключите протокол IPv6.
Существует вероятность того, что ваше устройство обрабатывает протоколы IPv6 и что-то не так, что приводит к отключению компьютера от Интернета, когда он переходит в спящий режим. Чтобы отключить использование протоколов IPv6, выполните следующие действия.
- Откройте панель управления на устройстве с помощью значка на рабочем столе или из Бегать чат.
- Перейти к Центр коммуникаций и передачи данных.
- Из дополнительных настроек слева нажмите на Смените настройки адаптера.
- Щелкните правой кнопкой мыши соединение, которое вы используете для подключения к Интернету.
- Нажмите на свойства из контекстного меню.
- Под сетей Снимите флажок рядом с вкладкой Интернет-протокол версии 6.
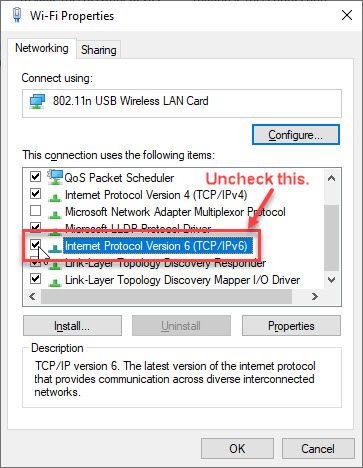
Это должно теперь решить ошибку, где Интернет отключается, когда компьютер спит.
Решение 5. Сканирование SFC или восстановление системы
Если ни одно из приведенных выше решений не помогло вам, возможно, что-то не так с вашими системными файлами. Как сообщают многие пользователи, поврежденные или отсутствующие системные файлы могут привести к Windows 10 не будет оставаться подключенным к Wi-Fi ошибка.
Сначала попробуйте выполнить сканирование SFC для поиска отсутствующих компонентов системы. Чтобы узнать, как выполнить сканирование SFC, вы можете проверить шаги, описанные в нашей статье, которые относятся к решению проблем с испорченными системными файлами.
Сканирование может занять около 5-20 минут. После завершения сканирования перезагрузите устройство.
Если это не обнаружит никаких ошибок или не восстановит ваше устройство, вам необходимо выполнить восстановление системы, чтобы вернуть ваше устройство в состояние, в котором оно работало нормально.
- В Бегать диалоговое окно, введите sysdm.cpl и нажмите Войти запустить диалоговое окно «Свойства системы».
- Под Защита системы вкладка, нажмите на Восстановление системы.
- Следуйте инструкциям на экране, чтобы восстановить компьютер.
Завершение
Так что у вас есть это. Теперь вы знаете, как диагностировать и устранить ошибку, когда Интернет отключается, когда компьютер спит. Помогло ли это вам держать Wi-Fi во время сна? Прокомментируйте ниже, если это так, и сообщите нам, какое решение помогло вам решить эту проблему на вашем устройстве.

![Интернет отключается, когда компьютер спит — [решено]](http://master-gadgets.ru/wp-content/cache/thumb/606c2971f_320x200.jpg)




![Запрашиваемое системное устройство не может быть найдено [решено]](http://master-gadgets.ru/wp-content/cache/thumb/a33c84a5c_150x95.jpg)