Хочу изменить MAC-адрес в Windows 10 ПК? Но не знаете как? Вот 3-х минутное руководство, чтобы помочь вам в прохождении процесса.
Взглянуть. Возможно, вы знаете, что при использовании компьютера появляется довольно много протоколов. Одна из самых важных вещей — это сетевая карта (NIC) среди протоколов. Это требуется, когда ваш компьютер пытается установить связь с другим.
Кроме того, если ваша система позволяет другому компьютеру инициировать соединение между ними, необходима сетевая карта.
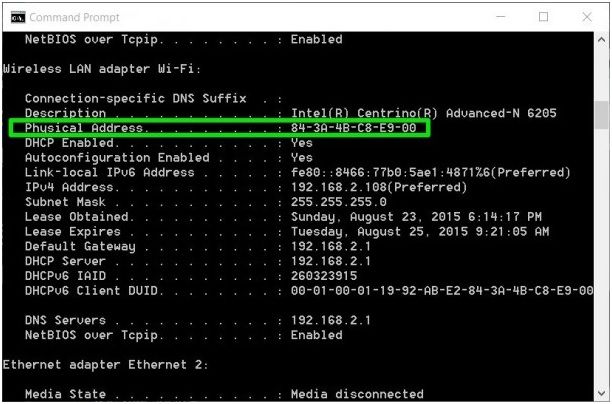
Адрес уникального идентификатора был назначен каждому сетевому адаптеру. Это называется адресом управления доступом к среде, широко известным как MAC-адрес. Это уникальный сетевой адрес, который играет важную роль во всех основных сетях IEE 802, т. Е. Ethernet, Bluetooth и Wi-Fi.
Каждая сетевая карта имеет свой MAC-адрес. Это помогает передавать пакеты данных через вашу сеть на конкретную сетевую карту. Таким образом, вы можете сказать, что MAC-адрес работает так же, как почтовый адрес. В вашей сети могут быть разные сетевые адаптеры, поэтому ваш маршрутизатор или сетевой узел могут содержать более одного MAC-адреса.
Хотя MAC-адреса имеют определенный тип структуры, но под наблюдением наших экспертов, вы можете легко узнать как подделать mac адрес Windows 10? Тем не менее, мы не рекомендуем вам делать это, если вам это нужно в случае — здесь мы обсудили методы ниже.
Как изменить MAC-адрес в Windows 10?
Есть несколько способов изменить MAC-адрес вашего компьютера с Windows.
Изменить MAC-адрес вашего компьютера из диспетчера устройств
Вы можете использовать диспетчер устройств Windows, чтобы изменить MAC-адрес вашего ПК. Следуйте инструкциям ниже, чтобы выполнить работу
- Во-первых, нажмите клавишу с логотипом Windows + X
- Теперь из выпадающего списка нажмите на диспетчер устройств
Затем, когда откроется Диспетчер устройств, чтобы найти сетевой адаптер из списка
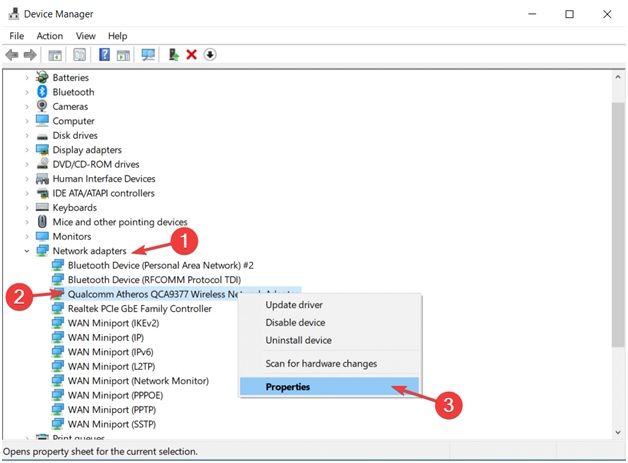
- Теперь щелкните правой кнопкой мыши и выберите Свойства
- Затем из окна свойств перейдите на вкладку «Дополнительно».
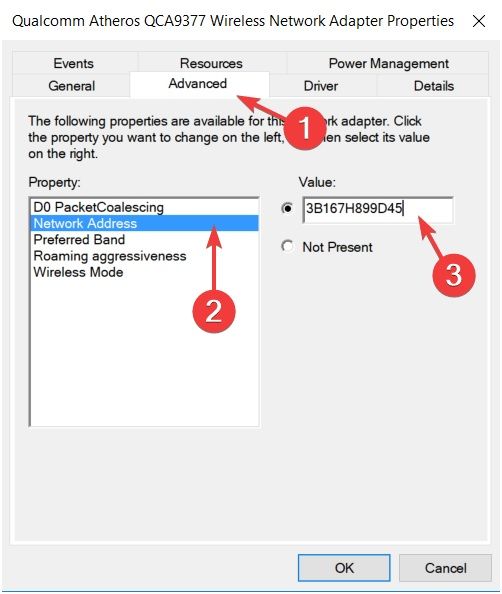
- После этого из списка свойств выберите Network Address
- Теперь выберите вариант значения и поместите шестнадцатеричное значение в правом столбце.
- Наконец, нажмите OK, чтобы продолжить изменения
Есть также другой процесс, после которого вы можете изменить свой MAC-адрес.
Если есть какие-то проблемы с вашим компьютером, вы можете в любое время вернуться к своему MAC-адресу по умолчанию с помощью диспетчера устройств Windows.
Как вернуться к MAC-адресу по умолчанию?
Как мы уже упоминали, просто используя Диспетчер устройств, вы можете вернуться к своему MAC-адресу по умолчанию в любой момент времени. Вот шаги, которые вы должны выполнить для этого,
- Сначала нажмите клавишу с логотипом Windows + X
- Теперь из выпадающего списка нажмите на диспетчер устройств
- Затем, когда откроется Диспетчер устройств, чтобы найти сетевой адаптер из списка
- Теперь щелкните правой кнопкой мыши и выберите Свойства
- Затем из окна свойств перейдите на вкладку «Дополнительно».
- После этого из списка свойств выберите Network Address
- Нажмите на опцию Not Present, а затем выберите Save, чтобы продолжить изменения
Помимо диспетчера устройств, вы можете использовать редактор реестра вашего ПК, чтобы изменить MAC-адрес.
Прежде чем приступить к выполнению этих шагов, мы хотели бы знать о том, что неправильные или неправильные изменения в редакторе реестра могут нанести вред вашей системе. Поэтому вам необходимо принять некоторые меры предосторожности. Прежде чем вы сможете изменить MAC-адрес вашего компьютера, вам необходимо найти MAC-адрес вашей системы. Вот как вы можете это сделать,
Поиск MAC-адреса Windows 10
- Сначала нажмите клавишу с логотипом Windows + X
- Затем выберите параметр Командная строка (администратор)
- Нажмите Да, если запрашивается разрешение
- После открытия командной строки с повышенными привилегиями в вашей системе введите следующую команду и нажмите кнопку «Ввод».
net config rdr - На следующем шаге найдите активную опцию Workstation и запишите число в фигурных скобках
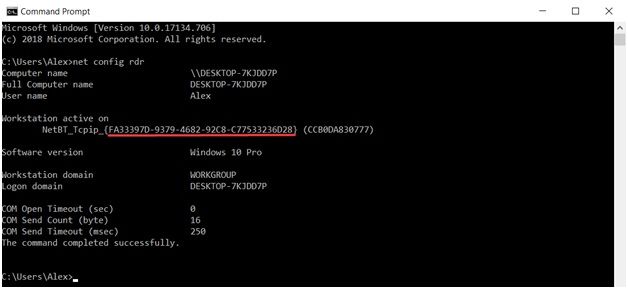
Замечания: Запишите цифры там, в документе для дальнейшего использования. Или вы можете оставить командную строку открытой и перейти к следующему шагу, где вам нужно открыть редактор реестра и внести изменения.
Используйте редактор реестра для изменения MAC-адреса
- Сначала одновременно нажмите клавишу Windows и клавишу R на клавиатуре.
- Затем в поле «Выполнить» введите regedit и нажмите «ОК» или нажмите Enter.
- Когда откроется редактор реестра, перейдите на правую панель окна и найдите следующие ключи
HKEY_LOCAL_MACHINE / SYSTEM / ток / Управление / SetControl / Класс / {4D36E972-E325-11CE-BFC1-08002BE10318}
Замечания: При поиске по этому ключу вы можете получить несколько похожих ключей, поэтому вам следует уделить дополнительное внимание при поиске.
Существуют различные папки с именами, такими как 0000, 0001 и т. Д. Все они представляют различные сетевые адаптеры на вашем ПК. Но чтобы изменить MAC-адрес, вам нужно найти адаптер со значениями, которые вы записали ранее.
После успешного поиска папки, представляющей ваш сетевой адаптер, щелкните по ней правой кнопкой мыши и выберите «Создать», а затем нажмите «Значение строки».
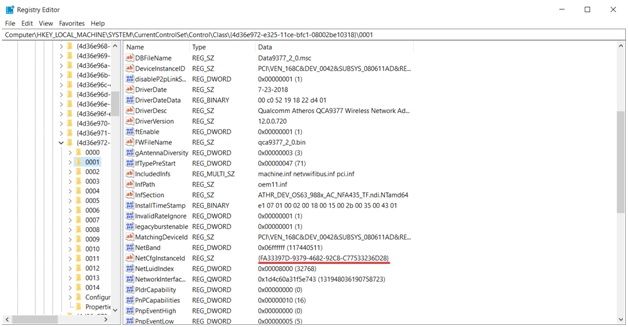
- Теперь введите сетевой адрес в качестве имени и откройте его свойства, просто дважды щелкнув
- Затем в поле Value Data укажите нужный MAC-адрес. Должно быть шестнадцатеричное значение
- Наконец, нажмите OK и перезагрузите компьютер, чтобы продолжить изменения
Во всяком случае, народ! Это все с нашей стороны. Теперь ты знаешь как изменить MAC-адрес в Windows 10 если вы столкнетесь с какими-либо трудностями при выполнении действий, описанных здесь, не стесняйтесь связаться с нами через поле для комментариев ниже. Наконец, не забудьте указать, понравился ли вам пост или нет.



![Ошибка при загрузке сети при загрузке [ВЫПУЩЕНО]](http://master-gadgets.ru/wp-content/cache/thumb/27fc19dd8_150x95.png)

![Скорость процессора 3 в группе 0 ограничена микропрограммой системы! [ФИКСИРОВАННЫЙ]](http://master-gadgets.ru/wp-content/cache/thumb/58c2c07a8_150x95.jpg)
![Настройки Windows 10 не открываются! Как исправить? [Решено]](http://master-gadgets.ru/wp-content/cache/thumb/44732a8aa_150x95.jpg)