Узнайте, как работать с командной строкой Windows 10, а также как смотреть «Звездные войны».
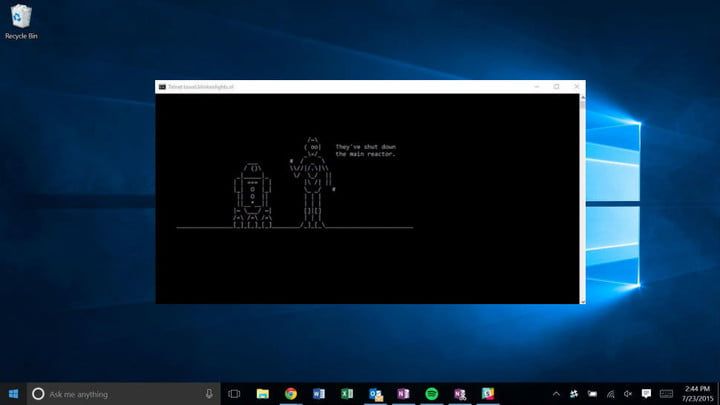 Даже если времена регулярной необходимости запуска классической командной строки в Windows давно прошли, это не значит, что она иногда не используется. Если вам кажется, что идея черного экрана с мигающим курсором пугает, не бойтесь, мы здесь, чтобы помочь. Это наше руководство о том, как использовать командную строку и некоторые из наиболее полезных команд, которые нужно знать.
Даже если времена регулярной необходимости запуска классической командной строки в Windows давно прошли, это не значит, что она иногда не используется. Если вам кажется, что идея черного экрана с мигающим курсором пугает, не бойтесь, мы здесь, чтобы помочь. Это наше руководство о том, как использовать командную строку и некоторые из наиболее полезных команд, которые нужно знать.
Если вы никогда раньше не сталкивались с командной строкой или CMD, то это станет отличной отправной точкой. Командная строка может быть мощным инструментом, поэтому знание того, как манипулировать ею для того, что вам нужно, может быть чрезвычайно полезным.
Чтобы использовать любую из следующих команд, вам нужно вызвать саму командную строку. Самый быстрый и простой способ сделать это — ввести «CMD» в окно поиска Windows и нажать полученную кнопку «Командная строка». Альтернативным способом было бы нажать клавишу Windows и «R.» Затем введите «cmd.exe» в появившемся окне «Выполнить» и нажмите «Enter».
Примечание: вам может потребоваться запустить его в режиме администратора для выполнения некоторых из этих команд. В этом случае щелкните правой кнопкой мыши значок командной строки и выберите «Запуск от имени администратора».
Для получения более общих советов и рекомендаций по Windows обратитесь к нашему руководству по включению режима Бога и многому другому.
Самые полезные команды
Вам не нужно знать все команды командной строки, чтобы найти в ней некоторое применение. Это наши любимые и некоторые из них, которые мы считаем наиболее полезными.
Помогите — Возможно, самая важная из всех команд командной строки, ввод «Справки» даст вам список доступных команд. Если вы больше ничего не узнаете из этого руководства, знайте, что «справка» находится всего в четырех коротких письмах, если вы когда-нибудь упадете в кроличью нору CMD.
«Команда» /? — Хотя для этого требуется ввести команду в цитируемом разделе (без кавычек), он расскажет вам все, что вам нужно знать о любой из команд в этом списке. Хорошо, если вы хотите получить более подробную информацию о том, что они делают, и посмотреть примеры их работы.
IPConfig — Если у вас есть проблемы с сетью, IPConfig будет очень полезен по разным причинам. Его запуск многое говорит вам о вашем ПК и вашей локальной сети, включая IP-адрес вашего маршрутизатора, систему, которую вы используете в данный момент, и состояние ваших различных сетевых подключений.
Пинг — Нужно подтвердить, что ваш интернет официально недоступен, или есть какая-то проблема с программным обеспечением, вызывающая проблему? Пинг-то. Неважно, будет ли это Google.com или ваш личный удаленный сервер. Что бы вы ни выбрали, если вы получите ответ, вы знаете, что связь есть. Также полезно для проверки правильности работы локальных сетевых систем.
Чкдск — Полное имя Check Disk, «Chkdsk» проверяет выбранный диск на наличие ошибок. Хотя существует множество Windows и сторонних инструментов для проверки диска на наличие ошибок, Check Disk — это классика, которая хорошо работает и может спасти вас от потери данных, если она обнаружит проблему достаточно быстро.
SFC — Сокращенно от «Проверка системных файлов», в данном случае команда называется «SFC / scannow». Он просканирует все системные файлы Windows на наличие ошибок и исправит их, если сможет. Предупреждение! Это может занять некоторое время.
Cls — Результаты командной строки могут быть полезны, но они не самые хорошо организованные или легко читаемые. Если экран становится слишком полным, просто введите «Cls» и нажмите Enter, чтобы очистить его.
Дир — Если вы используете командную строку для просмотра вашей файловой системы, команда «Dir» отобразит все файлы и папки в текущей папке.
Netstat — Эта команда отображает все виды информации о существующих соединениях с вашим ПК, включая TCP-соединения, порты, которые прослушивает ваша система, статистику Ethernet и таблицу IPRouting.
Выход — Делает именно то, что вы ожидаете. Не хотите тянуться за мышью или не можете щелкнуть эту «Х» в правом верхнем углу? Просто введите «выход» и нажмите Enter, чтобы оставить командную строку позади.
Неисправность — Хотя вам не обязательно выключать компьютер с Windows 10 ночью, вы можете сделать это через командную строку, а также через меню «Пуск». Просто введите «Завершение работы» и нажмите Enter, и ваш компьютер уложится в постель.
Менее известен, но все же стоит учиться
Не все команды командной строки — это те, которые вам нужно регулярно использовать, но это не означает, что среди менее распространенных функций нет некоторых удобных функций. Это некоторые из наших любимых, которые часто летают под радаром.
Ipconfig / flushdns — Расширение команды IPConfig, полезное, когда вы сталкиваетесь с причудливой сетью или проблемами с подключением, или изменили свой DNS-сервер, это часто устраняет любые ваши проблемы. Это очищает кэш Windows от деталей DNS, а это означает, что Windows начнет использовать предпочитаемый вами вариант.
Assoc — Используется для просмотра и изменения сопоставлений файлов — тип файла: .txt, .doc и т. Д. — «Assoc» может быть полезной для понимания командой. Ввод «assoc [.ext]», где ext — тип файла, о котором идет речь, скажет вам, что он обозначает. «.Txt» скажет вам, что это текстовый файл. Если вы хотите изменить это, вы можете ввести что-то вроде «assoc .log = txtfile», и все файлы .log будут считаться текстовыми файлами. Примечание. Это мощная команда, и ее следует использовать с осторожностью. CommandWindows имеет подробное руководство по его более продвинутым функциям.
Шифр — Шифр может использоваться для просмотра и изменения информации о шифровании для файлов и папок вашей системы. В зависимости от примененных дополнительных параметров вы можете настроить шифрование файлов, чтобы защитить их от посторонних глаз, создать новые ключи шифрования и выполнить поиск существующих зашифрованных файлов. Для полного списка параметров, разбивка Microsoft является всеобъемлющей.
Telnet — Telnet обычно не используется для удаленного доступа к современным устройствам, но некоторые все еще могут требовать настройки через протокол терминальной сети (Telnet). По умолчанию он не активирован в Windows 10, поэтому для его использования необходимо включить его. Откройте «Программы и компоненты», выполнив поиск в панели поиска Windows или перейдя в «Панель управления»> «Программы»> «Программы и компоненты».
Оказавшись там, нажмите «Включить или отключить функции Windows» в верхнем левом углу.
Затем установите флажок рядом с Telnet Client и нажмите кнопку Ok.
После включения Telnet может позволить вам получить доступ к удаленным устройствам или серверам, хотя имейте в виду, что он полностью не зашифрован (мечта хакера). Команды будут зависеть от конкретной ситуации, но будут выглядеть примерно так: «telnet master-gadgets.ru 80», с помощью которого вы попытаетесь подключиться к master-gadgets.ru через порт 80. Это не сработает, но так может выглядеть типичная команда.
— Эта команда позволит вам запустить две команды одновременно. Все, что вам нужно сделать, это поставить «» между ними, и оба будут выполняться одновременно.
| клип — Помещение этой команды после исходной команды скопирует вывод непосредственно в буфер обмена. Скажем, вы хотите скопировать информацию IPConfig, все, что вам нужно ввести, это «ipconfig | клип », и результаты будут добавлены в ваш буфер обмена, так что вы можете вставить их в любое место.
Вы также можете скопировать и вставить аналогично основному интерфейсу Windows.
nslookup — Хотите узнать IP-адрес любого сайта? Эта команда сделает это за вас. Просто введите «nslookup», а затем соответствующий URL-адрес, и в командной строке появится IP-адрес.
Несколько полезных трюков
Хотя приведенные выше команды являются наиболее полезными при использовании командной строки, вы можете сделать еще больше. Изучая, как использовать командную строку, полезно также принять к сведению эти полезные приемы.
Функциональные клавиши — Хотя это не так часто используется в современном программном обеспечении, функциональные клавиши или клавиши «F» могут многое сделать в настройках командной строки.
- F1 позволяет вставлять последнюю команду, символ за символом.
- F2 вставляет последнюю команду только в указанный символ.
- F3 вставляет это полностью.
- F4 удаляет команду до указанного символа.
- F5 вставляет последнюю использованную команду без зацикливания.
- F6 Вставляет «^ Z».
- F7 дает вам список ранее использованных команд.
- F8 вставляет циклически используемые команды.
- F9 позволяет вставить команду из списка недавно использованных.
Driverquery — Несмотря на то, что это команда, она вряд ли будет использоваться многими. Однако, если вы когда-нибудь захотите увидеть исчерпывающий список всех драйверов, работающих в настоящее время на вашем ПК, введите «driverquery» в командную строку — отличный способ сделать это.
Изменить цвет CMD — Если вам не нравится белый текст на черном фоне в командной строке, вы можете изменить его на любой другой. Просто щелкните правой кнопкой мыши границы окна, выберите «Свойства» и перейдите на вкладку «Цвета».
Сравнить файлы — Если у вас есть два файла, которые похожи, но вы не уверены, что и чем отличается, функция сравнения файлов CMD может пригодиться. Чтобы активировать его, введите «FC» и два имени файла, включая букву диска. Примером может быть: «fc C: \ Users \ Test \ Desktop \ test.txt C: \ Users \ Test \ Desktop \ test2.txt».
Смотреть Звездные войны — Да, вы правильно прочитали. На самом деле вы можете посмотреть оригинальную серию «Звездные войны: Эпизод IV: Новая надежда» (не всем любимая) прямо в командной строке. Это в графике ASCII, но весь фильм там, если вы знаете правильный командный прием. Вам нужно будет включить Telnet, как описано в разделе выше этого руководства, но, как только вы это сделаете, вставьте telnet полотенце.blinkenlights.nl и наслаждайтесь.
Теперь, когда вы разбираетесь в командной строке, неплохо бы узнать некоторые приемы и советы для диспетчера задач Windows 10.






