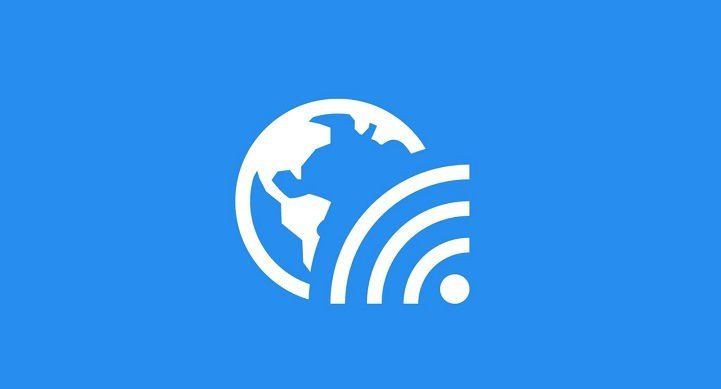
Как исправить отсутствующие проблемы с иконками Wifi в Windows 10?
Здесь ниже мы упомянули несколько способов исправить проблему отсутствия значков Wifi. Пожалуйста, продолжайте и попробуйте их разобраться.
1) Запустите скрипт в командной строке
Пользователи могут решить проблему, запустив сценарий в командной строке. Они должны предпринять следующие шаги.
- Откройте командную строку в режиме администратора.
- Введите команду DISM / Online / Cleanup-Image / RestoreHealth и нажмите Enter.
- Процесс может занять несколько минут, а затем отобразится сообщение, показывающее, что команда была выполнена успешно.
2) Установите приложение Windows снова.
Приложения, отображаемые на панели задач, могут быть удалены с помощью PowerShell. Выполните следующие шаги для удаления и переустановки приложений.
- Откройте меню «Пуск» и введите PowerShell в диалоговом окне.
- Щелкните правой кнопкой мыши PowerShell и выберите Запуск от имени администратора.
- Введите команду
Get-AppxPackage -AllUsers | Foreach {Add-AppxPackage -DisableDevelopmentMode -Register «$ ($ _. InstallLocation) \ AppXManifest.xml»}
- Нажмите Ввод.
- Перезагрузите компьютер после завершения процесса.
3) Выполнить обновление Windows
Пользователи должны запустить обновление Windows, чтобы решить проблему значок WiFi отсутствует в панели задач. Эти обновления исправляют большинство ошибок, включая отсутствующие значки. Вот шаги, которые пользователи могут выполнить, чтобы решить проблему.
- Нажмите клавишу Windows + S и, когда появится панель поиска, введите Windows Update.
- Когда появится кнопка проверки наличия обновлений, нажмите ее.
- Установите обновления и перезагрузите компьютер.
4) Перезапустите проводник Windows.
Это один из идеальных шагов по избавлению от проблемы отсутствует значок сети в Windows 10. Выполните следующие шаги, чтобы перезапустить Windows Explorer.
- Нажмите Ctrl _ Shift + Escape, чтобы запустить диспетчер задач.
- Перейдите на вкладку «Процессы» и выберите приложение Windows Explorer.
- Нажмите Перезагрузить.
5) Создать нового пользователя
Пользователи могут создать новую учетную запись пользователя, которая поможет в решении проблемы Windows 10 нет значка Wi-Fi. Учетная запись пользователя может быть легко создана из панели управления. Вот шаги, которые пользователи должны предпринять, чтобы создать новую учетную запись.
- В учетной записи администратора перейдите в «Настройки» и нажмите «Учетные записи».
- Нажмите Семья и пользователи.
- Выберите меню и нажмите «Добавить кого-то еще на ПК».
- Следуйте инструкциям мастера и учетная запись пользователя будет создана.
6) Запустите проверку файлов
Некоторые файлы могут быть повреждены, и это может вызвать проблему отсутствует значок беспроводной сети. Чтобы решить проблему с панелью задач, пользователи должны запустить проверку файлов, и вот шаги.
- Нажмите клавишу Windows вместе с буквой R, чтобы открыть диалоговое окно «Выполнить».
- Введите taskmgr в поле и нажмите Enter.
- Откройте меню «Файл» и выберите «Запустить новое задание».
- Появится диалоговое окно, в котором пользователь должен ввести PowerShell. Установите флажок «Создать эту задачу с правами администратора».
- Когда появится окно Windows PowerShell, введите следующую команду sfc / scannow
- Нажмите Enter, и команда начнет свою работу.
- Если команда уменьшает любую ошибку, ее можно исправить, набрав команду DISM / Online / Cleanup-Image / RestoreHealth
- Нажмите Ввод.
- Эта команда восстановит все поврежденные файлы. Пользователи должны отметить это, что они не должны завершать команду в середине. Скорость команды зависит от скорости интернета.
- Перезагрузите компьютер и посмотрите, если проблема беспроводная сеть исчезла было решено.
7) Снова зарегистрируйте панель задач
Пользователи могут перерегистрировать PowerShell для решения проблемы значок сети не отображается на панели задач. Пользователи должны знать, что если эта команда не установлена правильно, это может вызвать проблемы в операционной системе. Вот шаги для запуска команды.
- Нажмите клавишу Windows + R, чтобы открыть диалоговое окно «Выполнить».
- Введите taskmgr и нажмите Enter. Это запустит окно диспетчера задач.
- Откройте меню «Файл» и выберите «Запустить новое задание».
- Появится диалоговое окно, в котором пользователь должен ввести PowerShell. Установите флажок «Создать эту задачу с правами администратора».
- Введите команду в PowerShell
- Get-AppXPackage -AllUsers | Foreach {Add-AppxPackage -DisableDevelopmentMode -Register «$ ($ _. InstallLocation) \ AppXManifest.xml»}
- Нажмите Ввод.
- После выполнения команды перейдите в Windows Explorer и проверьте папку C: / Users / name / AppData / Local /.
- Найдите папку TileDataLayer и удалите ее.
- Проверьте панель задач сейчас.
Завершение
Вот несколько советов, которые пользователи могут применить, чтобы избавиться от проблемы значок подключения исчез. Панель задач также будет работать успешно. Если эти советы не работают, возможно, вам придется переустановить или обновить Windows 10, чтобы избавиться от проблемы значок WiFi отсутствует Windows 10.

![Windows 10 Wifi иконки отсутствуют — как это исправить? [Решено]](http://master-gadgets.ru/wp-content/cache/thumb/e3d361c70_320x200.jpg)

![Как отключить системные звуки Windows 10? [EASY FIX]](http://master-gadgets.ru/wp-content/cache/thumb/3b2e35b52_150x95.jpg)
![Выравнивание громкости в Windows 10 [решено 2020]](http://master-gadgets.ru/wp-content/cache/thumb/48773a77d_150x95.jpg)
![Windows 10 застрял в режиме планшета — как исправить? [Решено]](http://master-gadgets.ru/wp-content/cache/thumb/40911a1c5_150x95.jpg)
![Windows не может остановить ваш общий том устройства — [решено]](http://master-gadgets.ru/wp-content/cache/thumb/8849b1d04_150x95.jpg)