Проблема с Microsoft Surface Pro не редкость. Ваш Сенсорный экран Surface Pro не работает? Ну, это может быть из-за ошибки драйвера, или может быть временная проблема, которая беспокоит вас. Придерживайтесь нашего руководства и устраните ошибку сенсорного экрана Surface Pro.
Многие пользователи сообщали о проблеме на разных форумах Microsoft. Лучше всего то, что у нас есть определенные обходные пути, которые могут навсегда решить вашу проблему.

5 разрешений, чтобы исправить Surface Pro сенсорный экран не работает
Давайте начнем с самого основного шага по устранению неполадок. Как мы уже говорили ранее, временный конфликт может привести к этой ошибке, попробуйте перезагрузить компьютер и исправить это.
# Решение 1. Выполнение двухкнопочного выключения
Отключение двумя кнопками может исправить сенсорный экран не работает вопрос для вас. Попробуйте, следуя простым шагам здесь,
- Во-первых, нажмите и удерживайте кнопку питания на вашей книге поверхности в течение нескольких секунд (около 30 секунд)
- После этого нажмите клавишу увеличения громкости и кнопку питания вместе на 15 секунд.
- Теперь оставьте устройство неиспользованным хотя бы на 10 с лишним минут
- Затем снова запустите устройство
Сенсорный экран начал работать? Ну, это просто обходной путь для временного решения проблемы. Если ваш Сенсорный экран Windows Surface не работает ошибка возвращается, попробуйте другие исправления, которые у нас есть.
Вы пропустили регулярное обновление операционной системы Windows? Или вы только что установили конкретный Центр обновления Windows и после этого столкнулись с проблемой? Если один из этих двух случаев, то у нас есть другое объяснение для вас.
В вашей операционной системе может быть ошибка, из-за которой сенсорный экран не работает на поверхности Про ошибка появляется. Корпорация Майкрософт выпускает регулярные обновления для исправления ошибок этого типа и повышения удобства работы с Windows. Проверьте наличие обновлений Windows и обновите свою ОС соответственно.
# Решение 2. Проверьте наличие Центра обновления Windows
Выполните шаги ниже, чтобы обновить вашу систему,
- Сначала откройте Настройки с вашего ПК
- Затем нажмите Обновить Безопасность, чтобы открыть
Когда откроется окно «Обновление и безопасность», просто нажмите кнопку «Проверить наличие обновлений».

- Подождите, пока ваша система автоматически отсканирует и установит Центр обновления Windows
- Наконец, перезагрузите компьютер после завершения обновления
Если в случае, если вы столкнулись с этой ошибкой сразу после обновления Windows, то удаление также может быть вариантом.
# Решение 3. Ошибка удаления, вызывающая обновление Windows
Следуйте приведенным ниже инструкциям и удалите все последние обновления Windows, если вы столкнулись с проблемой сразу после обновления.
- Нажмите клавишу с логотипом Windows + I на клавиатуре
- Затем нажмите на обновление Там вкладка безопасность
- Теперь под обновлением В окне безопасности нажмите кнопку «Просмотреть установленную историю обновлений».
- Затем найдите кнопку «Удалить обновления» под списком обновлений.
- Теперь дважды щелкните последнее обновление, которое, по вашему мнению, вызывает Сенсорный экран Surface Pro не работает ошибка.
- Наконец, перезагрузите компьютер еще раз и проверьте, решает ли это проблему.
Если проблема не устранена, возможно, проблема связана с драйвером дисплея Surface Pro. Попробуйте обновить драйвер, чтобы исправить эту проблему.
# Решение 4. Обновление драйвера сенсорного экрана
Возможно, вам придется столкнуться с Windows 10 Touch Screen не работает ошибка из-за поврежденного или устаревшего драйвера дисплея. Обычно ваша операционная система ищет автоматическое обновление программного обеспечения системного драйвера. Но есть возможности, что он не может обнаружить конкретные обновления. Обновление драйвера сенсорного экрана вручную является наиболее плодотворным решением проблемы. Вы можете обновить драйвер дисплея вашего ПК, следуя нашему руководству здесь,
- Сначала нажмите клавишу с логотипом Windows + R, чтобы открыть диалоговое окно «Выполнить»
- Теперь введите devmgmt.msc в поле поиска и нажмите кнопку ввода, чтобы открыть диспетчер устройств.
- Затем найдите драйвер дисплея из списка аппаратного устройства. Найдите опцию Human Interface Devices и разверните
Теперь щелкните правой кнопкой мыши на HID-совместимом сенсорном экране и выберите Обновить драйвер из списка параметров.
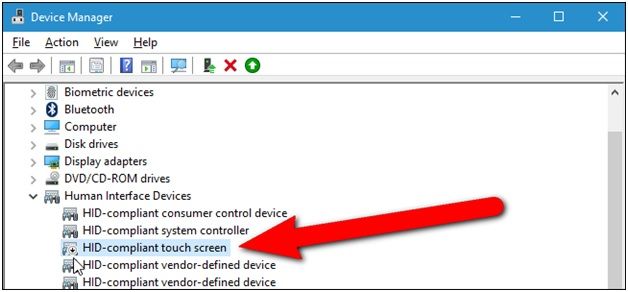
- Наконец, следуйте простым инструкциям на экране и обновите драйвер сенсорного экрана.
Проблема еще не исправлена? Не нужно беспокоиться! Вы собираетесь преодолеть эту досадную проблему. Здесь у нас есть еще одно простое решение для вас.
# Решение 5. Калибровка сенсорного экрана
Калибровка сенсорного экрана вашего Surface Pro — еще одно решение, которое вы должны попробовать. Следуйте инструкциям ниже,
- Сначала нажмите клавишу Windows + S на клавиатуре
- Введите Калибровать в поле поиска
- В списке результатов поиска выберите «Калибровать экран для пера или сенсорного ввода».
- Теперь выберите «Сброс» и нажмите кнопку «Ввод», чтобы сбросить калибровку Surface Touch до заводских настроек.
- Наконец, перезагрузите устройство, и ваша проблема должна быть решена
Во всяком случае, люди! Здесь мы заканчиваем на хорошей ноте. Надеемся, что с этим руководством по устранению неполадок мы успешно разрешили Сенсорный экран Surface Pro не работает ошибка. Если вы столкнетесь с какими-либо трудностями при выполнении действий, сообщите нам об этом в разделе комментариев. Мы за вашей спиной, чтобы помочь вам.

![Сенсорный экран Surface Pro не работает — [решено]](http://master-gadgets.ru/wp-content/cache/thumb/636056619_320x200.jpg)


![Слишком низкий уровень громкости компьютера в Windows 10 [решено]](http://master-gadgets.ru/wp-content/cache/thumb/2305a928b_150x95.jpg)
![Уровни микрофона постоянно меняются — как это исправить? [Решено]](http://master-gadgets.ru/wp-content/cache/thumb/28b5ba45b_150x95.jpg)
![Перо Microsoft Surface Pro не работает; Ошибки чувствительности пера [решено]](http://master-gadgets.ru/wp-content/cache/thumb/ebeccae38_150x95.png)