Распространенные проблемы с несколькими мониторами и способы их устранения
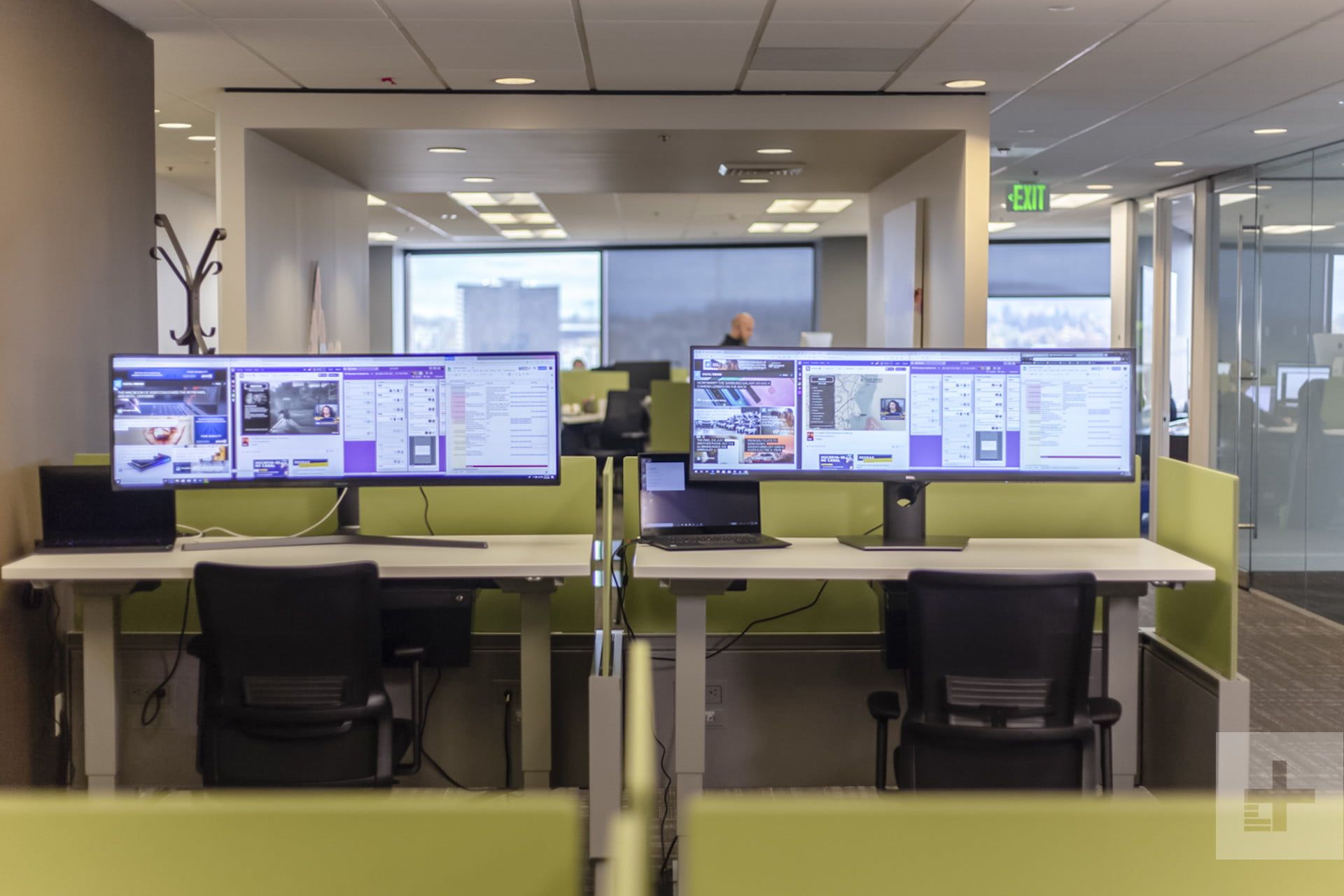
У нескольких мониторов есть все виды преимуществ — даже по сравнению с одним огромным ультрапроцессором — от повышения производительности до обеспечения универсальности их размещения на вашем столе. Но опыт не всегда идеален. Иногда вы подключаете второй монитор, и он не работает вообще, или он продолжает сворачивать вашу игру, когда вы случайно на нее наматываете мышь.
Если вы следовали нашему руководству по настройке нескольких мониторов и столкнулись с трудностями, ознакомьтесь с приведенным ниже списком наиболее распространенных проблем с несколькими мониторами и способами их устранения.
Нет сигнала
Хотя получение «сигнала» на ваш новый монитор может быть причиной для беспокойства, возможно, это самая простая проблема, которую нужно решить. Это просто означает, что визуальные данные не достигают дисплея. Есть ряд причин, по которым это происходит, и множество исправлений, которые вы можете попробовать решить.
- Используйте средство обнаружения Windows: возможно, Windows не распознала, что подключен второй дисплей. Чтобы заставить его проверить, щелкните правой кнопкой мыши на рабочем столе и выберите «Настройки дисплея» в появившемся меню. В окне «Параметры дисплея» нажмите кнопку «Определить».
- Выключите и снова включите экран: некоторые типы подключения не поддерживают горячую замену при включенном мониторе. Выключите и снова включите дисплей. Это может быть все, что нужно, чтобы распознать видео и начать отображать его правильно.
- Проверьте правильность подключения кабелей: это может показаться очевидным, но ослабленный кабель не может вызывать ошибок сигнала чаще, чем любая другая проблема. Если они действительно хорошо защищены, отключите их от сети и подключите снова, чтобы быть уверенным.
- Убедитесь, что вы выбрали правильный вход: мониторы с несколькими вариантами ввода требуют, чтобы вы выбрали, какой кабель вы используете. Используйте кнопки на мониторе, чтобы убедиться, что вы выбрали ту же самую, что и кабель, к которому подключаетесь.
- Замените кабель для передачи данных. Если вы используете более старый стандарт кабеля, такой как VGA или DVI-D, вы можете попробовать более новую альтернативу, такую как HDMI или DisplayPort. Вы также можете просто попробовать использовать другой кабель того стандарта, который вы используете, на случай, если возникла проблема с этим конкретным кабелем.
- Смена графического порта: если вы используете выделенную графическую карту с несколькими выходными портами, попробуйте заменить тот, который вы используете. Иногда сами порты могут быть повреждены, и переключение на другое — это все, что вам нужно сделать, чтобы исправить это.
- Обновите драйверы: хотя Windows 10 по умолчанию поддерживает несколько мониторов, настройка по каким-либо причинам может не выполняться. Убедитесь, что вы используете последние графические драйверы для своей системы, иногда можно исправить проблемы без ошибок сигнала.
Если у вас по-прежнему возникают проблемы с дополнительным монитором, убедитесь, что он работает сам по себе, отсоединив другой экран и дважды повторив вышеописанные действия. Если это так, рассмотрите возможность его запуска в качестве основного дисплея, пока не обнаружите, в чем проблема. Если этого не произойдет, мы рекомендуем обратиться к вашему розничному продавцу или производителю, чтобы обсудить возврат или замену.
Неправильное разрешение
Если вы добавляете новый монитор с более высоким разрешением в свою систему и обнаруживаете, что он не отображается с правильным разрешением, возможно, он заимствует некоторые настройки из вашего старого дисплея или просто пытается соответствовать другому существующему экрану.
Шаг 1: Щелкните правой кнопкой мыши на рабочем столе и выберите «Настройки дисплея» в появившемся меню.
Шаг 2: Нажмите на монитор, который вы хотите редактировать в верхнем окне.
Шаг 3: Прокрутите вниз и найдите заголовок «Масштаб и компоновка». В разделе «Разрешение» используйте раскрывающееся меню, чтобы выбрать правильное разрешение монитора.
Если этот процесс не работает, убедитесь, что ваш монитор и видеокарта могут работать с выбранным вами разрешением. Если у вас все еще возникают проблемы, попробуйте обновить драйверы графики.
Неправильная частота обновления
Если вы купили необычный новый монитор с высокой частотой обновления для игр, вы хотите убедиться, что вы в полной мере используете его. В Windows 10 есть склонность не выбирать самые быстрые настройки, поддерживаемые вашим новым дисплеем, поэтому ручной выбор часто необходим.
Вы можете дважды проверить частоту обновления вашего монитора с помощью инструмента Testufo.
Шаг 1: Щелкните правой кнопкой мыши на рабочем столе и выберите «Настройки дисплея» в появившемся меню.
Шаг 2: Прокрутите вниз до нижней части окна и нажмите «Дополнительные настройки дисплея».
Шаг 3: Нажмите «Свойства адаптера дисплея для X», где «X» — это дисплей, для которого вы хотите настроить частоту обновления.
Шаг 4: Выберите вкладку «Монитор» вверху.
Шаг 5: Под заголовком «Настройки монитора» используйте раскрывающийся список, чтобы выбрать предпочитаемую частоту обновления.
Дубликат или расширенный
Существует несколько разных способов отображения контента на двух экранах, но «Дублировать» часто используется по умолчанию. Если у вас просто отображается копия того, что находится на вашем главном экране, и вы предпочитаете, чтобы это действовало скорее как его расширение, вот как это можно изменить.
Шаг 1: Нажмите клавишу Windows + «P», чтобы вызвать меню «Проект».
Шаг 2: Выберите «Расширить», щелкнув по нему мышью, с помощью клавиш со стрелками вверх или вниз и нажав клавишу «Ввод» справа, или нажав клавиши Windows + P для циклического переключения параметров.
Кроме того, вы можете щелкнуть правой кнопкой мыши по рабочему столу и выбрать «Настройки дисплея» и использовать раскрывающееся меню в нижней части окна, чтобы выбрать предпочтения под заголовком «Несколько дисплеев». Таким образом, вы также можете настроить, какой монитор отображается слева, а какой — справа, перетаскивая нумерованные дисплеи в верхней части окна.
Эти же процессы можно использовать для замены дубликатов, если вы предпочитаете именно так.
Игры продолжают минимизировать
Если вы обнаружите, что ваши игры продолжают минимизироваться при игре на одном мониторе без видимой причины, вы можете случайно нажать на панель вашего второго дисплея. Некоторые игры не блокируют границы своего полноэкранного окна, а это означает, что при наведении курсора на край экрана указатель может перейти во второе окно.
Нажатие выбирает этот второй экран, или что-то на нем, сворачивая игру. Это особенно проблематично в играх без указателя мыши, таких как названия FPS. Вот несколько способов решения проблемы минимизации:
- Проверьте параметры отображения в самой игре. Если вы играете в «оконном» режиме, попробуйте переключиться на «Полный экран». Если это не работает, попробуйте переключиться в режим «Окно без границ». Это не помешает вашей мыши перейти на другой экран, но может остановить игру, свернув ее, когда это произойдет. Вам просто нужно вернуться обратно в окно, чтобы снова переключиться на игру.
- Такие приложения, как Dual Monitor Tool, могут позволить вам привязать указатель мыши к одному монитору в частности. Вы должны будете разблокировать его после того, как закончите играть.
- Выключите второй экран. Это немного радикально, но отключение второго экрана при игре в игры, в которых он не нужен, может сделать так, чтобы вы не попали в этот расширенный экран в середине игры. Вы можете сделать это, нажав на кнопку питания или нажав клавишу Windows + «P», а затем выбрав «Только экран ПК» из списка.
Теперь, когда все ваши несколько мониторов работают правильно, убедитесь, что у вас есть хорошие обои с двумя экранами.






