Как исправить ошибку установки не удалось правильно запустить?
Во время неудачной установки обновления Windows некоторые старые файлы остаются в вашей системе и не могут быть удалены обычными методами. Поскольку эти файлы не отображаются в проводнике, также сложно найти эти файлы и удалить их вручную.
Перезагрузка может помочь вам, если установка не удалась на ранних стадиях, и в вашей системе не было сохранено ни одного файла.
Эти старые файлы будут мешать вашей новой установке, поэтому удаление их может решить вашу проблему. Но перед этим лучше исключить любые другие возможности, и вот пошаговые решения, которые вы можете попробовать и решить.
Запустите очистку диска и проверку ошибок
Чтобы исключить, что какой-то другой файл не вызывает ошибку, вы можете запустить сканирование ошибок с помощью встроенных инструментов, поставляемых с Windows.
Примечание. Создайте точку восстановления системы перед внесением каких-либо изменений в систему.
- открыто Проводник и перейти к Этот ПК с левой панели.
- В списке разделов диска в вашей системе щелкните правой кнопкой мыши на C: диск и выберите свойства.
- Под Общая вкладка, искать Вместимость.
- Под Вместимость подраздел, нажмите на Очистка диска.
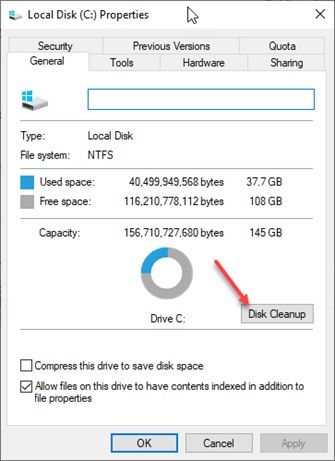
5. Дайте расчету пройти. Через некоторое время Очистка диска для C: \ Откроется окно, которое покажет вам общий объем дискового пространства, которое вы получите. Здесь выберите все файлы, которые вы можете сохранить. Нажмите на Очистить системные файлы.
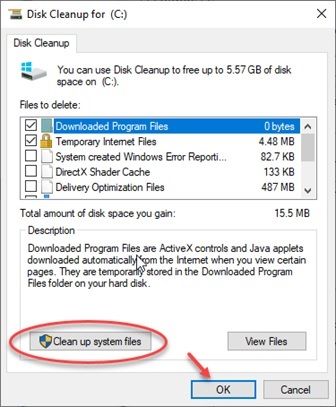
6. Нажмите Ok. Пусть очистка диска завершится.
7. Опять щелкните правой кнопкой мыши на C: \ диск и выберите свойства.
8. Под инструменты вкладка, вы найдете подраздел под названием Проверка ошибок.
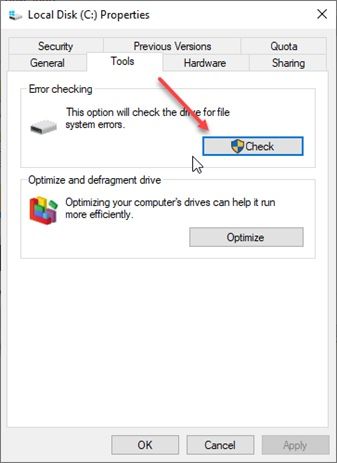
9. Нажмите на Проверьте. Следуйте инструкциям на экране, чтобы завершить проверку ошибок.
10. Начать сначала ваш компьютер после окончания сканирования.
Запустите установку снова. Сканирование ошибок исключит любые другие возможные дефекты, которые могут мешать обновлению Windows 10, и устранит Не удалось запустить установку Windows 10 ошибка.
Если установка по-прежнему не удается установить и отображается тот же дефект, теперь вы можете приступить к удалению файлов резервной копии, оставленных неработающей установкой.
Удалить резервную копию и файлы сервера
Чтобы удалить старые установочные файлы, вам необходимо загрузиться в безопасном режиме. Выключите ваш компьютер.
Для загрузки в безопасном режиме нажмите кнопку «Advanced Boot» (обычно F8) во время запуска, чтобы войти в настройки и выберите Безопасный режим.
Кроме того, вот еще один способ загрузки в безопасном режиме.
- Открой Бегать диалог нажатием Win + R и введите MSCONFIG. Нажмите Войти.
- Под ботинок вкладка, вы найдете Безопасная загрузка под Параметры загрузки
- Установите флажок рядом с Безопасная загрузка.
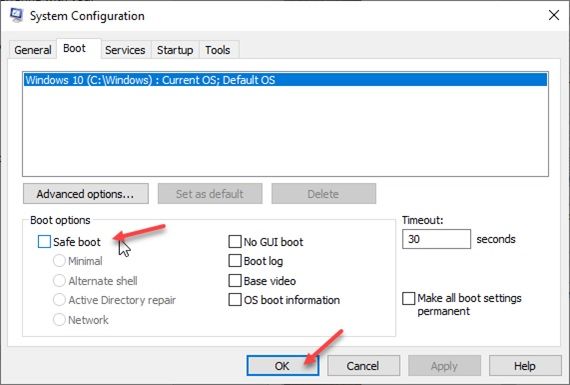
- щелчок Подать заявление а затем нажмите Ok.
- Перезагрузите компьютер для автоматической загрузки в безопасном режиме.
Примечание. Если вы используете этот метод, вам необходимо снять этот флажок, чтобы загрузиться в обычном режиме.
Теперь, чтобы удалить файлы, выполните следующие действия:
- открыто Проводник.
- Под организовать выпадающее меню, нажмите на Папка и параметры поиска.
Чаевые: Вы найдете параметры папки в меню «Файл» в проводнике.
3. Под Посмотреть на вкладке выберите переключатель рядом с Показать скрытые файлы, папки и диски.
4. Снимите флажок рядом с Скрыть защищенные файлы операционной системы (рекомендуется)
5. Нажмите Подать заявление с последующим Ok.
6. В окне «Выполнить» (Win + R) введите % Windir% перейти в каталог Windows.
7. Найдите следующие папки и удалите их навсегда (Shift + Delete)
$ Windows. ~ BT (Файлы резервных копий Windows)
$ Windows. ~ WS (Файлы Windows Server)
Примечание. Если вы не можете удалить эти файлы, переименуйте их. Добавьте .old после имени папки.
8. Вернитесь на диск C: \, удалите старый папки.
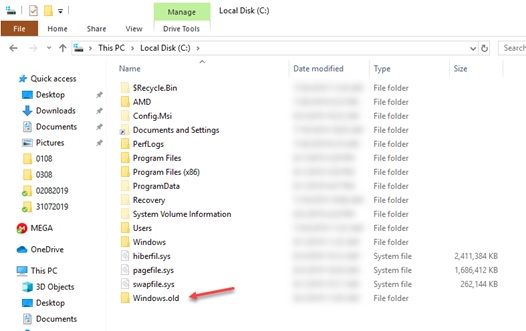
Теперь загрузитесь в нормальном режиме. Попробуйте запустить установку снова. На этот раз установка должна выполняться без проблем.
Однако иногда видно, что это может не решить проблему, поэтому вам нужно запустить файл установки из папки обновлений.
Запустите Setup.exe
Если после вышеуказанного шага отображается та же ошибка, выполните следующие действия.
- Снова загрузитесь в безопасном режиме и убедитесь, что новые файлы резервных копий не созданы, если они созданы, удалите их, как показано выше. Загрузиться в обычном режиме.
- Перейти в папку C: \ ESD \
- Запустить исполняемый файл файл в качестве администратора, щелкнув правой кнопкой мыши значок и выбрав Запустить от имени администратора из меню.
Непосредственный запуск установочных файлов иногда решает Не удалось запустить установку Windows 10 ошибка.
Вывод
Это распространенная ошибка среди пользователей, у которых в системе произошел сбой установки Windows. Но теперь вы знаете, как решить Не удалось запустить установку Windows 10 выпускать с помощью пошаговых решений, приведенных выше. Комментарий ниже для дальнейшего обсуждения и расскажите нам, как вы решили эту ошибку.





![Настройки MSCONFIG не сохраняются — как исправить? [Решено]](http://master-gadgets.ru/wp-content/cache/thumb/a10f27b82_150x95.jpg)
