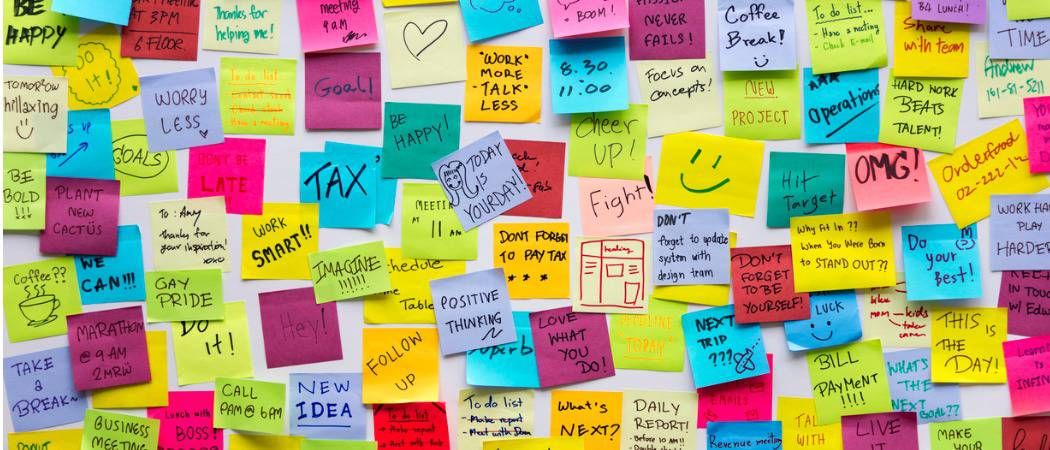
Если заметки не работают тогда вы можете проверить наличие последних обновлений в Windows вручную. Вот решения для устранения проблем с помощью заметок.
Методы устранения заметок, не работающих в Windows
Мы обнаружили, что приведенные ниже шаги отлично работают для легкого решения проблемы. Пожалуйста, проверьте и сообщите нам больше в разделе комментариев, если ваша проблема все еще сохраняется.
Решение 1. Запустите средство устранения неполадок приложения
Если у вас возникли проблемы с примечания windows 10 затем попробуйте запустить средство устранения неполадок приложения, чтобы вы могли исправить проблемы с записками, которые не работают должным образом.
- Шаг 1: Нажмите клавиши Windows + R на клавиатуре, чтобы открыть окно команды запуска. Введите «Панель управления» в команду запуска, чтобы открыть ее
- Шаг 2: В «верхнем правом углу» вы найдете вариант «просмотреть по». Просто нажмите на нее, чтобы выбрать «Большие значки»
- Шаг 3: Выберите «Устранение неполадок», а затем нажмите «Просмотреть все» на левой панели, чтобы выбрать «Windows Store Apps».
- Шаг 4: Следуйте инструкциям на экране, чтобы быстро запустить «Устранение неполадок приложения»
Решение 2. Сброс заметок
Сброс вашего заметки для окон помогает в восстановлении настроек по умолчанию полностью устраняет любые потенциальные проблемы. Чтобы сбросить заметки, попробуйте выполнить следующие действия:
- Шаг 1: Нажмите клавишу Win + I на клавиатуре, чтобы открыть окно «Настройки».
- Шаг 2: Выберите «Система» затем нажмите на «Приложения и функции»
- Шаг 3: Найдите Sticky Notes и щелкните по нему, затем выберите «Расширенные настройки»
- Шаг 4: Нажмите кнопку «Сброс», чтобы снова запустить приложение
Решение 3. Отключить функцию Insights
Функция Windows 10 Insights предоставляет вам возможность разрабатывать остатки Cortana с помощью заметок, чтобы вы могли получить доступ ко всем видам гаджетов Windows с поддержкой Cortana. Иногда функция аналитики может создать проблему с окна заметок.
Вот шаги, чтобы отключить функцию понимания:
- Шаг 1: Нажмите на три точки, найденные в верхнем правом углу окна заметок. После этого выберите «Все заметки»
- Шаг 2: Теперь вы можете снова нажать на значок «Настройки» в верхнем углу.
- Шаг 3: Переместите кнопку в сторону «Выкл.», Чтобы отключить функцию Insights в заметках.
- Шаг 4: Перезагрузите компьютер один раз, чтобы проверить, полностью ли решены проблемы, связанные с заметками.
Решение 4. Переустановите Sticky Notes
Если вы попытались открыть приложение для заметок, но столкнулись с ошибкой, вы можете переустановить заметки. Тем самым вы сможете решить заметки, не открывая ошибку:
Вот шаги к установить заметки windows 10:
- Шаг 1: Нажмите кнопку «Пуск» и выберите «Проводник».
- Шаг 2: Введите команду в строке поиска «% LOCALAPPDATA% \ Packages \ Microsoft.MicrosoftStickyNotes_ 8wekyb3d8bbwe \ LocalState \ plum.sqlite» и нажмите кнопку ввода
- Шаг 3: Щелкните правой кнопкой мыши файл и выберите вариант копирования.
- Шаг 4: Посетите рабочий стол, чтобы пропустить файл
- Шаг 5: Нажмите кнопку Пуск в поле поиска и введите PowerShell
- Шаг 6: Просто щелкните правой кнопкой мыши на Windows PowerShell выберите «Запуск от имени администратора»
- Шаг 7: Скопируйте этот ввод и вставьте его в «окно PowerShell» и нажмите кнопку ввода: «Get-AppxPackage« * stickynotes * »| Remove-AppxPackage; Get-AppxProvisionedPackage -Online |? {$ _. DisplayName-like «* stickynotes *»} | Remove-AppxProvisionedPackage –Online »
- Шаг 8: Переустановите приложение заметок из магазина Windows
- Шаг 9: В адресной строке File Explorer скопируйте этот текст и вставьте его: «% LOCALAPPDATA% \ Packages \ Microsoft.MicrosoftStickyNotes_8wekyb3d8bbwe \ LocalState \»
- Шаг 10: Найдите ранее вставленный файл на рабочем столе и скопируйте его
- Шаг 11: Найдите окно «Проводник» и вставьте в него файл.
- Шаг 12: Откройте свое приложение, нажав кнопку «Пуск» и выбрав заметки. Затем попробуйте проверить, есть ли заметка на вашем компьютере.
Решение 5. Удалите / удалите Sticky Notes
Если вы ошиблись с заметки для Windows 10 загрузок и установка, то вы можете удалить его, чтобы исправить ошибку. Вот пошаговые инструкции, чтобы легко удалить заметки.
- Шаг 1: Нажмите клавишу win + x, чтобы открыть меню WinX. Выберите окно «Windows Powershell» или «Командная строка».
- Шаг 2: Вставьте или введите эту команду и нажмите клавишу «Ввод» на клавиатуре: Get-AppxPackage Microsoft.MicrosoftStickyNotes | Remove-AppxPackage
- Шаг 3: Через некоторое время заметки были успешно удалены или удалены с ПК с Windows 10.
Решение 6. Создание профиля нового пользователя
Если ваша проблема все еще существует, вы можете создать профиль пользователя, а затем изменить опцию настроек на привилегии администратора.
- Шаг 1: Нажмите кнопку «Пуск» и выберите вариант настроек
- Шаг 2: В настройках выберите «Учетные записи»
- Шаг 3: Для этого нажмите на опцию «семья и другие пользователи».
- Шаг 4: Нажмите «Добавить кого-то еще на этот компьютер».
- Шаг 5: После этого заполните форму с именем пользователя пароль. Таким образом, ваша новая учетная запись будет разработана
- Шаг 6: Нажмите «Изменить тип аккаунта».
- Шаг 7: Нажмите на стрелку раскрывающегося списка выберите «Администратор», чтобы установить учетную запись на уровне администратора.
- Шаг 8: Перезагрузите компьютер
- Шаг 9: Войдите в систему с новой учетной записью, которую вы только что создали
Если заметки работают хорошо, это означает, что ваш профиль пользователя поврежден. В такой ситуации вы можете следить за этими вещами.
- С помощью новой учетной записи пользователя, понизьте вашу обычную учетную запись и нажмите «ОК».
- Рассмотрите вашу старую учетную запись на уровне администратора по умолчанию
- Полоскание повторить несколько раз, чтобы устранить коррупцию
- Оставьте свой профиль в качестве администратора
Если ошибка исчезает, вы можете решить старую учетную запись пользователя и перейти к новой учетной записи.
Общий вердикт
Таким образом, прочитайте эту статью, чтобы узнать о заметки не работают. Вы также можете попробовать эти вышеупомянутые решения, чтобы решить ваши проблемы после установки и загрузки.



![Действие не может быть завершено, потому что файл открыт [решено]](http://master-gadgets.ru/wp-content/cache/thumb/d0394e3b2_150x95.png)
![Как отменить выключение Windows? — Два метода! [ФИКСИРОВАННЫЙ]](http://master-gadgets.ru/wp-content/cache/thumb/de12d6268_150x95.jpg)
![Как отключить ключи фильтра в Windows 10? [Решено]](http://master-gadgets.ru/wp-content/cache/thumb/ce64a9207_150x95.jpg)
![Неизвестная ошибка USB-устройства в Windows 10 [решено]](http://master-gadgets.ru/wp-content/cache/thumb/d6ca82380_150x95.png)