Если вы столкнулись с падением FPS и заиканием, вы можете попробовать изменение настроек HPET повысить производительность вашего ПК и получить более плавный игровой процесс.
HPET расшифровывается как высокоточный таймер событий (ранее — мультимедийный таймер) и долгое время использовался в ПК. Он используется для создания периодических прерываний, которые могут использоваться для синхронизации потоков мультимедиа, в свою очередь, обеспечивая более плавное воспроизведение. Это также уменьшает необходимость в других расчетах временных меток. Производительность ПК также можно повысить, включив разделение приоритетов Win32, которое вы можете прочитать здесь.
Как HPET влияет на игровой процесс?
Проблема возникла из-за очень медленной интерпретации таймера HPET на современных высокопроизводительных буровых установках. Влияние медленной HPET зависит от фактического использования функций таймера в игровом движке и используемого оборудования.
Вы можете заметить ошибку HPET, вызывающую заикание в игровом процессе, если вы запускаете не слишком насыщенную графику игру на мощном графическом процессоре.
Отключение HPET удаляет микро-заикания и разрывы экрана, которые могут возникнуть во время игры. Это позволяет осуществлять неограниченный ввод-вывод. Это приводит к очень сырой и очень отзывчивой связи между вами и вашим ПК.
- Вы можете ощутить задержку от 0,1 до 0,15 мс при включенном HPET, в то время как отключение может дать вам около 3-4 FPS. Это может показаться не слишком много для повседневного использования. Но с играми, представьте, что FPS падает за каждое накапливающееся действие; это приводит к микро-заиканию, которое наблюдается во время игры.
Как отключить HPET?
Если вы столкнулись с той же самой проблемой HPET, вызывающей зависание игры, здесь я покажу вам 2 способа отключения HPET.
# Способ 1 (с помощью диспетчера устройств)
Вы можете использовать диспетчер устройств для отключить высокоточный таймер событий. Я покажу вам, как использовать настройки диспетчера устройств для отключить HPET.
- Из поиска введите Диспетчер устройств и нажмите Войти открыть настройки.
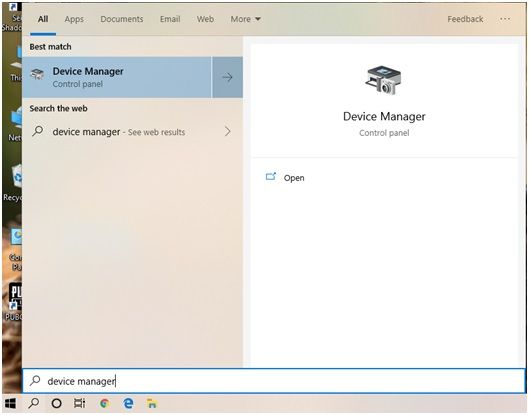
- разместить Системные устройства.
- Щелкните правой кнопкой мыши на Высокоточный таймер событий и выберите Отключить остановить службу HPET.
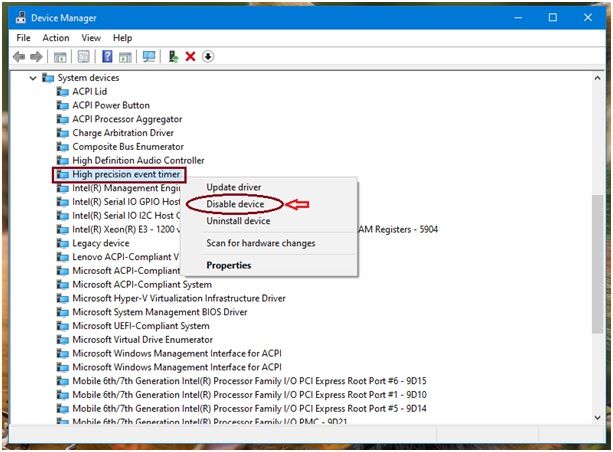
Теперь вы знаете, как можно использовать этот простой метод для отключения HPET с помощью настроек диспетчера устройств.
Сейчас я покажу вам другой метод отключить HPET.
# Способ 2 (с помощью Cmd)
Вы также можете использовать cmd для остановить HPET и уменьшить заикание геймплея. Следуйте инструкциям, чтобы отключить HPET с помощью cmd
- В поиске введите CMD и выберите Открыть как администратор.
- Введите следующие команды, чтобы отключить HPET
bcdedit / deletevalue useplatformclock
bcdedit / set disabledynamictick да
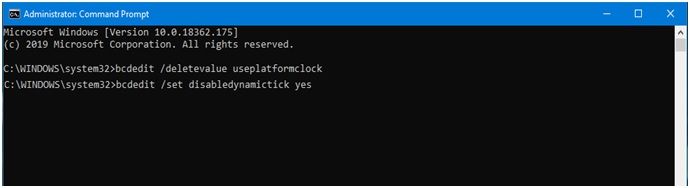
- Перезагрузите компьютер, чтобы изменения вступили в силу.
- Заметка: В Windows 10 вы должны использовать cmd в качестве администратора для внесения изменений в HPET.
Чтобы снова включить настройки HPET, выполните следующие действия.
- открыто CMD в качестве администратор используя шаги, указанные выше.
- Введите следующие команды, чтобы снова включить HPET
bcdedit / set useplatformclock true
bcdedit / set disabledynamictick нет
- Заметка: disabledynamictick работает только на Windows 8.1, 10 или новее.
Вывод
Если вы не уверены в HPET влияет на ваш игровой процесс, Я предлагаю вам запускать тесты в своей системе, а не верить другим. В Интернете есть множество инструментов, которые могут помочь вам в этом, например TimerBench. Используйте эти таймеры для измерения, если Отключение таймера высокой точности может повлиять на производительность таймера.
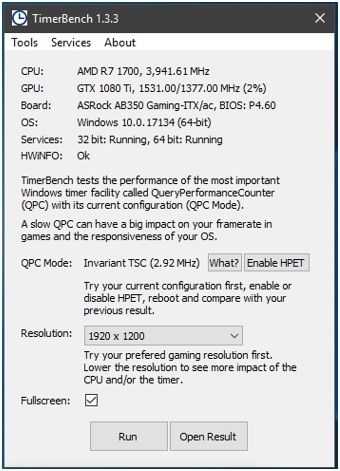

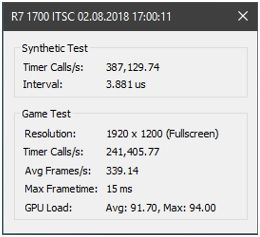

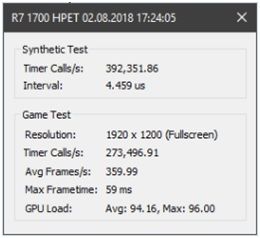
Скачать
Так что у вас есть это. Теперь вы знаете, как отключить HPET и улучшить игровую производительность системы. Вы нашли методы полезными? Комментарий ниже, если вы обнаружили, что HPET влияет на производительность таймера.



![Исправление черного экрана с помощью курсора в Windows 10 [решено]](http://master-gadgets.ru/wp-content/cache/thumb/8165d1f18_150x95.jpg)

![В Windows 10 нет точек восстановления системы [решено]](http://master-gadgets.ru/wp-content/cache/thumb/286856fa9_150x95.jpg)
