Обновлением Creator Microsoft удалила CMD из меню «Пуск» и вместо этого представила PowerShell. PowerShell — это более продвинутая командная оболочка. Microsoft утверждает, что PowerShell лучше, чем CMD, поскольку она позволяет пользователям выполнять те же команды, которые выполнялись в CMD, и многое другое.
Разница между командной строкой и PowerShell
Командная строка — интерпретатор командной строки для Microsoft Windows. Он используется для автоматизации задач, связанных с системой, с использованием скриптов и командных файлов. Он используется для выдачи в систему таких команд, как Копировать, Вставить и Удалить. CMD имеет встроенные команды для выполнения различных задач, которые могут быть выполнены при запуске как администратор.
- PowerShell — это более продвинутая версия командной строки. Он используется для запуска внешних программ, таких как ping или copy. Он также используется для автоматизации различных задач системного администрирования, недоступных из CMD.exe.
PowerShell — это сценарий, разработанный для системных администраторов, который используется для выполнения административных задач в нескольких операционных системах. Он вызывает широкий набор команд в контексте автоматизации, который обеспечивает администрирование в Windows. Это более мощный интерпретатор командной строки, который интерпретирует как пакетные команды, так и команды PowerShell.
Как вернуть PowerShell в меню WinX
Если вам нравится использовать CMD поверх PowerShell, есть несколько способов вернуть PowerShell. Здесь я перечислю различные способы замены PowerShell на CMD.
Метод 1 (Использование свойств панели задач)
Чтобы заменить PowerShell на CMD в меню Windows:
- Щелкните правой кнопкой мыши на панели задач Windows 10 и выберите свойства.
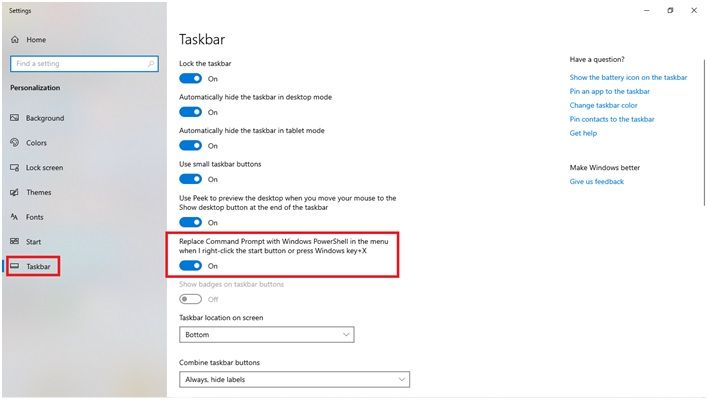
2. На правой панели переключите кнопку рядом с Замените командную строку Windows PowerShell в меню, когда я щелкну правой кнопкой мыши кнопку «Пуск» или нажму Win + X, чтобы выключить.
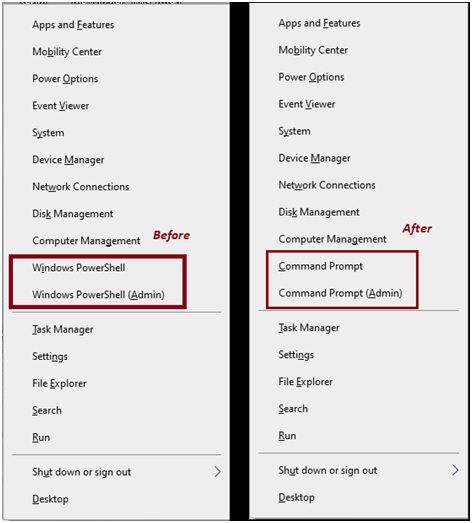
Когда вы выходите из окна настроек, PowerShell будет заменен на CMD.
Как вернуть PowerShell в контекстное меню
Вы также можете использовать этот второй метод, чтобы вернуть Powershell в контекстное меню, если вы по ошибке его потеряли.
Способ 2 (с помощью редактора реестра)
Контекстное меню отображается при нажатии Shift + правый клик в каталоге. Замена PowerShell в контекстном меню требует изменения в реестре. Я покажу метод замены PowerShell на CMD в контекстном меню.
- Заметкавнесение изменений в реестр может привести к повреждению компьютера, если все сделано неправильно. Я рекомендую создать резервную копию вашего реестра на случай, если что-то пойдет не так.
- Откройте Блокнот как Администратор, щелкнув правой кнопкой мыши по поисковому запросу.
- Вставьте следующий текст в редакторе.
Редактор реестра Windows, версия 5.00
[HKEY_CLASSES_ROOT \ Directory \ Shell \ cmdprompt]
@ = "@ Shell32.dll, -8506"
"Extended" = ""
"NoWorkingDirectory" = ""
[HKEY_CLASSES_ROOT \ Directory \ Shell \ cmdprompt \ команда]
@ = "cmd.exe / s / k pushd \"% V \ ""
[HKEY_CLASSES_ROOT \ Directory \ Background \ Shell \ cmdprompt]
@ = "@ Shell32.dll, -8506"
"Extended" = ""
"NoWorkingDirectory" = ""
[HKEY_CLASSES_ROOT \ Directory \ Background \ Shell \ cmdprompt \ команда]
@ = "cmd.exe / s / k pushd \"% V \ ""
[HKEY_CLASSES_ROOT \ Drive \ оболочки \ cmdprompt]
@ = "@ Shell32.dll, -8506"
"Extended" = ""
"NoWorkingDirectory" = ""
[HKEY_CLASSES_ROOT \ Drive \ оболочки \ cmdprompt \ команда]
@ = "cmd.exe / s / k pushd \"% V \ ""
3. Откройте Сохранить Нажмите на Сохранить как. Назовите файл CMDregedit.reg
4. Выберите место, где вы хотите сохранить его. Нажмите на сохранить. Помните, что расширение должно быть только .reg.
5. Дважды щелкните по файлу .reg, который вы только что создали. Нажмите на да в Запрос контроля учетных записей.
Это объединит созданный вами файл реестра с вашим существующим реестром. Тебе нужно перезапустите проводник из диспетчера задач. После этого в контекстном меню вместо PowerShell появится CMD.
Кроме того, вы можете вручную редактировать значения реестра. Далее я покажу вам как использовать редактор реестра вручную в заменить PowerShell на CMD.
Способ 3 (с использованием редактора реестра — альтернативный метод)
- открыто Редактор реестра используя Run. Нажмите Win + R и введите смерзаться, Нажмите Войти.
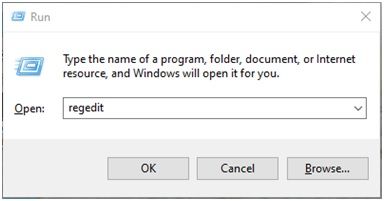
2. Перейдите по следующему пути или вставьте его в адресную строку редактора реестра:
Компьютер \ HKEY_CLASSES_ROOT \ Directory \ Background \ оболочки
3. Найти CMD в левой панели. Щелкните правой кнопкой мыши на ключе и выберите права доступа.
4. Выберите продвинутый.
5. Выберите + Изменить кнопка рядом с владелец на вершине продвинутый.
6. В поле ввода введите свое имя пользователя (или адрес электронной почты Microsoft). Нажмите Войти.
7. Вернуться в права доступа окно; Выбрать Администраторы в верхней части выберите Полный контроль из нижней части. Выбрать Подать заявление
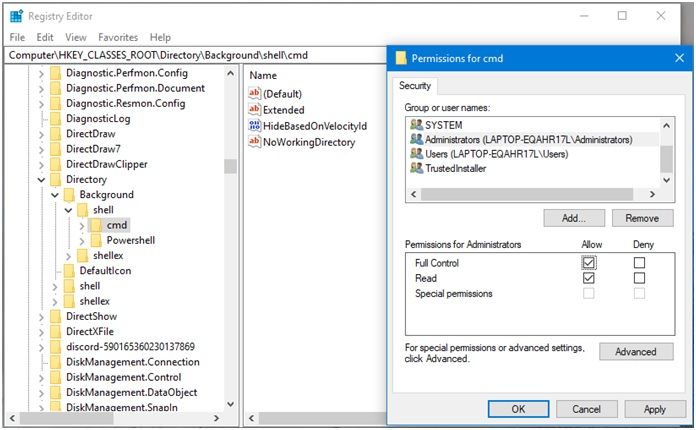
8. Удалить DWORD HideBasedOnVelocityId в панели CMD.
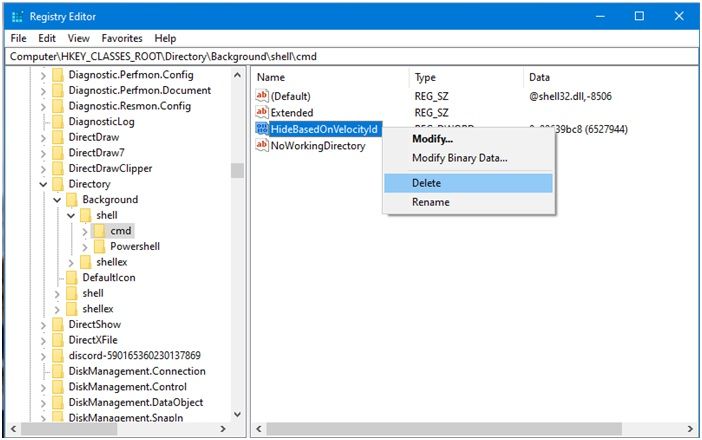
9. Измените то же самое права доступа за PowerShell Выполните те же действия, что и выше.
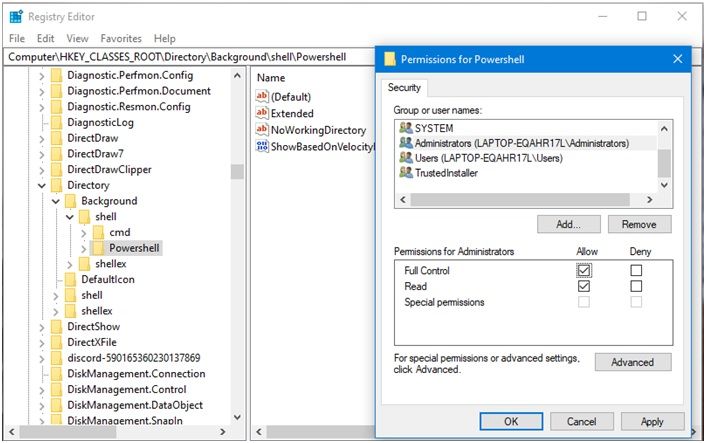
10. После того, как вы измените Полные права доступа, создайте запись DWORD (32-битная) Значение и назовите ее HideBasedOnVelocityId
11. Дважды щелкните по записи, которую вы только что создали, и измените ее шестнадцатеричное значение на 639bc8
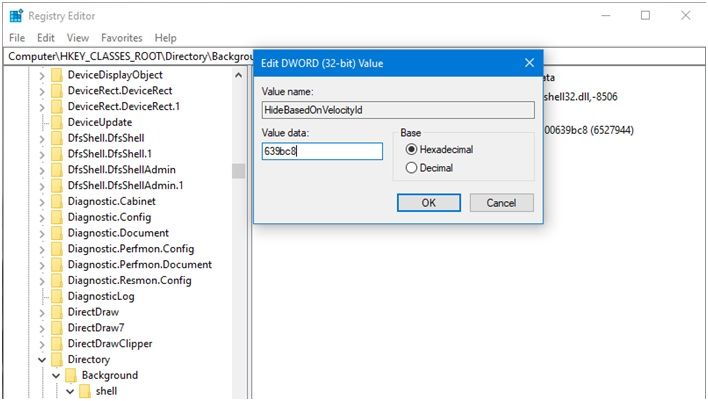 Начать сначала Проводник из Диспетчера задач.
Начать сначала Проводник из Диспетчера задач.
После этого вы заменили PowerShell на CMD в контекстном меню.
Вывод
Несмотря на то, что Microsoft утверждает, что PowerShell является более мощным, с CMD связан фактор ностальгии. Используя методы, приведенные выше, вы теперь знаете как вернуть CMD вместо PowerShell в контекстном меню и меню Windows (WinX) в Windows 10. Считаете ли вы какой-либо из этих методов полезным? Комментарий ниже, если вы заменили PowerShell на CMD.

![Как заменить PowerShell с CMD в Windows 10? [Решено]](http://master-gadgets.ru/wp-content/cache/thumb/d22c259ba_320x200.jpg)

![Действие не может быть завершено, потому что файл открыт [решено]](http://master-gadgets.ru/wp-content/cache/thumb/d0394e3b2_150x95.png)
![Как отменить выключение Windows? — Два метода! [ФИКСИРОВАННЫЙ]](http://master-gadgets.ru/wp-content/cache/thumb/de12d6268_150x95.jpg)
![Как отключить ключи фильтра в Windows 10? [Решено]](http://master-gadgets.ru/wp-content/cache/thumb/ce64a9207_150x95.jpg)
![В Windows 10 нет доступных параметров электропитания [решено]](http://master-gadgets.ru/wp-content/cache/thumb/d9243f762_150x95.jpg)